Mainos
Google asema voi olla upea tuottavuus ja yhteistyökalu. Kun aloitat sen käytön paljon, voi kuitenkin olla vaikea pitää kaikkea järjestäytyneenä. Onneksi Google ennakoi tämän ongelman ja teki siitä, että etsimäsi on helppoa ja varmistaa, ettet menetä sitä uudestaan.
1. Google Driven perusasetukset ja tiedostojen lisääminen
Kuten tavalliset tiedostojen tutkijat, Google Drive antaa sinun järjestää tiedostosi kansioihin, mikä on kätevää, jos työskentelet useiden erillisten projektien kanssa. Hieman monimutkaisemmaksi tekee se, että tiedostosi voivat olla peräisin kolmesta eri lähteestä, jotka on lueteltu sivupalkin alla drive.google.com: Minun ajoni, Jaettu kanssanija Google-kuvat.
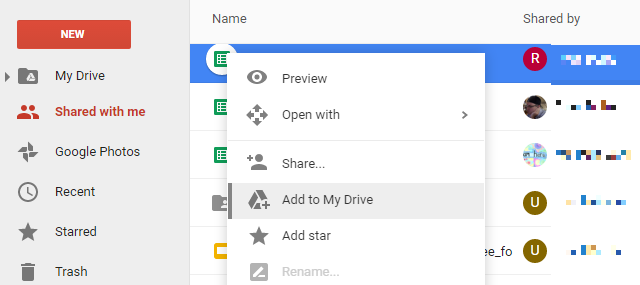
Jos etsit tiedostoa, se voi mahdollisesti kuulua mihin tahansa näistä luokista, mikä vaikeuttaa tiedostosi selaamista. Jotta se olisi helpompaa, voit lisätä minkä tahansa tiedoston tai kansion omaan Driveen. Jos napsautat ja vedät tiedostoa asemaan, tiedosto poistaa sen nykyisestä sijainnistaan ja siirtää sen uudelleen asemaan.
Jotta et hämmentäisi muita tekemällä tiedostoistaan ja kansioistaan kadotuksia, käytä Lisää Omaan Driveen -vaihtoehto hiiren kakkospainikkeella. Tiedoston lisääminen asemaan lisää lähinnä tiedoston tai kansion pikakuvakkeen aseman ylimmälle tasolle. Tällä tavalla voit löytää sen nopeammin, mutta sinun ei tarvitse siirtää sitä alkuperäisestä sijainnistaan,
2. Lajittele eri tekijöiden mukaan
Tämä on todella yksinkertainen, mutta se selittää, koska ei ole heti selvää, mistä tämä vaihtoehto löytyy. Lajitteluvaihtoehdot -painike on työkalurivin oikealla puolella ja näyttää kirjaimet A ja Z kahden nuolen välillä. Napsauta tätä kuvaketta, ja sinulle annetaan mahdollisuus lajitella nimen, viimeisimmän muokatun päivämäärän, viimeksi muokatun päivämäärän ja viimeksi avaamani päivämäärän perusteella.
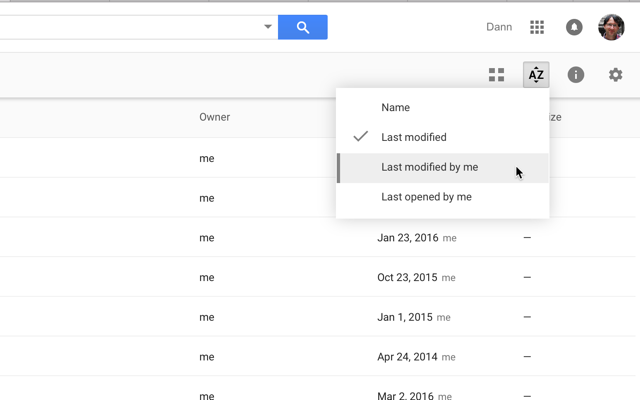
Se näyttää erittäin yksinkertaiselta, mutta se voi olla erittäin hyödyllinen!
3. Valitse Files Faster
Toinen erittäin yksinkertainen vinkki, mutta tiesitkö, että pystyt VAIHTO + napsautus tai Klikkaa ja raahaa valita useita tiedostoja Google Drivessa?
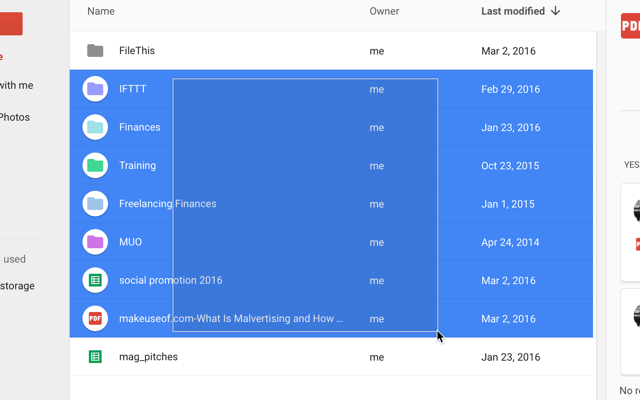
Jotkut verkkopalvelut eivät tue tätä toimintoa, mutta Google Drive tukee sitä, ja sen avulla voit valita tiedostoja ja tee niistä eräajonopeudet paljon nopeammin kuin jos olisit yrittänyt tehdä muutoksia jokaisessa erikseen.
4. Käytä Advanced Search Tools -työkaluja
Tiedoston etsiminen näytön yläosan hakupalkista on ehdottomasti paras tapa löytää jotain että olet kadonnut, ja käyttämällä edistyneitä työkaluja, jotka ovat vain muutaman napsautuksen päässä, saat siitä vielä enemmän tehokkaita.
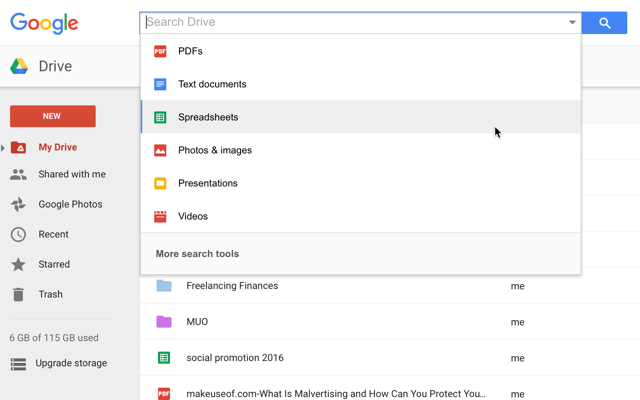
Kun napsautat hakupalkkia, näet, että voit napsauttaa minkä tahansa tyyppistä tiedostoa rajoittaaksesi haun kyseiseen tiedostotyyppiin. Kun napsautat sitä, ”tyyppi: [tiedostotyyppi]” ilmestyy hakupalkkiin, ja näet luettelon kaikista sellaisista tiedostoista, joita sinulla on Drivessa. Selaa tätä luetteloa on hyvä paikka aloittaa etsiminen.
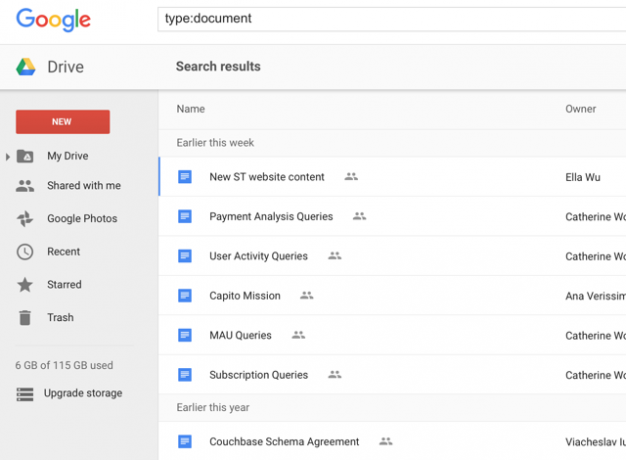
Voit myös kirjoittaa ”[hakutermi] tyyppi: [tiedostotyyppi]” hakeaksesi asiakirjaa, laskentataulukkoa, PDF: ää, esitystä tai muuta tiedostotyyppiä nopeuttaaksesi hakuasi.
Tiedostotyypin perusteella hakemisen lisäksi voit napsauttaa Lisää hakutyökaluja tiedostotyypin valintavalikon alaosassa päästäksesi tarkennettuihin hakuvaihtoehtoihin, kuten muutettu päivämäärä, tiedostoon sisältyvät sanat, omistaja ja jaetut käyttäjän kanssa.
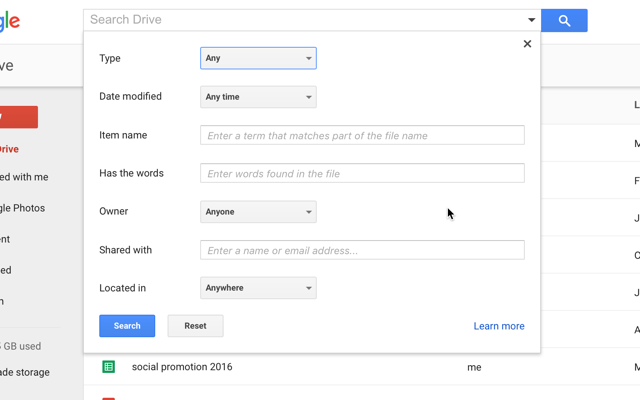
Nämä vaihtoehdot ovat paljon apua ihmisille, jotka tallentavat useita tiedostoja Google Driveen, varsinkin jos pidät useita erilaisia tiedostotyyppejä (Google Drivea käyttävät oppilaat 7 uutta Google Drive -ominaisuutta, joka jokaisen opiskelijan on tiedettäväKoulu on istunnossa, ja Google on valmis helpottamaan asioita oppilaille Google Driven avulla. Uusia ominaisuuksia on otettu käyttöön ja vanhoja parannettu. Meillä on yksityiskohdat. Lue lisää voi pitää näitä työkaluja hyödyllisinä).
5. Käytä värejä ja tähtiä luokkien luomiseen
Voit luoda monimutkaisia kansioiden hierarkioita, mutta joskus visuaalisen järjestelmän käyttö on helpompaa. Napsauttamalla hiiren kakkospainikkeella kansiota, voit valita Vaihda väri ja valitse kansioon uusi väri.
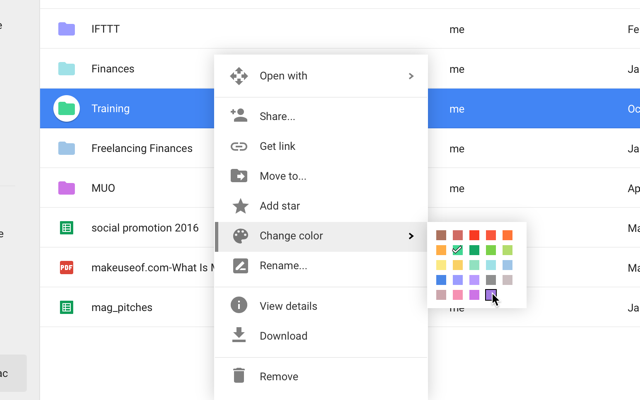
Tavallisen (ja melko inspiroimattoman) harmaan sijasta sinulla on nyt kirkkaanvärinen kansio, jonka voit löytää muiden Drive-kansioiden joukosta.
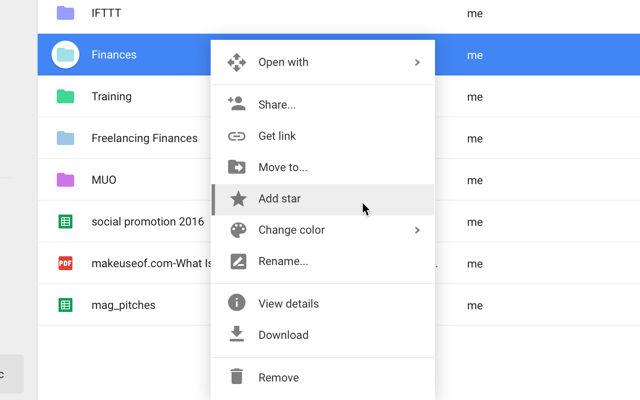
Voit merkitä kohteita myös tähdellä valitsemalla Lisää tähti hiiren kakkospainikkeella -valikossa, ja kaikki tähdellä merkitsemäsi tiedostot ja kansiot näkyvät, kun napsautat näytteli vasemmassa valikossa.
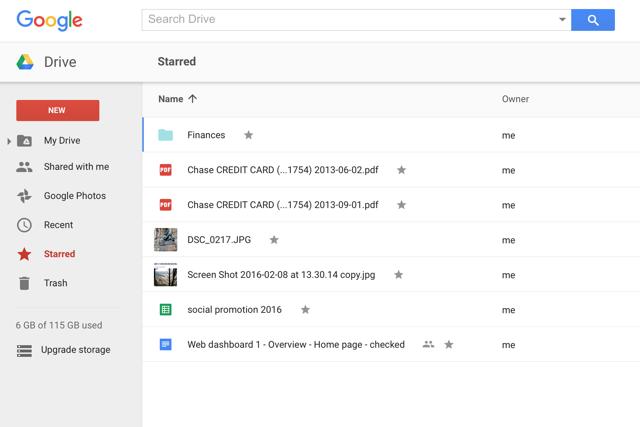
Se on kuin tähtijen käyttäminen Gmailissa, jos olet perehtynyt tähän käytäntöön.
6. Esikatsele asiakirjoja skannataksesi ne nopeasti
Jos et ole varma siitä, mitä asiakirjasi kutsutaan, tai haluat vain nopean muistutuksen siitä, mitä asiakirjassa on tiedosto, voit hyödyntää esikatselunäppäintä hyvin - se on yläreunan valikkopalkissa ja näyttää silmä.
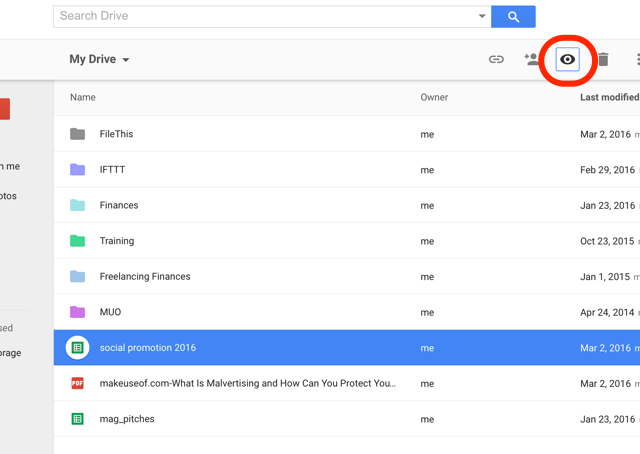
Napsauta tiedostoa, napsauta esikatselunäppäintä ja näet nopeasti tiedoston sisällön, muistuttaen siitä, mitä siinä on. Se ei ole salamannopea, mutta voi olla nopeampaa kuin tiedoston avaaminen uudessa välilehdessä nähdäksesi, onko se etsimäsi.
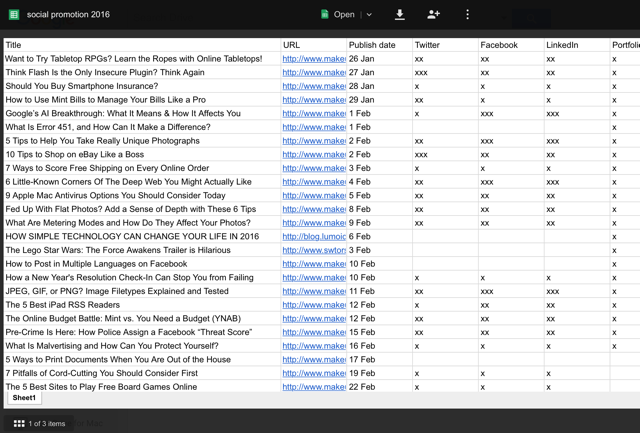
Jos tarvitset vain hyvin pienen katsauksen asiakirjaasi, voit käyttää ruudukkonäkymää nähdäksesi jokaisen Drive-tiedostosi pikkukuvia ( Ruudukkonäkymä -painike on Lajitteluvaihtoehdot -painiketta työkalurivillä).
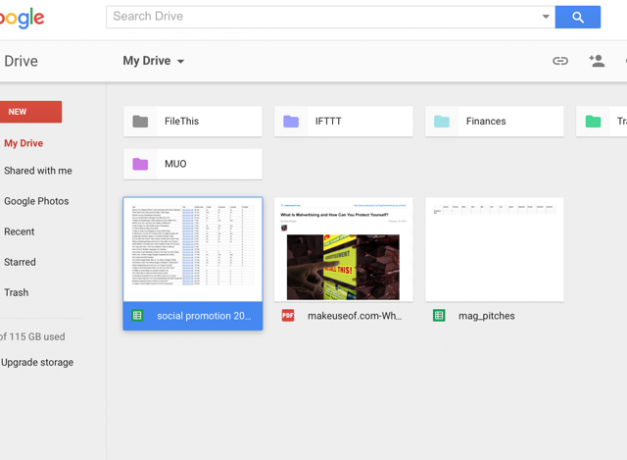
Se ei todennäköisesti ole yhtä hyödyllinen kuin luettelonäkymä, mutta tietäen sen olemassaolon voi säästää aikaa, jos joudut tilanteeseen, jossa se voisi auttaa.
7. Tarkista versio ja muokkaa historiaa Omasta Drivesta
Nopea hiiren kakkospainike voi näyttää sinulle, kuka on tehnyt muutoksia ja milloin ne tekivät minkä tahansa dokumentin, vaikka se ei olisi Google-dokumentti. (Käytän tässä kuvassa tätä PDF-tiedostossa - tiesitkö, että myös Google Drive on upea työskentelemään PDF-tiedostojen kanssa 10 vinkkiä Google-tiedostojen PDF-tiedostojen tekemiseenGoogle Drive on monipuolinen toimistopaketti. Joitakin sen tärkeimmistä ominaisuuksista ovat pilvisovellukseen sisäänrakennetut PDF-ominaisuudet. Lue lisää ?)
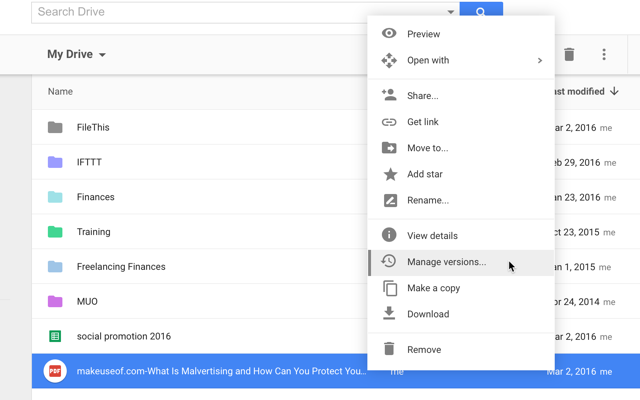
Näet nämä tiedot napsauttamalla hiiren kakkospainikkeella ja valitsemalla Hallinnoi versioita ...
Napsauta hiiren kakkospainikkeella ja napsauta nähdäksesi Google-dokumentin muokkaushistorian Tarkemmat tiedot. Tämä avaa yksityiskohtien paneelin näytön oikealla puolella:
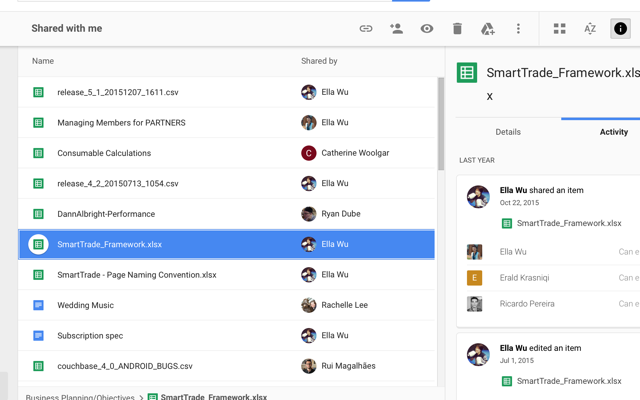
Voit nyt valita muita tiedostoja nähdäksesi niiden version ja muokataksesi historiaa tai napsauttamalla Yksityiskohdat nähdäksesi esimerkiksi luodut ja muokatut päivämäärät, koon, sijainnin, omistajan ja tiedoston käyttöoikeudet.
8. Lisää kohteita useisiin kansioihin
Google Drivella oli aiemmin tunnisteominaisuus, jonka avulla voit löytää liittyviä tiedostoja, vaikka niitä ei olisikaan tallennettu. Tämä toiminnallisuus poistettiin. Sen voi kuitenkin korvata Google Drive -sovelluksella, jonka avulla voit lisätä yhden tiedoston useisiin kansioihin.
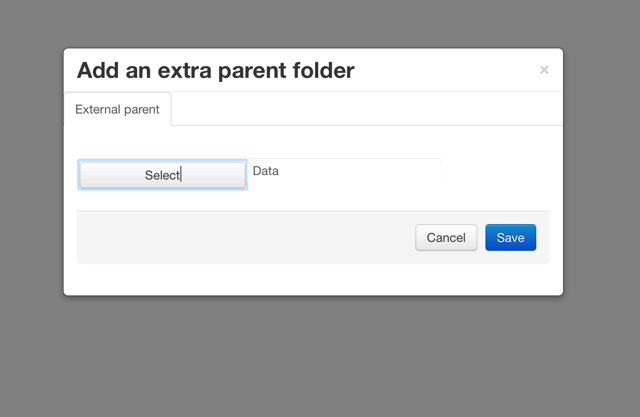
Voit yhdistää tämän sovelluksen napsauttamalla mitä tahansa tiedostoa hiiren osoittimen päällä Avaaja valitse + Yhdistä lisää sovelluksia. Löydä Multifolder hakukentän avulla ja lisää se Google Driveen. Napsauta nyt hiiren kakkospainikkeella tiedostoa tai kansiota, napsauta Avaa> Monikansio, ja voit lisätä sen useisiin kansioihin.
9. Käytä sovelluksia organisoinnin auttamiseksi
Multifolderin lisäksi useita muita hienoja Google Drive -lisäosat 5 käyttämäsi Google Drive -lisäosatGoogle Docs ja Google Spreadsheet ovat molemmat uskomattomia ilmaisia palveluita, mutta kun sisällytät joitain täällä luetelluista lisäosista, se voi antaa näille työkaluille uuden hengen. Lue lisää ja sovellukset voivat auttaa sinua pysymään organisoituneena - käytettävien valitseminen riippuu vain siitä, mitä yrität tehdä. Esimerkiksi, FileThis on erittäin hyödyllinen sovellus, joka vetää tiliotteet, laskut ja palvelulaskut automaattisesti Google Drive -kansioon.
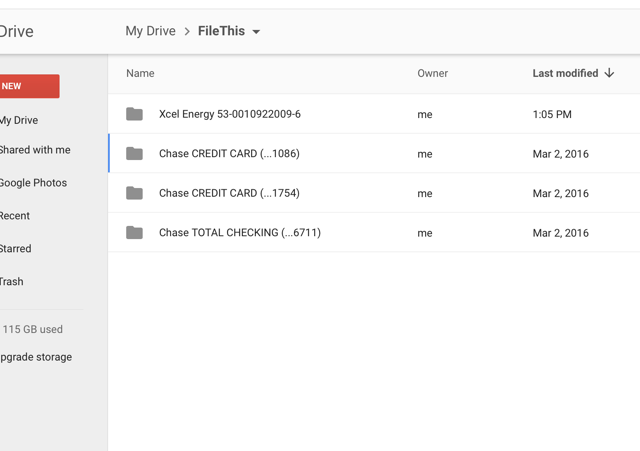
Ilmainen tili osoitteesta FileThis.com voit yhdistää jopa kuusi tiliä ja päivittää ne kerran viikossa.
Toinen mahdollisesti hyödyllinen sovellus on nimeltään Piilotettu kansio, ja sen avulla voit estää muita sovelluksia näkemästä tiettyjä tiedostoja Drivessa. Google Drive on melko turvallinen Kuinka turvallisia asiakirjat ovat Google Drivessa? Lue lisää , mutta tämä sovellus lisää uuden tietoturvakerroksen, jos kadotat mobiililaitteesi.
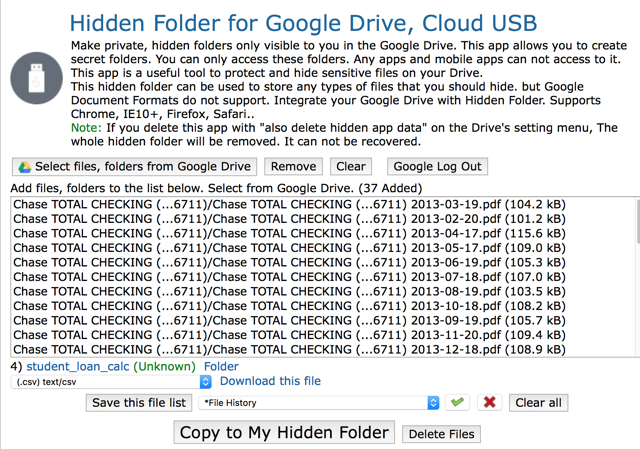
Niitä on kaikenlaisia hyödyllisiä Google Drive -sovelluksia Tee Google Drive aivan mahtava näiden työkalujen avullaGoogle Drive on varustettu älykkäillä ominaisuuksilla. Ja voit laajentaa sen potentiaalia huomattavasti kolmansien osapuolien työkaluilla. Täällä olemme koonnut parhaita työkaluja, jotka liitetään Google Driveen. Lue lisää siellä - sinun täytyy vain löytää ne. Osuma + Yhdistä lisää sovelluksia ja tutkia joitain, jotka voisivat auttaa sinua!
Suosikki Google Drive -vinkit
Näiden vinkkien pitäisi auttaa sinua saat Google Drivesi hallintaan Ainoa Google Drive -opas, joka sinun on koskaan luettavaGoogle Drive on täydellinen yhdistelmä verkkotiedostojen tallennus- ja asiakirjanhallintatyökaluja. Selitämme, kuinka Google Drivea voidaan parhaiten käyttää verkossa ja offline-tilassa itse ja yhteistyössä muiden kanssa. Lue lisää ja helpottaa navigointia.
Mitkä ovat suosikkisi kaikista hienoista Google Driven järjestämisstrategioista? Kuinka varmistaa, että löydät tarvitsemasi tiedostot Google Drivesta? Käytätkö muita sovelluksia vai vain vankkaa organisaatiojärjestelmää?
Jaa parhaat vinkkisi alla oleviin kommentteihin!
Dann on sisältöstrategia ja markkinointikonsultti, joka auttaa yrityksiä luomaan kysyntää ja johtaa. Hän myös blogeja strategia- ja sisältömarkkinoinnista osoitteessa dannalbright.com.


