Mainos
Applen Automator for Mac tarjoaa monille ohjelmoinnin ensimmäisen maun. Ennen työnkulkua, ennen IFTTT: tä, oli Automator for Mac. Hieman kärsivällisyyttä ja luovuutta ovat kaikki mitä tarvitset Macin automatisoimiseksi - sinun ei tarvitse tietää yhtä koodiriviä.
Nämä ovat joitain esimerkkejä toiminnoista, joita voit rakentaa ja joiden avulla sinun tulee tuntea erityyppiset asiat, joita voit rakentaa Automatorin avulla. Näiden piirustusten avulla sinun pitäisi pystyä aloittamaan oman rakennuksesi.
Automatorin käytön aloittaminen
Kun avaat uuden asiakirjan Automatorissa, se tarjoaa sinulle muutama vaihtoehto tiedostotyypiksi:
- Työnkulku - Tämä on yksinkertaisin tapa käyttää Automatoria. Voit määrittää toiminnot ja suorittaa ne Automator-ikkunassa.
- hakemus - Voit ajaa näitä itsenäisesti. Joko käsittelee sille siirrettyä tietoa, tai yksinkertaisesti aloittaa toimenpiteen.
- palvelu - Palvelut toimivat muissa sovelluksissa. Ne voidaan asettaa ottamaan tietyntyyppisiä tietoja. Suoritat sen sitten sovelluksen Palvelut-valikossa tai napsauta hiiren oikean painikkeen kontekstivalikoita.
- Tulosta lisäosat - Nämä ovat toimintoja, jotka suoritetaan tulostusvalintaikkunasta. He ottavat PDF-asiakirjan tulostusvalikosta ja suorittavat toimintasi.
- Kansion toiminnot - Käytä näitä toiminnon suorittamiseen automaattisesti, kun lisäät tiedoston kansioon. Tämä toiminto toimii samalla tavalla kuin Applen Lisää automaattisesti iTunesiin kansio.
- Kalenterihälytykset - Tämä on köyhän miehen cron-työ Kuinka ajoittaa tehtäviä Linuxissa Cronin ja Crontabin avullaKyky automatisoida tehtäviä on yksi niistä futuristisista tekniikoista, joka on jo täällä. Jokainen Linux-käyttäjä voi hyötyä järjestelmän ja käyttäjän tehtävien ajoittamisesta helppokäyttöisen taustapalvelun cron ansiosta. Lue lisää . Voit käydä läpi ja tehdä monimutkaisia toistuvia tehtäviä Macille komentorivin avulla. Kalenteritehtävät sallivat sinun kuitenkin käyttää natiivia Calendar.appia toimintojen ajoittamiseen.
- Kuvankaappauslaajennus - Valokuvaajat, jotka käyttävät ammattikameroita, tarvitsevat enemmän kuin sisäänrakennettu Valokuvat-sovellus. Kun tuodaan kuvaa kamerasta tai skannerista Image Capture -sovelluksen avulla, voit määrittää toiminnon suoritettavaksi, kun se kopioidaan Mac-tietokoneeseen.
- Sanelukomento - Tämä vaihtoehto käyttää saavutettavuuden parannettua sanelua ääniohjattuihin työnkulkuihin. Tämä sanelu on ei sama kuin Siri Hallitse Macia äänikomennoilla ja paremmalla sanelulla OS X Yosemite -sovelluksessaTarvitsit kerran kalliita ohjelmistoja ja kärsivällisyyden oppia hallitsemaan Macia äänelläsi, mutta nyt voit tehdä sen vähän enemmän kuin Applen uusin ilmainen päivitys OS X: ään. Lue lisää ja vaatii erillisen latauksen käyttöönottamiseksi.
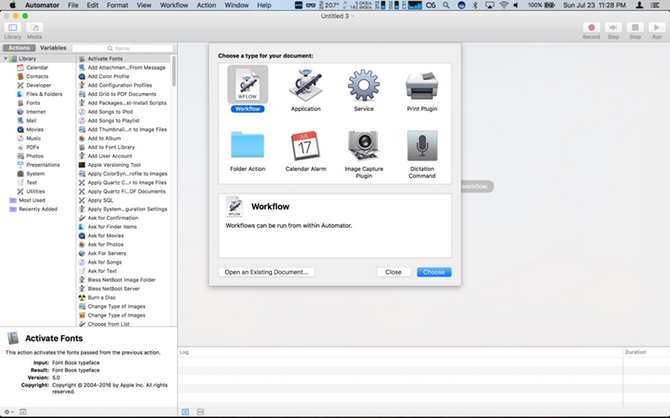
Kun avaat Automatorin, olet oletusarvoinen sovelluksen iCloud-asemakansioon. Työnkulut ja sovellukset elävät täällä, kun taas Palvelut, laajennukset ja kansiotoiminnot pysyvät paikallisina Macissa.
Emme aio käydä läpi kaikkia asiakirjatyyppejä, mutta tarjoamme sinulle joitain helppoja esimerkkejä aloittamisesta automaatiolla.
1. Palvelu: Puhu valittu teksti
Tämä toiminta on enemmän harjoittelua kuin käytännöllisyyttä. Tämä rakennus on yksinkertainen yhden kuvan toimenpide, jota aiot käyttää koko järjestelmän kattavana palveluna. Voit käyttää tätä saadaksesi Mac lukemaan minkä tahansa valitsemasi tekstin ääneen. Se on myös helppo tapa tehdä toinen oikolukema sähköpostiviestistä ennen sen lähettämistä.
Avaa Automator ja valitse Uusi asiakirja tiedoston valintaikkunassa. Valitse palvelu tyyppi. Automator-ikkunassa on kolmen paneelin asettelu. Vasemmalla puolella on toimintovalitsin. Oikealla on työnkulun toiminnot ja alareunassa muuttujat. Valitse Teksti luokan suodattaaksesi luettelon ja vetämällä Puhu teksti pääalueelle.
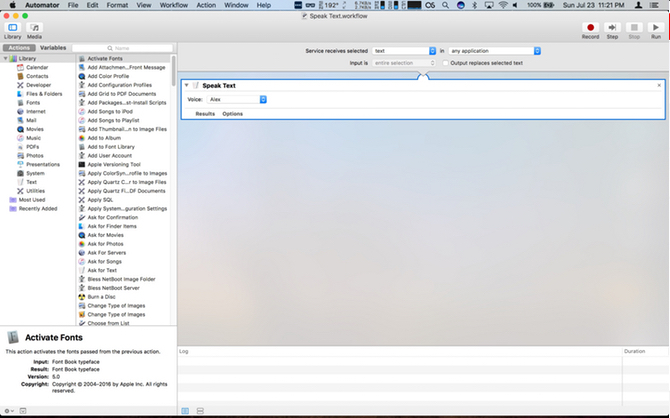
Sitten, koska tämä on palvelu, sinun on valittava, minkä syötteen se vie. Varmista, että Palvelu vastaanottaa valitun avattava valikko on asetettu teksti, ja sisään avattava valikko on asetettu Mikä tahansa sovellus.
Tallenna uusi palvelusi nimellä Puhu teksti. Nyt voit valita tekstin missä tahansa sovelluksessa hiiren kakkospainikkeella ja siirtyä Palvelut merkinnän, ja sinun pitäisi nähdä toimintasi. Valitse se ja Alex ääni lukee tekstin sinulle.
Seuraavat vaiheet - Voit soittaa eri äänillä muuttaaksesi tämän äänentapaa.
2. Kalenterihälytys: Hanki viikoittaisen aikataulun yhteenveto
Tässä esimerkissä Automator aikoo asettaa kalenteritapahtuman, joka antaa ilmoituksen tulevista viikoittaisista kalenteritapahtumista. Kun avaat uuden asiakirjan, valitse Kalenterin hälytys työnkulun tyypillesi.
Valitse Kalenteri kategoria. Raahata Etsi kalenteritapahtumia työnkulkuun. leave Tapahtumat ja Kaikki asetettu, mutta muuta Mikä tahansa sisältö että Aloituspäivämäärä. Sitten toisen ruudun tulisi vaihtaa avattavaan kohtaan. Valitse tälle esimerkille viikoittain. Tätä käytännössä saatat kuitenkin tarvita päivittäisen yhteenvedon jos sinulla on kiireinen kalenteri 5 parhaasta Mac-kalenterisovelluksesta ja lisäosastaSiellä on paljon erinomaisia kolmansien osapuolien sovelluksia, jotka toimivat Mac-tietokoneesi Kalenterisovelluksen korvikkeena tai lisäosina siirtyäksesi seuraavalle tasolle. Tässä ovat suosikkimme. Lue lisää .
Vedä seuraavaksi Tapahtuman yhteenveto. Sinun pitäisi nähdä nuoli, joka yhdistää kaksi toimintaasi. Kun teet Automator-toimintoja, tämä on visuaalinen vihje, että toiminnot yhdistyvät toisiinsa ja tuottavat toivotun tuloksen.
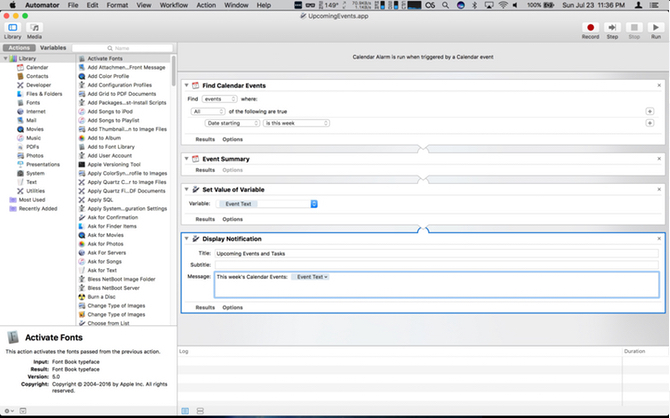
Napsauta nyt Apuohjelma kategoria. Vedä tässä luettelossa Aseta muuttuja, jonka oletusarvo on Uusi muuttuja. Nimeä valintaikkunassa muuttuja: Tapahtuman teksti. Vedä sitten sisään Näytä ilmoitus. Otsikon nimessä se: Tulevat tapahtumat. Vedä Tapahtuman teksti muuttuva alhaalta viestit: ala.
Napsauta suorita ja ilmoitus ilmestyy tämän viikon kalenteritapahtumiisi. Ilmoitukset saattavat olla hiukan tiukkoja koko tekstillesi. Saatat joutua muuttamaan ikkunan kokoa nähdäksesi kaikki tapahtumat. Kun olet onnellinen, tallenna tiedosto ja nimeä se Tulevat tapahtumat ja napsauta Tallentaa.
Calendar.app avautuu ja näyttää tapahtuman, jossa työnkulun nimi on Tänään merkinnöissä. Muokkaa tapahtumaa toistamaan joka maanantai, kun aloitat päiväsi, tai aikaan, jolloin se on sinulle sopivin.
Seuraavat vaiheet - Voit lisätä vaiheen kaapiaksesi kaikki tulevat viikon muistutukset. Asettamalla se toiseen muuttujaan voit näyttää sen samassa ilmoituksessa.
3. Sovellus: Muuta valokuvien kokoa ja vie työpöydälle
Koon muuttaminen Valokuvia niiden viemiseksi ei ole monimutkainen prosessi Kuvien koon muuttaminen Macissa käyttämällä valokuvia tai esikatseluaHaluatko muuttaa Mac-kuvien kokoa? Näin voit muuttaa kuvien kokoa esikatselun, valokuvien ja jopa vaihtoehtoisten sovellusten, kuten Mail, avulla. Lue lisää . Automatorilla voit kuitenkin lyhentää sitä muutamalla napsautuksella.
Tällä kertaa kun napsautat Uusi asiakirja, valitse hakemus. Klikkaa Valokuvat luokkaa ja vedä Kysy valokuvia työtilaan. Vedä sitten Skaala kuvat yli. Automator antaa varoituksen siitä, että tämä toiminto muuttaa kuvia, ja haluaa tietää, haluatko lisätä vaiheen, joka tallentaa muutostiedostot uuteen sijaintiin. Klikkaus Lisätä jatkaa. Napsauta Skaala kuvat -kohdassa vaihtoehdot. Valitse Näytä tämä toiminto, kun työnkulku suoritetaan.
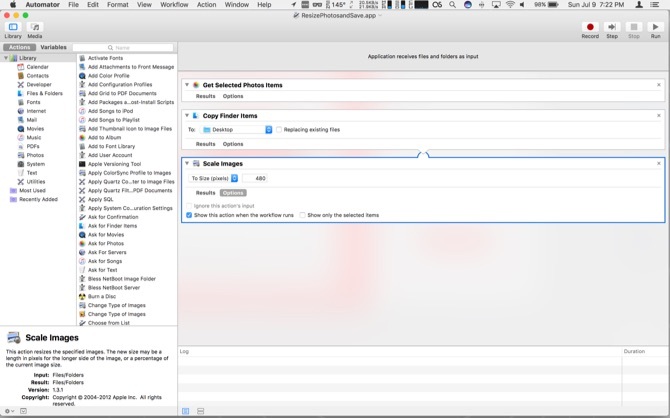
Kun suoritat tämän sovelluksen, ikkuna, jossa on minimaalinen versio Valokuvat-kirjastosta, avautuu. Valitse valokuva ja napsauta Valita, toinen ikkuna aukeaa ja kysyy kuvan leveyttä. Kirjoita leveys ja napsauta Jatkaa. Tiedostosta, jonka kokoa on muutettu, on nyt tallennettu työpöydälle. Jos haluat mieluummin muuttaa kokoa prosentteina pikseleiden sijasta, voit valita sen viimeisen vaiheen avattavasta valikosta.
Seuraavat vaiheet - Valokuvilla voi tehdä paljon toimintoja. Kokeile tämän työnkulun viimeisen toiminnan muuttamista leikkaamiseen, tiedostotyypin muuttamiseen ja vesileiman lisäämiseen.
4. Sanelukomento: Äänitä näytöt äänelläsi
Quicktimessa on sisäänrakennettu näytön tallennusvaihtoehto. Nämä nauhoitukset ovat hyödyllisiä, kun tehdään työharjoitteluasiakirjoja tai autetaan ystäviä teknisen ongelman ratkaisemisessa. Prosessin yksinkertaistaminen äänikomennoksi tekee siitä erittäin yksinkertaisen.
Kun valitset uuden asiakirjan, valitse Sanelukomento, napsauta sitten Valita. vuonna Sanelukomento kentän tyyppi, Aloitusnäytön nauhoitus. Muista napsauttaa Komento käytössä valintaruutu. Siirry sitten Elokuvat luokkaa ja vedä sisään Uusi näyttökaappaus, Aloita sieppausja Lopeta sieppaus.
Klikkaa vaihtoehdot varten Stop Capture ja tarkista Näytä tämä toiminto, kun työnkulku suoritetaan.
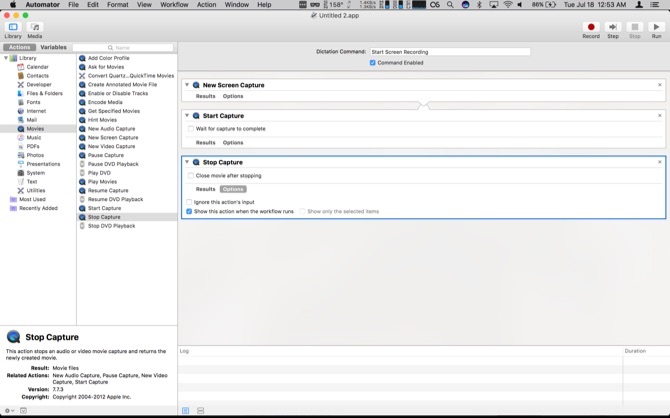
Kun olet tallentanut sovelluksen, ota tehostettu sanelu käyttöön Kuinka sanella kirjoittaminen Macilla: Applen sanelu vs. DragonDictateJos halusi tai tarvitsit käyttää puhetekstin saneluohjelmaa Macillasi, pitkät ainoat valintasi olivat MacSpeech Dictate (nyt vanhentuneet) ja Nuance's DragonDictate. Mutta kun Mountain vapautettiin ... Lue lisää menemällä Näppäimistö ruutu sisään Järjestelmäasetukset. Napsauta sitten Sanelu -välilehdellä ja ota Sanelu käyttöön. Napsauta seuraavaksi valintaruutua Parannettu sanelu. Lyhyen odotuksen jälkeen (latauksen on suoritettava loppu), toimintosi on nyt käytettävissä. Lehdistö Fn kahdesti aktivoida sanelu. Sanoa Aloitusnäytön nauhoitus ja Quicktime avautuu ja aloittaa nauhoituksen. Näyttöön tulee valintaikkuna, jolla voit lopettaa nauhoituksen Jatkaa korostettu. Piilota tämä ja lopeta tallennus.
Kun videosi on valmis, tuo valintaikkuna takaisin eteen ja napsauta Jatkaa. Toiminto tuo virheen, mutta nauhoitus on nyt saatavana Quicktimessa. Käytä Trimmata vaihtoehto ajella videon alku ja loppu piilottaaksesi Pysäytä-valintaikkunan,
Seuraavat vaiheet - Parannettu sanelu antaa sinun asettaa äänikomennon kaikille Automator-toimintoille.
5. Kansion toiminta: Lisää ePubs automaattisesti iBooksiin
Käyttämällä Lisää automaattisesti iTunesiin -kansio on helppo tapa lisätä sisältöä iTunesiin. Koska iBooks puhkesi erilliseksi sovellukseksi, sillä ei ole koskaan ollut yksinkertaista tapaa lisätä tiedostoja (ainakin Macissa). Jos sinä hanki epub-kirja iBooksin ulkopuolelle Lue Feedly offline-tilassa: Lataa lukemattomia kohteita e-kirjoihinGoogle News -latauspalvelu NewsToEbook toimii nyt Feedlyn kanssa. Sen avulla voit ladata lukemattomat kohteesi Feedlystä EPUB- tai MOBI-eBook-tiedostoon. Lue lisää , lisäämällä sen alla olevassa työnkulussa määritettyyn kansioon, kopioi se kirjastoosi ja synkronoi sen iCloudiin.
Luo kotikansioosi uusi kansio ennen aloittamista: Lisää automaattisesti iBooksiin. Kun avaat uuden Automator-asiakirjan, valitse Kansion toiminta. vuonna Kansion toiminta vastaanottaa tiedostoja ja kansioita, jotka on lisätty valitse avattava valikko muut. Siirry luomasi kansioon ja korosta se. Napsauta sitten Valita. Seuraavaksi valitse Tiedostot ja kansiot luokkaa ja siirrä Hanki kansion sisältö toiminta pääalueelle. Tarkista Toista jokaiselle lisätyn alikansion kohdalla.
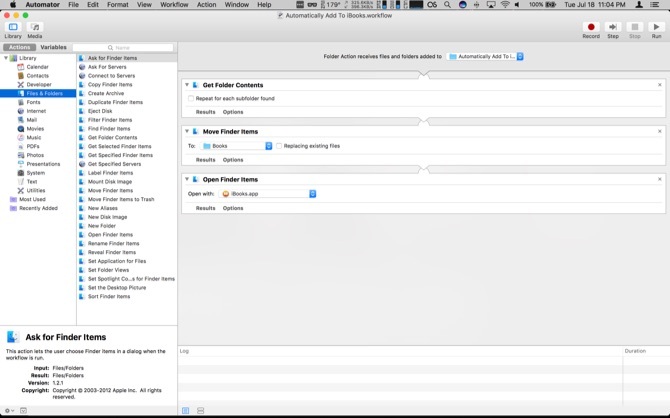
Vedä sitten Siirrä Finder-kohteita yli. vuonna jotta valitse avattava valikko Muut. Tavoite tulee olemaan: /Users/userprofile/Library/Containers/com.apple.BKAgentService/Data/Documents/iBooks/Books, korvaa käyttäjäprofiili käyttäjänimelläsi Macissa.
Jos et näe kirjastokansioasi, meillä on opetusohjelma sen käyttöönottamiseksi Kuinka päästä OS X Library -kansioon ja miksi se on käteväSuurin osa OS X Library -kansioista on parasta jättää yksin, mutta on hyödyllistä tuntea tapaasi käyttäjän kirjastossa ja sen ympäristössä. Lue lisää . Lopuksi vedä Avaa Finder Items pääalueelle ja Avaa Valitse avattavasta iBooks.app. Kun kopioit PDF-tiedoston kansioon, se tallentuu nyt iBooks-kirjastoon ja avaa iBooks-sovelluksen.
Seuraavat vaiheet - Kansio Toiminta kaikki asiat. Jos kaivaa kaksi tai kolme kerrosta syvälle Finderiin, luo korkeamman tason kansiot kohteiden siirtämiseksi automaattisesti. Tämä Automator-asetus voi säästää paljon aikaa.
6. Palvelu: Lähetä verkkosivuteksti iBooksiin
Nyt kun meillä on tapa lisätä ePub-tiedostoja iBooks-kaupan ulkopuolelta, entä muut asiakirjat? Jos haluat PDF-tiedoston, voit siirtyä Tulosta-valikkoon ja tallentaa PDF-tiedoston iBooksiin. Ongelmana on, että lopulta tuhlaat tilaa kuville. Entä jos haluat tallentaa vain artikkelin tekstin? Tässä on toiminto, jonka avulla voit tehdä sen.
Valita palvelu kun avaat Automatorin. Muuta yläreunassa Palvelut vastaanottaa avattava kohtaan Ei syöttöä. Alla sisään vaihda se kohtaan Mikä tahansa sovellus. Valitse Internet luokkaa ja vedä sitten Hanki nykyinen verkkosivusto toiminta yli. Sitten tartu Hanki teksti verkkosivulta yhtä hyvin.
Siirry nyt kohtaan Teksti luokkaa ja vedä sisään Uusi tekstitiedosto. Muuta Tiedosto muoto että Rikas teksti. Sitten Tallenna nimellä kentän nimi tiedostollesi iBooksStopOff.rtf. vuonna Missä kentän voit jättää sen pöytä- jos et halua, että paikkamerkkitiedosto näkyy. Muussa tapauksessa kytke se laitteeseen asiakirjat kansio.
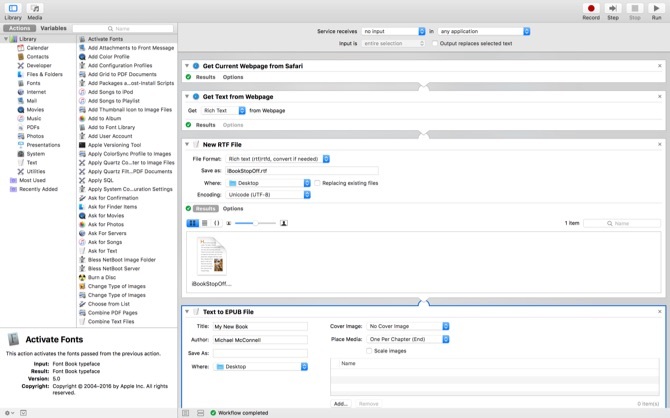
Vedä lopuksi Teksti ePubiin toiminta. Voit jättää suurimman osan siitä oletusasetuksilla. Klikkaus vaihtoehdot ja muista tarkistaa Näytä tämä toiminto, kun työnkulku suoritetaan. Varmista, että uusi ePub-tiedostosi lisätään iBooks-kirjastoon, vaihtamalla Missä avattava kohtaan muut. Valitse tiedostoikkunassa kansi, jonka loimme viimeisessä vaiheessa: Lisää automaattisesti iBooksiin.
Kun suoritat palvelun (napsauta hiiren kakkospainikkeella Palvelut-valikkoa), se tarttuu nykyinen sivu Safarissa Paras Safari-laajennukset Mac-käyttäjilleSafari on luultavasti paras selain Mac-käyttäjille, mutta voit tehdä siitä vielä paremman muutamalla hyvin valitulla laajennuksella. Lue lisää . Jos sinulla on useita välilehtiä, avaa se aina aktiivisen välilehden. Sitten toiminto kaappaa tekstin ja korvaa paikkamerkkitiedoston. Se muuntuu ePub-tiedostoksi ja tallentaa sen sitten kyseiseen kansioon, joka siirtää sen iBooks-kirjastoon ja avaa sen sovelluksessa.
Seuraavat vaiheet - Voit luoda samanlaisen palvelun kaavittaa kuvia ja tallentaa ne verkkosivulta. Voit muuntaa tämän palvelun toimimaan valitun tekstin kanssa mistä tahansa sovelluksesta nykyisen Safari-sivun sijasta. Palvelut ovat tehokkaita tapoja ottaa tietoja sovelluksesta ja käsitellä niitä toisessa sovelluksessa. Kokeile tietotyyppejä, kuten tekstiä ja kuvia, löytääksesi luovia tapoja säästää aikaa. Muuta valittu teksti muistutuksiksi tai kalenteritapahtumiksi. Voit napata valokuvan ja tallentaa sen suoraan Kuvat-kirjastoon tai siirtyä askeleen pidemmälle ja siirtää sen albumiin.
Saa Macisi toimimaan puolestasi
Kuten näet, Automator antaa sinun tehdä paljon tarvitsematta kirjoittaa yhtä koodiriviä. Sinun tulisi tutkia Mac Automationin, Mac OSX Automationin raamattua. Tällä sivustolla on lisää reseptejä ja laajennuksia.
Jos haluat purra luodin ja oppia koodaamaan, Suunniteltu Applescript on saatavilla Kuinka käyttää Applescriptin käyttöliittymän komentosarjoja Macissa Lue lisää ei-kooderille.
Mikäli hallitset Macin automatisointia, mikä on suosikkisi Automator-hakkereistasi? Aloititko Automatorilla ja siirrytkö koodaukseen? Kerro meille kommenteissa.
Michael ei käyttänyt Macia, kun he olivat tuomittuja, mutta hän osaa koodata Applescript-ohjelmassa. Hänellä on tutkinnot tietojenkäsittelytieteessä ja englannissa; hän on kirjoittanut Macista, iOS: sta ja videopeleistä jo jonkin aikaa; ja hän on ollut päivittäinen IT-apina jo yli vuosikymmenen, erikoistunut komentosarjoihin ja virtualisointiin.