Mainos
Rainmeter on tosiasia työpöydän mukauttamistyökalu Windowsille Yksinkertainen opas sademittariin: Windowsin työpöydän mukauttamistyökaluSademittari on erinomainen työkalu Windows-työpöydän mukauttamiseen interaktiivisilla taustakuvilla, työpöydän widgetillä ja muilla. Yksinkertainen opas auttaa sinua luomaan oman henkilökohtaisen työpöytäkokemuksesi nopeasti. Lue lisää . Kanssa koodikirjasto Levyjen laajuuteen verrattuna, kuinka monta kokoonpanoa käyttäjät voivat suorittaa, ei ole loppua. Sademittarin suosituimman käytön on oltava sovellusten kantoraketteja.
Vaikka Rainmeter voi tarjota fantastisia RSS-syötteitä ja säätietoja suoraan työpöydällesi, mikään ei edellytä henkilökohtaista kosketusta, kuten mukautettuja kuvakkeita ja kantoraketteja. Haluatpa luoda yksinkertaisen sovelluskuvakkeen tai jotain hieman mielenkiintoista, lue itse luomalla omat mukautetut käynnistyskuvakkeet ohjelmille.
Rainmeter: Kuinka se toimii
Sademittari käyttää yksinkertaisia tekstitiedostoja, joiden tiedostopääte on
INI. Nämä tiedostot vaativat tiettyjä parametreja, jotta Rainmeter-ohjelma voi lukea ne. Tässä on esimerkki:[Rainmeter] Update = 1000. [MeterString] Mittari = String. Teksti = Hei, maailma!Tämä tiedosto näyttää tekstijonon "Hei, maailma!" Rainmeter-sovelluksessasi (näytön oikeassa yläkulmassa oletuksena). Se tekee tämän käyttämällä kolmea parametria:
- Päivittää - Iho päivitetään 1000 millisekunnin välein tai joka sekunti. Rainmeter tunnistaa päivitysparametrin millisekuntina. Tämä on usein INI-tiedostosi vaatimus.
- mittari - mittari sisään Rainmeter. Mittarin vaihtoehdot päättävät, kuinka ihosi näytetään. Koska Meter-parametri on asetettu merkkijonoksi, Rainmeter näyttää tietomme merkkijonona (ts. Sana).
- Teksti - Sanoo, mitä ladataan Meter-parametrin kautta. Koska tämä mittari on merkkijono, se vaatii tekstiä. "Hei maailma!" oli meidän osoitettu teksti.
Sademittari noudattaa erittäin jäykkää loogista rakennetta, joten - kuten mikä tahansa koodaus - yksi ongelma voi vaarantaa ihon tai estää sen näkymisen työpöydällä. Se sisältää myös nahkojen kansiorakenteen seuraamisen.
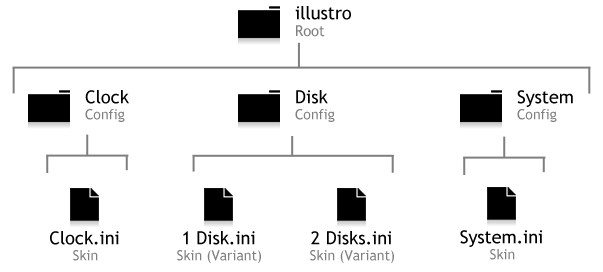
Tästä rakenteesta tulee monimutkaisempi, kun nahat muuttuvat toiminnallisemmiksi. Pidä seuraavat INP-tiedosto- ja kansiohierarkiat mielessä seuraavassa Rainmeter-kuoressa.
Luo yksinkertainen kuvake
Siirry Rainmeter-hakemistoon, joka sijaitsee osoitteessa C: \ Käyttäjät \ [PC: n nimi] \ Asiakirjat \ Rainmeter \ Skins. Korvata [PC-nimi] parametri tietokoneesi nimen kanssa (Käynnistä> kirjoita “hallita tiliä”> napsauta Hallinnoi tiliäsi). Oikealla painikkeella tyhjä tila tässä hakemistossa, valitse Uusi, ja sitten Kansio.
Nimeä ensimmäinen kansio mitä haluat, mutta varmista, että otsikko kuvaa yleensä sen sisältöä. minä valitsin muoicons.
Tuplaklikkaus luo tämän kansion ja luo toinen kansio muoicons. Nimeä tämä kansio luomaasi kuvakkeen jälkeen. Olen tekemässä Overwatch-kuvaketta, joten annan sen nimeksi OverwatchIcon. Luo sitten toinen kansio muoicons ja nimeä se @Resources. Tässä kansiossa on kuvakekuvasi. Se on kaiken kaikkiaan kolme kansiota.
Tuplaklikkaus toisessa kansiossa (OverwatchIcon minun tapauksessani). Oikealla painikkeella välilyönti toisessa kansiossa ja valitse Uusi, sitten Tekstiasiakirjat. Tuplaklikkaus tekstidokumentti muokataksesi sitä, ja liitä seuraavat:
[OverwatchIcon] Metrinen = Kuva. ImageName = # @ # \[IconName].png. H =[Korkeus]
LeftMouseUpAction = ["[Osoite]"] [Rainmeter] Update = 1000.On muutettava kolme parametria:
- [IconName] - Korvaa tämä nimellä todellisella PNG-kuvalla, jota käytät kuvakkeessasi. Luomme tämän myöhemmin.
- [Korkeus] - Muuttaa kuvakkeen kokoa. Vaikka ylimääräinen leveysparametri on saatavana, sitä ei tarvita tarpeisiimme.
- [Osoite] - Korvaa tämä parametri tarjouksessa ohjelman osoitteella. Esimerkiksi Overwatch, joka on sijoitettu kohtaan C: \ Program Files (x86) \ Overwatch \ Overwatch.exe. Voit myös sijoittaa tähän myös sähköpostiosoitteen, ja se avaa verkkosivun oletusselaimellasi.
Kun olet muuttanut parametreja, kirjoita @Resources kansio. liitä PNG-kuvake kuvakkeellesi @Resources -kansio ja nimeä se uudelleen riippumatta siitä, missä [IconName] -parametri korvataan. Muokkaa lopuksi alkuperäisen INI-tiedoston [Korkeus] -parametria kuvakkeen koon muuttamiseksi.

Tämän menetelmän avulla voit luoda kuvakkeen mistä tahansa PNG-kuvasta, joten kokeile vapaasti kuvakkeen ulkoasua. Voit jopa luoda kuvakkeita GIF-kuvia Kuinka käyttää animoitua GIF-tiedostoa työpöydän taustakuvana RainmeterilläAnimoitu GIF voi tehdä työpöydästäsi erityisen. Näytämme, kuinka voit lisätä suosikki GIF-taustakuvasi Rainmeterillä. Lue lisää yhtä hyvin.
Mikä parasta, voit hallita kuvakkeen kokoa, kuvaa ja sijaintia täysin. Yritä olla kekseliäs kuvakkeesi kanssa, ehkä integroida se omaasi työpöydän taustakuva Tee työpöydästäsi upeita interaktiivisella live-taustakuvallaMikään ei tee työpöydältäsi erottavaa kuin vuorovaikutteinen tausta. Se on myös yksi suurimmista harjoituksista Windows-asetusten mukauttamisessa. Näytämme sinulle kuinka se tehdään helposti Rainmeterin avulla. Lue lisää .
Luo taustakuvake
Yllä oleva kuvake toimii, mutta Rainmeterillä on vielä muutama temppu hihassaan. Oletetaan, että haluat vaihtaa taustakuvasi tai avata kuvan joka kerta, kun hiiren osoitin osoittaa. Se on tapa saada kuvakkeet esiin hiukan enemmän Rainmeterin avulla.
Voit jopa käyttää samaa yleistä muotoa kuin edellä on esitetty, paitsi kahta keskeistä eroa: INI-tiedostosi muutokset ja lisätty taustakansio. Ensinnäkin sinun on muokattava alkuperäinen INI-tiedostosi alla olevaan tiedostoon:
[OverwatchIcon] Metrinen = Kuva. ImageName = # @ # Images \ [iconName] .png. H = [korkeus]MouseOverAction= [! ActivateConfig "[...tausta]"" background.ini "]
MouseLeaveAction= [! Poista konfigurointi "[...tausta]"" background.ini "] LeftMouseUpAction = [ "[osoite]"] [Rainmeter] Update = 1000.Yllä olevassa komentosarjassa on vain kaksi ylimääräistä parametria - kaikki muu pysyy samana:
- MouseOverAction ja MouseLeaveAction - Sanoo toiminnan hiiren päällä. Tässä tapauksessa taustakuvasi näkyy siirtämällä kuvaketta hiiren osoittimen päälle tai poistuttaessa siitä.
! Aktiivinen / DeactiveConfig aktivoi ihon. Varmista, että muutat seuraavaa parametria:
- […tausta] - Sanoo, mistä kansiosta ihosi vastaanottaa taustakuvan. Sinun tulisi vaihtaa tämä oman taustakansioosi osoitteeseen. Minun tapauksessani tämä parametri on muoicons \ OverwatchIcon \ tausta.
Kun muutat yllä olevan parametrin omaan osoitteeseesi, aloita ihosi ensimmäisestä (juuri) kansiosta. Parametri background.ini kertoo Rainmeterille, mikä tiedosto aktivoidaan hiiren päällä.
Seuraavaksi tulee tausta kansio. Samassa kansiossa kuin alkuperäinen INI-tiedosto (Skins \ muoicons \ OverwatchIcon minun tapauksessani) luo toinen kansio ja nimeä se tausta. Luo tähän kansioon uusi INI-tiedosto ja liitä seuraava:
[Rainmeter]
OnRefreshAction=! ZPos "-2" [Taustakuva] Metri = kuva. ImageName =[ImageName].png. Tämä iho on helppo ymmärtää:
- OnRefreshAction -! ZPos tarkoittaa Z-asemaa ja määrittää, mikä paikka sademittarin kuormitusjärjestyksessä kuvanmme näyttää. -2 tarkoittaa, että kuvasi sijoitetaan työpöydälle useimpien muiden nahkojen taakse.
Varmista, että muutat yhtä parametria ennen jatkamista:
- [ImageName] - Tämä kuvan nimi viittaa kuvaan, joka näkyy hiiren osoittimen päällä. Lisää taustakuvasi tähän.
Nimeä tämä INI-tiedosto tausta, joten sen täydellinen nimi on background.ini. Samassa kansiossa, jonka otsikkona on tausta, kopio ja liitä kuva, jonka haluat näkyvän hiiren osoittimella. Taustakansiossasi pitäisi nyt olla INI-tiedosto ja kuvatiedosto. Muista muokata background.ini-tiedostoa kuvan nimelläsi, tai muuten se ei toimi.

Lopuksi napsauta Päivitä kaikki ja lataa iho. Voit sijoittaa joko kokonaisen taustakuvan tai pienemmän kuvan (käyttämällä läpinäkyvää taustaa), joka on sijoitettu tiettyyn kohtaan.
Yritä saada tämä peittokuva tai tausta sopimaan työpöydän kokoonpanoon. Yllä olevassa tapauksessa taustakuvaani otettiin Japanissa, joten päätin sijoittaa japanilaisen sanan ”Overwatch” -kuvakkeeni alle.
Ikonista ikonografiaan
Sademittari on loistava räätälöintityökalu monista eri syistä, joustavuus on yksi niistä. Opi se, käytä sitä ja tee se toteuttamaan kaikki työpöydän unelmasi. Olet ehkä oppinut tekemään Rainmeter-kuvakkeita tyhjästä, mutta se on vain jäävuoren huippu! Live-taustakuvasta 3D-hologrammit Suunnittele 3D-hologrammi työpöydällesi sateenmittarin avullaEtsitkö edelleen täydellistä taustakuvaa? Anna meidän näyttää, kuinka lisätä vaikuttava ja liikkuva 3D-hologrammi työpöydän taustaan. Lue lisää , Rainmeter on peittänyt sinut.
Piditkö läpi kulkemisesta? Mitä muita Rainmeter-nahkoja haluat luoda? Kerro meille alla olevissa kommenteissa!
Christian on äskettäinen lisäys MakeUseOf-yhteisöön ja innokas lukija kaikesta tiheästä kirjallisuudesta Calvinin ja Hobbesin sarjakuviin. Hänen intohimonsa tekniikkaan vastaa vain hänen halua ja halua auttaa; Jos sinulla on kysymyksiä (enimmäkseen) jostakin, lähetä sähköpostia!