Mainos
Olet luultavasti ollut siellä jo aiemmin: kaapeleita kaikkialle, yrität asentaa OEM-ohjelmistoja ja huolellisesti kansion alirakenteen muotoilu Kuinka sinun pitäisi järjestää valokuvasi? Kokeile yhtä näistä 5 menetelmästäKuinka voit pitää kaiken järjestetyllä tavalla, jotta voit löytää etsimäsi valokuvat? Käytä vain yhtä näistä viidestä helposta menetelmästä! Lue lisää . Kaikki tämä pyrkimys vain tuoda valokuvia kamerasta tietokoneellesi. Se on kipua.
Entä jos olisi parempi tapa täyttää aukko kameran ja Photoshopin välillä ja samalla säästää aikaa prosessissa? Siellä on, ja sitä kutsutaan Adobe Bridgeksi.
Mikä on Adobe Bridge?
Photoshop 7: n julkaisu tuotti uuden ominaisuuden nimeltä Tiedostoselain. Kun digitaalisten valokuvien ottaminen tuli entistä helpommaksi, Adobe huomasi, että niiden hallitsemiseksi tarvitaan parempi tapa kuin yksittäisten tiedostojen avaaminen kerrallaan. Tämä ominaisuus kehitettiin omaan ohjelmistoonsa nimeltään Adobe Bridge.
Vaikka se oli alun perin tarkoitettu vain yksinkertaiseksi tiedostonhallintaohjelmaksi ja selaimeksi, Adobe viittaa siihen nyt
digitaalinen omaisuudenhoitaja. Sen ominaisuusjoukko on laajentunut, ja kunnes Creative Cloud julkaistiin, se oli pakollinen osa Photoshop-asennusta.Vaikka se tuki alun perin vain Photoshopia, se toimii nyt jokaisena Adobe CC -kokoelman sovelluksessa. Jos etsit parempaa tapaa tuoda ja hallita valokuvia, anna meidän opastaa valokuvien lataamista tietokoneellesi Bridgen avulla.
Vaihe 1: Käynnistä silta
Kun olet kytkenyt kameran tietokoneeseen, sinun on käynnistettävä Bridge. Vaikka se on muiden CC Suite -sovellusten lisäsovellus, se ei avaudu automaattisesti, kun laite on kytketty. Aloita valokuvien lataaminen kamerasta siirtymällä kohtaan Tiedosto> Hanki valokuvat kamerasta. Voit saada tämän tapahtumaan automaattisesti, kun kytket laitteen seuraavilla vaiheilla:
- Mac käyttöjärjestelmä - Suuntaa Asetukset> Käyttäytyminen> Kun kamera on kytketty ja ota käyttöön Adobe Photo Downloader.
- Windows - Kun olet kytkenyt laitteen, valitse AutoPlay-ikkunassa Lataa kuvat - Adobe Bridge.

Photo Downloader -ikkuna avautuu. Jos haluat käyttää oletusasetuksia, valitse vain Hanki media ikkunan oikeassa alakulmassa.

Jos haluat hallita paremmin, mitkä kuvat tuodaan ja miten, valitse sitten Advanced Dialog vasemmassa alakulmassa. Tämä laajentaa ikkunan näyttämään pienoiskuvat ja lisäasetukset.
Vaihe 2: Valitse valokuvat
Lisäasetukset-valintaikkunassa jokainen valokuva näkyy pikkukuvana. Kummankin alapuolella on kuvan nimi, kaapattu päivämäärä ja aika. Oletusarvon mukaan kaikki kuvat on valittu. Voit valita, ettet lataa joitain poistamalla kuvan valintaruudun valinnan.

Vaihe 3: Aseta Tallennusasetukset
Advanced Dialog -sovelluksen oikealla puolella voit muokata oletusasetuksia. Bridge valitsee automaattisesti tietokoneesi oletuskuvat-kansion tallennuspaikaksi. Jos haluat muuttaa tätä, sinun on valittava Selaa (Windows) tai Valita (Mac) ja selaa haluamaasi sijaintiin.
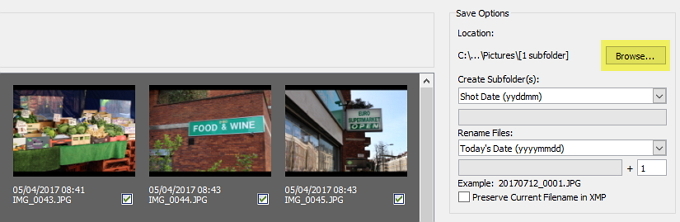
Bridge voi myös tuoda valokuvat alikansioihin valitsemassasi paikassa. Avattavassa valikossa voit valita neljästä vaihtoehdosta: ei mitään, mukautettu nimi, tämän päivän päivämäärä ja kuvauspäivä.
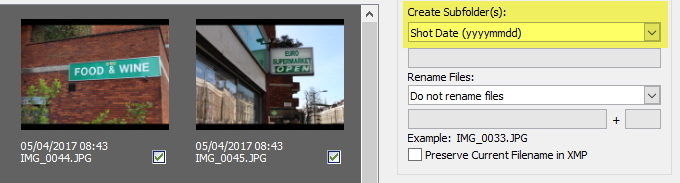
Vaihe 4: Nimeä tiedostot uudelleen
Useimmat digitaalikamerat antavat kuville hyödyttömiä tiedostonimiä, kuten “IMG_123”. Nimeämiskäytäntö on hallittavissa, jos et ota useita kuvia. Jos kuitenkin otat suuria erä valokuvia tai tarvitset ne merkitä erillisiksi istunnoiksi, voit käyttää Bridden nimeämisominaisuutta.
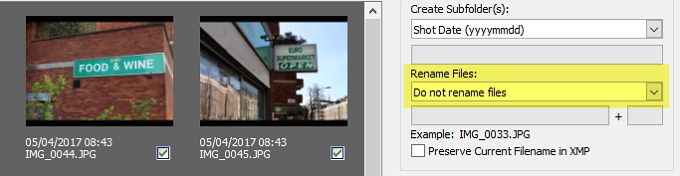
Bridge tarjoaa sinulle melko suuren joustavuuden, jos päätät nimetä uudelleen. Voit nimetä tiedostoja vastaamaan nykypäivää, kuvauspäivää, muokattua nimeä, kuvauspäivää + mukautettu nimi, mukautettu nimi + kuvauspäivämäärä tai alikansion nimi.

Vaihtoehtoisesti, jos valitset avattavasta valikosta Advanced Nimeä uudelleen, saat mahdollisuuden luoda oman mukautetun nimekombinaation. Voit valita minkä tahansa yhdistelmän tekstiä, uutta laajennusta, säilytettyä tiedostonimeä, sekvenssinumeroa, sekvenssikirjainta, päivämääräaikaa ja metatietoja. Varmista, että valintaruudut ovat yhteensopivuus jos haluat, että kuvasi ovat yhteensopivia muiden käyttöjärjestelmien kanssa.
Vaihe 5: Mukauta lisäasetukset ja metatiedot
Ennen valokuvien tuomista on muutama lisävaihtoehto, jotka voidaan vaihtaa. valitseminen Avaa Adobe Bridge avaa sillan pääikkunan tuonnin jälkeen. Poista alkuperäiset tiedostot vaihtoehto poistaa alkuperäiset valokuvat kamerasta. Jos haluat varmuuskopion valokuvista, valitse Tallenna kopiot ja valitse sijainti.
Muuntaminen DNG: ksi
Jos haluat mieluummin, että Camera Raw-tiedostosi muunnetaan digitaalisiksi negatiiviksi (DNG), voit käyttää Muunna DNG: ksi asetus. Jos haluat säätää oletusmuunnosta, valitse asetukset -painike Muunna DNG-valintaruudun oikealla puolella.

DNG-muunnosasetukset -ikkunassa voit muuttaa neljää asetusta. Jos haluat luoda kuvasi JPEG-esikatselun, sinulla on mahdollisuus valita keskikokoinen ja Koko kokoja. Voit myös valita Ei mitään estää JPEG-esikatselujen luomisen. Pakkaus-valintaruudun valitseminen pakkaa kuvat pienentämään tiedostokokoa.
Kuvan muuntamismenetelmä antaa sinun valita Säilytä raaka kuva (DNG: ssä säilytettyjen tietojen maksimoimiseksi) tai Muunna lineaarikuvaksi. Jos valitset Upota alkuperäinen raakatiedosto kameran raakatiedosto upotetaan DNG: hen. Raaka-tiedoston upottaminen tekee hiukan suuremman DNG-tiedoston, mutta se tarkoittaa, että voit purkaa sen tarvittaessa.
Metatietojen käyttäminen

Käytä Käytä metatietoja -asetuksia, voit lisätä mukautettuja metatietoja jokaiseen kuvaan, kun se tuodaan. Metatietojen oletusmalli on Basic Metadata, joka sisältää Luoja- ja tekijänoikeustiedot. Jos haluat luoda oman mallin, palaa sillan pääikkunaan ja siirry kohtaan Työkalut> Luo metatietomalli.
Vaihe 6: Suorita lataus loppuun
Sinun pitäisi nyt olla valinnut kaikki ladattavat valokuvat ja tarkistaa tarvittavat asetukset. Klikkaa Hanki media -painike Photo Downloader -sovelluksen oikeassa alakulmassa aloittaaksesi lataamisen. Edistymispalkki tulee näkyviin pitämään sinut ajan tasalla.

Photo Downloader sulkeutuu, kun tuonti on valmis. Kun tämä on tapahtunut, palaa sillan pääikkunaan ja valokuvasi ovat valmiita ja odottavat sinua.

Silta kamerasta tietokoneeseen
Saatat ajatella, että digitaalinen omaisuudenhoitaja ei oikeastaan ole kovinkaan mielenkiintoista. Adobe Bridgen avulla voit kuitenkin tuoda valokuvat nopeasti ja helposti suoraan kamerasta. Tehokkaan ja mukautettavan kuvan uudelleennimeämisominaisuuden käyttäminen voi myös säästää paljon aikaa ja helpottaa, kun haluat löytää tietyn kuvan.
Yksi sen vahvuuksista on käyttöympäristöjen välinen toiminnallisuus. Olet sitten Windows- tai macOS-käyttöjärjestelmä, voit käyttää Bridden edistyneitä hallintaominaisuuksia. macOS-käyttäjät saavat jopa lisäominaisuuden: mahdollisuuden tuoda kuvia iOS- ja Android-laitteista. Koska Bridge on mukana kaikissa Adobe CC -versioissa, se saattaa löytää mukavasti paikan valokuvauksen työnkulussa.
Oletko kuullut Adobe Bridgesta aiemmin? Luuletko kokeilevasi sitä? Kuinka lataat valokuvasi? Kerro meille alla olevissa kommenteissa!
Kuvahyvitys: Fure kautta Shutterstock.com
James on MakeUseOfin ostamisoppaiden ja laitteistouutisten toimittaja ja freelance-kirjailija, joka haluaa tehdä tekniikasta kaikkien saatavilla olevan ja turvallisen. Teknologian rinnalla kiinnostaa myös terveys, matkat, musiikki ja mielenterveys. Konetekniikan alalta valmistunut Surreyn yliopistosta. Löytyy myös kirjoittamasta kroonisesta sairaudesta PoTS Jotsissa.