Mainos
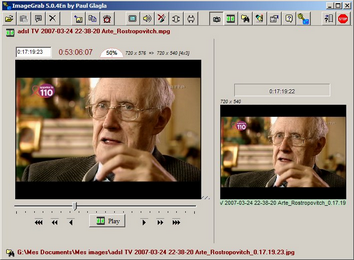 Jos olet kuin minä, yrität yleensä napata kuvia videotiedostoista napsauttamalla taukopainiketta ja käyttämällä sitten ALT-tulostusnäytön pikakuvaa kopioidaksesi ja liittääksesi kuvan kuvankäsittelyohjelmaan. Se toimii hyvin, mutta se ei ole aivan tarkka tiede.
Jos olet kuin minä, yrität yleensä napata kuvia videotiedostoista napsauttamalla taukopainiketta ja käyttämällä sitten ALT-tulostusnäytön pikakuvaa kopioidaksesi ja liittääksesi kuvan kuvankäsittelyohjelmaan. Se toimii hyvin, mutta se ei ole aivan tarkka tiede.
Ihmiset, jotka puhuvat tai liikkuvat videoleikkeessä, näyttävät hienoilta niin kauan kuin toiminta rullataan, mutta heti kun video on keskeytetty, näytöllä näkyvät ihmiset näyttävät yleensä todella oudolta. Laudan puolivälissä liikkuvat suuhut aiheuttavat jopa komeimmista näyttelijöistä ja kauneimmista näyttelijöistä vetää melko hauskoja kasvoja.
Joten miten voit voittaa tämän ongelman?
Yksi ratkaisu on ImageGrab. Kuten näytän sinulle, ImageGrab antaa mahdollisuuden napsauttaa useita kuvia videoleikkeestä kerralla. Tämän avulla voit lajitella ne läpi ja löytää mielenkiintoisimman.
Hauska kasvot
Osoittaakseni ongelman kopioin The Big Lebowskin kopion tietokoneelleni ja valitsin suositun kohtauksen - Walter vetää aseen keilahalli (be varoitti: elokuvan arvosana on R).

Mitä täällä tapahtuu? Onko Walter todella vihainen? Vai astuiko joku vain hänen varpaansa? Jos olet katsellut elokuvaa, tiedät, että hahmolla on melko vakavat kasvot koko kohtauksen ajan, mutta yrittää kaapata Walterin ilmaisua keskeyttämällä, eteenpäin ja taaksepäin videon läpi on ikävä.
Parempi tapa
Sieltä ImageGrab tulee. Tämä ohjelma antaa mahdollisuuden siirtyä eteenpäin tai taaksepäin elokuvan kehystä kerrallaan tai kaapata useita kehyksiä peräkkäin. Ohjelman toimivuutta ei ole vaikea oppia.
Ensin on avattava videotiedosto, josta haluat kaapata kuvan tai kuvia. Tiedosto avautuu ImageGrab-pääikkunassa, etenemispalkki elokuvaruudun alla. Voit käyttää tätä palkkia siirtyäksesi mihin tahansa haluamasi videon kohtaan. Minun tapauksessani aion siirtää palkkia, kunnes olen löytänyt saman hauskasti kasvot kuin ennen.
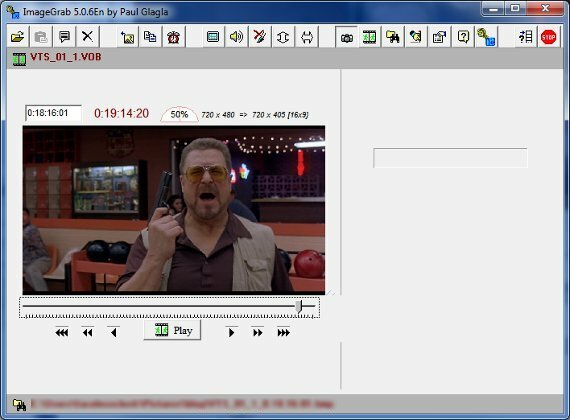
Nyt kun olen pallokentässä, voin liikkua taaksepäin tai eteenpäin videon kautta kelaamalla eteen- ja eteenpäin-painikkeita Play-painikkeen vasemmalle ja oikealle. Voit siirtää ruutua kerrallaan yhden sekunnin välein tai minuutin lisäyksinä. Tässä tapauksessa minun piti kelata vain kolme kehystä löytääkseni haluamani kuvan.
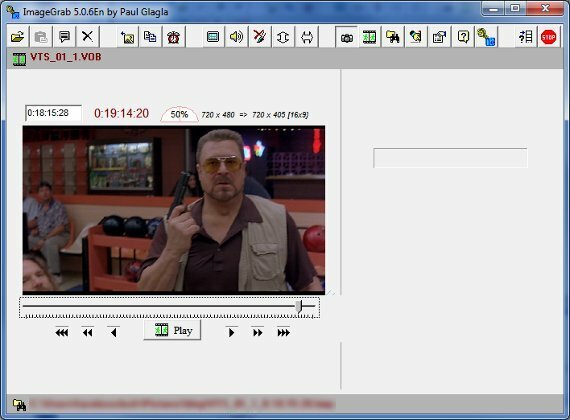
Siellä! Walter näyttää nyt paljon pelottavammalta. Nyt kun minulla on haluamani kehys, voin tallentaa sen napsauttamalla Pura kuva -painike, joka sijaitsee työkalurivillä ohjelman yläosassa. Se on viides painike vasemmalta. Vaihtoehtoisesti voit napsauttaa vain pikanäppäintä (F5). Oletuksena kuva tallentuu .bmp-tiedostona Kuvat-kansioon, mutta voit muuttaa sitä avaamalla kuvanpoistoasetukset (ALT-F).
Useiden kuvien ottaminen
Elokuvan kaappaus kehyksestä on hieno, jos haluat vain kuvakaappauksen, mutta entä jos haluat kaapata useita kuvia videosta kerralla?
Se on helppoa. Toista elokuva ImageGrab-ohjelmassa ja sitten saavuttaessasi haluamasi kohtauksen pidä F5-näppäintä painettuna. Jos saat kehotuksen, jossa kysytään, haluatko kopioida edellisen tiedoston yli, napsauta Kyllä kaikille vaihtoehto.
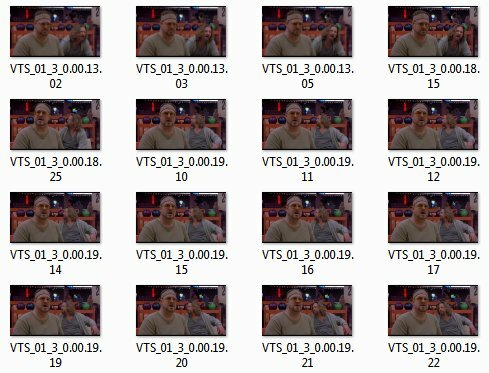
Katselemasi videon ruutu kerrallaan -kaappaus kaappaa niin kauan kuin pidät F5-näppäintä painettuna. Tämä on hyödyllinen tapa luoda kuvia, jotka voivat olla myöhemmin muuttui animoiduksi .GIF-tiedostoksi Kuinka tehdä animoitu GIF-kuva GIMP: llä Lue lisää .
johtopäätös
ImageGrab ei ole ainoa tapa vangita kuvaa elokuvasta, mutta se on yksi helpoimmista menetelmistä, joita olen käyttänyt. Jos sinulla on suosikkiohjelma tätä tehtävää varten, kerro siitä meille kommenteissa.
Matthew Smith on Portland Oregonissa asuva freelance-kirjailija. Hän kirjoittaa ja editoi myös Digital Trends -lehteä.

