Mainos
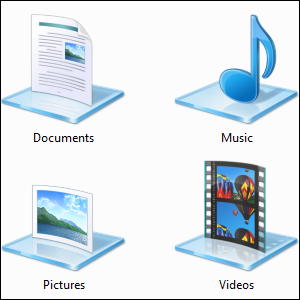 Kirjastot, löytynyt Windows 7 Windows 7: Ultimate GuideJos pelkäät päivittää Vistasta tai XP: stä, koska arvelet sen olevan täysin erilainen kuin mitä olet tottunut, sinun tulee lukea tämä uusi opas. Lue lisää . ovat enemmän kuin luettelo suositelluista kansioista asiakirjojen, musiikin, kuvien ja videoiden tallentamiseksi. Kirjastojen mukauttaminen ei ole vain säätämistä mukauttamisen vuoksi - kirjastojen avulla voit virtaviivaistaa tapaa, jolla järjestelet tiedostoja, ja tehdä itsestäsi tuottavampaa. Jos olet toistaiseksi sivuuttanut kirjastot ja valinnut sen järjestää tiedostosi Tilauksen luominen kaaos: 9 hienoa ideaa tiedostojen hallintaanOn turhauttavaa, eikö se ole, kun et löydä sitä tiedostoa? Kun olet etsinyt jokaista tietokoneesi kuviteltavissa olevaa kansiota, jotenkin se kadonnut… tai vielä pahempaa, poistettu. Nyt on olemassa erinomaisia Windows-hakukoneita, jotka ... Lue lisää perinteisellä tavalla, muista kokeilla kirjastoja.
Kirjastot, löytynyt Windows 7 Windows 7: Ultimate GuideJos pelkäät päivittää Vistasta tai XP: stä, koska arvelet sen olevan täysin erilainen kuin mitä olet tottunut, sinun tulee lukea tämä uusi opas. Lue lisää . ovat enemmän kuin luettelo suositelluista kansioista asiakirjojen, musiikin, kuvien ja videoiden tallentamiseksi. Kirjastojen mukauttaminen ei ole vain säätämistä mukauttamisen vuoksi - kirjastojen avulla voit virtaviivaistaa tapaa, jolla järjestelet tiedostoja, ja tehdä itsestäsi tuottavampaa. Jos olet toistaiseksi sivuuttanut kirjastot ja valinnut sen järjestää tiedostosi Tilauksen luominen kaaos: 9 hienoa ideaa tiedostojen hallintaanOn turhauttavaa, eikö se ole, kun et löydä sitä tiedostoa? Kun olet etsinyt jokaista tietokoneesi kuviteltavissa olevaa kansiota, jotenkin se kadonnut… tai vielä pahempaa, poistettu. Nyt on olemassa erinomaisia Windows-hakukoneita, jotka ... Lue lisää perinteisellä tavalla, muista kokeilla kirjastoja.
Kirjastot ovat kansioiden kokoelmia. Kansiot voivat sijaita useissa paikoissa - jopa useissa kiintolevyissä ja erilaisissa pilvitallennuspalveluissa -, mutta tiedostot esitetään yhdessä luettelossa.
Lisää kansioita kirjastoihin
Kirjastot voivat sisältää useita kansioita. Oletusarvon mukaan jokainen kirjasto sisältää käyttäjäkohtaisen kansion sekä ”julkisen” kansion, joka jaetaan kaikkien muiden tietokoneen käyttäjien kanssa ja sisältää näytteen musiikista ja videotiedostoista. Voit kuitenkin lisätä lisäkansioita kirjastoon napsauttamalla sijainti-linkkiä kirjastoikkunan yläosassa.

Klikkaa Lisätä -painiketta lisätäksesi uusia kansioita kirjastoon. Kirjasto näyttää sisältöä kaikista lisäämistäsi kansioista. Jos tietokoneessa on esimerkiksi useita kiintolevyjä, joissa jokaisessa on kansio, joka on täynnä videotiedostoja, voit lisätä ne kaikki videokirjastossasi ja katsella kaikkia videoitasi yhdessä paikassa. Jos tallennat asiakirjoja tai kuvia Dropboxiin, Google asema Katso Google Drivea, Googlen kauan odotettua pilvitallennuspalveluaYli 6 vuotta kestäneiden huhujen ja kauan sitten tehdyn peruutuksen, koska "tiedostot ovat niin 1990", jälkeen Google Drive on vihdoin täällä. Mukana 5 Gt ilmaista tallennustilaa, Dropboxin kaltainen työpöydän synkronointiohjelma ja ... Lue lisää tai muu pilvitallennuskansio Dropbox vs. Google Drive vs. OneDrive: Mikä pilvitallennustila sopii sinulle parhaiten?Oletko muuttanut tapaa, jolla ajattelet pilvivarastoa? Muut ovat yhdistäneet Dropboxin, Google Driven ja OneDriven suositut vaihtoehdot. Autamme sinua vastaamaan, mitä pilvitallennuspalvelua sinun tulisi käyttää. Lue lisää , voit lisätä kyseisen kansion ja tarkastella kaikkia saman tyyppisiä tiedostoja yhdessä paikassa.
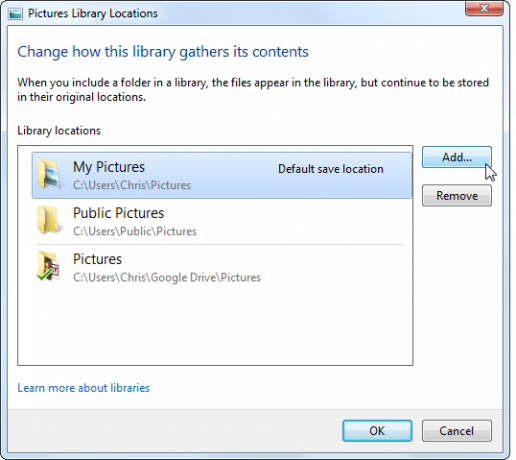
Poista kansioita kirjastoista
Voit myös helposti poistaa kansioita kirjastosta. Jos et esimerkiksi halua nähdä musiikki- ja videotiedostojen näytteitä henkilökohtaisissa kirjastoissasi, voit poistaa julkisen musiikin tai julkisen videon kansiot kirjastoistasi.

Järjestä kirjastokansiot uudelleen
Tässä ikkunassa voit myös järjestää kirjaston kansiot napsauttamalla niitä hiiren kakkospainikkeella ja valitsemalla Siirrä ylös tai Siirrä alas. Kansiot näkyvät kirjastossa siinä järjestyksessä kuin ne ovat, joten sijoita tärkeimmät kansiosi yläosaan ja vähiten tärkeät pohjaan.
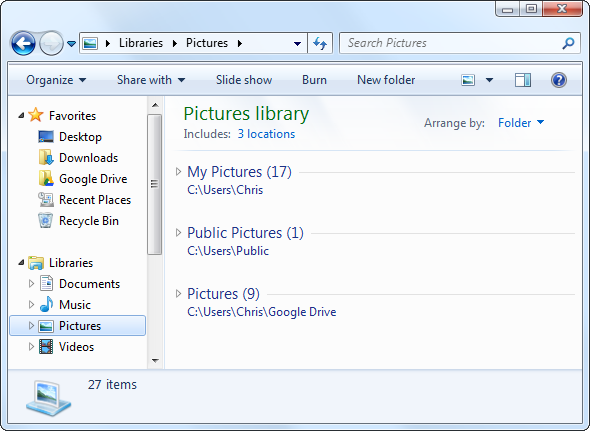
Vaihda oletusasetukset Tallenna sijainnit
Oletuksena kirjastot tallentavat tiedostot perinteiseen Omat dokumentit, omat kuvat, oma musiikkija Omat videot kansioita. Jos haluat mieluummin tallentaa tiedostoja toiseen sijaintiin - kuten Dropbox Dropboxin 10 suosituinta käyttöä, jota et ehkä ole ajatellutDropbox on monille edistyneille tietokoneen käyttäjille pilvipohjainen tallennus- ja jakamisasiakirjapalvelu. Se on korvannut Mac-tietokoneeni Documents-kansion ja on ensisijainen tapa synkronoida tiedostoja laitteideni välillä ... Lue lisää kansio tai toisen pilvitallennuspalvelun kansio - voit lisätä kyseisen kansion kirjastoosi, napsauttaa sitä hiiren kakkospainikkeella ja valita Aseta oletustallennuspaikaksi. Kun tallennat tiedoston kirjastoon, se sijoitetaan määrittämääsi kansioon. Tämän ansiosta tiedostojen tallentaminen pilvitallennuspalveluun on helppoa tarvitsematta kaivaa kansioita.
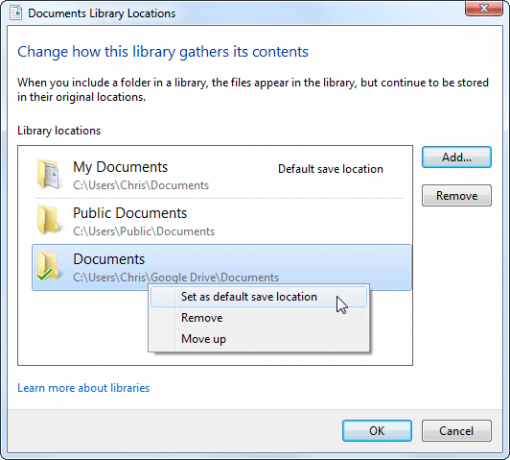
Jaa kirjastot
Kirjastot integroituvat hienosti Windowsin kanssa kotiryhmä Microsoft Windows 7: 7 merkittävintä uutta ominaisuutta Lue lisää -ominaisuus, jonka avulla voit jakaa tiedostoja helposti paikallisessa verkossa. Jos esimerkiksi kaikki videotiedostot sijaitsevat Videokirjastossa, voit käyttää Jaa-valikkoa ja jakaa koko videokirjastosi helposti kaikkien muiden kotiryhmän tietokoneiden kanssa. Tämä on erityisen kätevää, jos tiedostoja on tallennettu useisiin paikkoihin eri kiintolevyillä, koska sen avulla voit hallita kansionjakoasetuksia yhdessä paikassa.
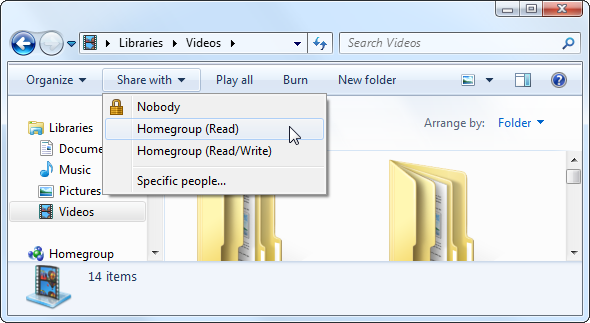
Luo uusia kirjastoja
Et ole vain kiinni oletuskirjastoista. Voit luoda uuden kirjaston napsauttamalla hiiren kakkospainikkeella kirjastot suunta sivupalkissa osoittaen Uusija valitsemalla Kirjasto.
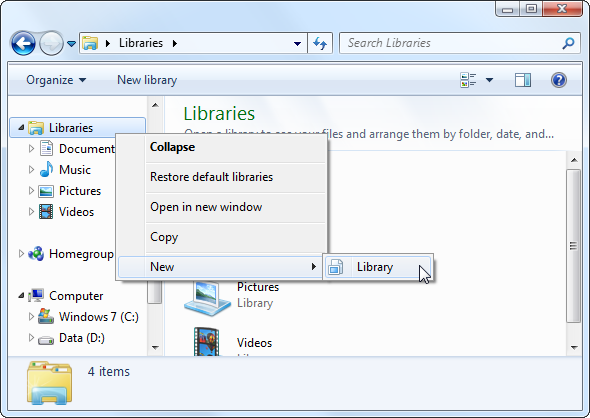
Kirjasto voi auttaa sinua ryhmittelemään käsitteellisesti useisiin paikkoihin tallennetut tiedostot, jolloin asiaan liittyvien tiedostojen näkeminen yhdellä silmäyksellä on helppoa laittamatta kaikkea yhteen kansioon.

Kirjastot tekevät myös Windows Explorerin hakuominaisuuksista hyödyllisempiä. Jos kirjastossa on esimerkiksi paljon tiedostoja, voit avata kirjaston ja kirjoittaa haun ikkunan oikeassa yläkulmassa olevaan hakukenttään. Windows etsii kirjastossa olevista tiedostoista, jolloin voit etsiä nopeasti useita aiheeseen liittyviä kansioita.
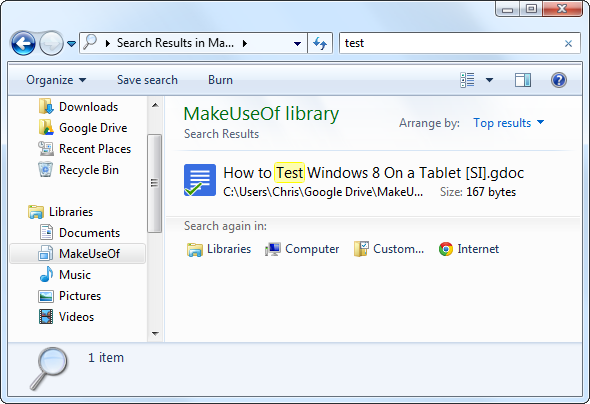
Poista kirjastot käytöstä
Jos et pidä tiettyä kirjastoa, voit napsauttaa sitä hiiren kakkospainikkeella ja poistaa sen valitsemalla Poista. Kirjastot-luokka pysyy kuitenkin aina sivupalkissa - ellet poista sitä käytöstä manuaalisesti.
Emme suosittele tätä - kirjasto-ominaisuus on hyödyllinen ja tehokas. Jos et halua käyttää sitä, se vie vain vähän tilaa Windowsin Resurssienhallinnassa. Vaikka voit kiinnittää eniten käytetyt kansiosi sivupalkin Suosikit-osioon, kirjastot-ominaisuus tarjoaa mukavan erottelun ja tarjoaa selvän paikan tiedostojen tallentamiseen ja etsimiseen.
Silti tiedämme, että siellä on joitain vanhan koulun Windows-geerejä, jotka ovat tyytyväisiä perinteisiin kansioihin eivätkä halua kirjastoja. Kirjastot on poistettava käytöstä useita kirjaamo Rekisterinpuhdistajan käyttö: Onko sillä todella eroa?Rekisterinpuhdistajien mainoksia on kaikkialla verkossa. Siellä on koko ala, joka vakuuttaa kokemattomia tietokoneen käyttäjiä siitä, että heidän rekisterinsä on korjattava ja että heidän kymmenen helpon 29,95 dollarin maksun takia heidän ... Lue lisää asetukset. Helpoin tapa tehdä tämä on lataaminen tämä .REG-tiedosto joka poistaa kirjastot käytöstä automaattisesti Windows 7: ssä. Kaksoisnapsauta .REG-tiedostoa, kirjaudu sitten ulos ja kirjaudu sisään uudelleen (tai käynnistä tietokone uudelleen), ja kirjastot ovat poissa. Jos muutat mieltäsi, voit suorittaa mukana olevan palautuskomentosarjan palauttaaksesi kirjastosi.
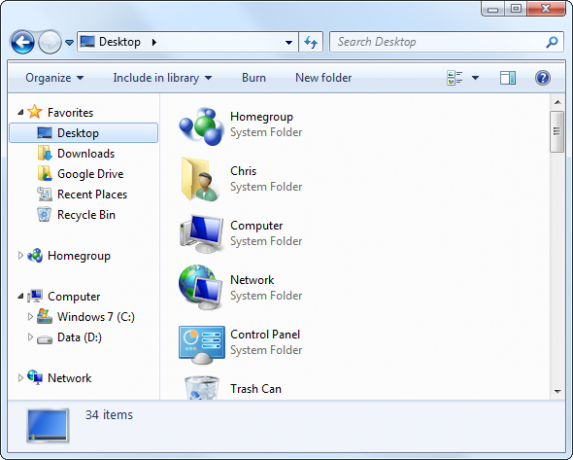
Voit vapaasti kokeilla kirjastoja. Jos olet tehnyt liikaa muutoksia kirjastoihisi, voit aina napsauttaa hiiren kakkospainikkeella Kirjastot-otsikkoa Windowsin Resurssienhallinnan sivupalkissa ja valita Palauta oletuskirjastot. (Jos olet poistanut ne sen sijaan, voit suorittaa palautuskomentosarjan).
Kuinka käytät kirjastoja Windowsissa? Jätä kommentti, niin kerro meille, mikä sopii sinulle, ja jaa suosikkivinkkisi!
Chris Hoffman on tech-bloggaaja ja monipuolinen tekniikan addikti, joka asuu Eugenessa, Oregonissa.