Mainos
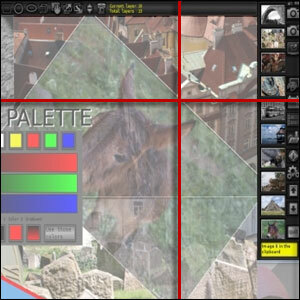 kuvakaappaus työkalut ovat suuri heimo ja yhä kasvava. Teollisuusstandardista SnagIt jopa pieneen selaimeen lisäosat 4 hienoa Firefox-laajennusta sieppausnäytöihin Lue lisää jotka sijaitsevat selaimessa, voit valita. Näyttökaappausohjelmistotyökalut ovat välttämättömiä työkaluja bloggaajille, ja on hyödyllistä, että ne viedään helposti ulottuville. Mutta miksi bloggaajat yksin; Jos asut missä tahansa sosiaalisessa verkostossa, kuten Twitterissä tai Facebookissa, ja haluat lähettää nopean kuvakaappauksen ystävillesi, nopea, nopeasti käynnistävä näytönkaappaussovellus on juuri vaadittu.
kuvakaappaus työkalut ovat suuri heimo ja yhä kasvava. Teollisuusstandardista SnagIt jopa pieneen selaimeen lisäosat 4 hienoa Firefox-laajennusta sieppausnäytöihin Lue lisää jotka sijaitsevat selaimessa, voit valita. Näyttökaappausohjelmistotyökalut ovat välttämättömiä työkaluja bloggaajille, ja on hyödyllistä, että ne viedään helposti ulottuville. Mutta miksi bloggaajat yksin; Jos asut missä tahansa sosiaalisessa verkostossa, kuten Twitterissä tai Facebookissa, ja haluat lähettää nopean kuvakaappauksen ystävillesi, nopea, nopeasti käynnistävä näytönkaappaussovellus on juuri vaadittu.
Nopea, kevyt ja kannettava ovat kolme adjektiivia, jotka sopivat SnapShoter(ver1.4.9b) T. Voit heittää myös "ilmaiseksi" ja sinulla on voittaja kannettavien sovellusrivien joukossa. SnapShoter tuo hymyn myös kasvoihisi, jos olet nopea palo-näytön ampuja. Se on myös leikepöydän hallinta, joka voi pitää useita kuvia ja käsitellä niitä ympäri. Katsotaanpa joitain tärkeimpiä ominaisuuksia ilman enempää.
Kevyt kannettava lataus
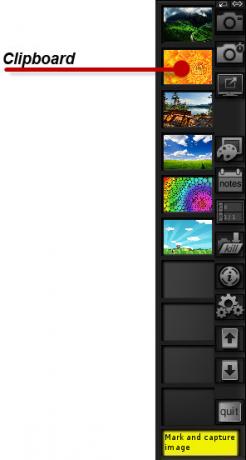
973 kt koko näytönkaappausohjelmalle leikepöydänhallinnan ja kuvankäsittelyn avulla on mukava asia pienessä paketissa. Pura lataus ja aseta se omaan kansioonsa, sillä siellä myös sieppaukset ja sovellusasetukset tallentuvat. Napsauttamalla EXE-tiedostoa, SnapShoter käynnistyy sivupalkina näytön oikealla puolella. Voit siirtää sitä vasemmalle ja pienentää sitä. Ei niin viileä toistaiseksi? Napsautetaan joitain laukauksia.
Näytön sieppaus
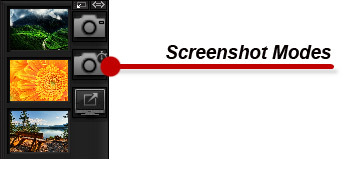
SnapShot antaa sinulle kolme kuvankaappausmuotoa - voit kaapata koko näytön / työpöydän, valita alueen ristikkärillä tai käyttää ajastinta 5: llä (voidaan asettaa Asetukset) toinen viive. Kaikki näyttökaappaukset päätyvät sovelluksen leikepöydälle pinoksi kuvia, jotka odottavat jatkokehitystä. Voit kaapata ja tallentaa niin monta kuin haluat. Voit jopa vetää pudottamalla muita tietokoneesi kuvia pinoon ja järjestää ne ympäri. Voit myös nähdä ne tallennetuksi kaappauskansioon. Poista kuvat sivupalkista napsauttamalla hiiren kakkospainikkeella tai käytä Tappaa -painiketta "tappaa" ne kaikki yhdellä kertaa.
SnapShotin kirjoitustila

Compose-ikkuna on leikkipaikkasi, jossa voit tehdä paljon enemmän vangituilla kuvilla. Se on kuin kuvankäsittelyohjelma. Voit vetää kuvia leikepöydältä pinosta kirjoitusikkunaan. Yläosassa oleva työkalurivi antaa sinulle kaikki yhden napsautuksen toiminnot. Sinun on kokeiltava vähän, koska työkaluvihjeitä ei ole eikä työkaluja ole merkitty muulla tavalla.
Luo-tilassa voit työskennellä kerrosten kanssa. Voit myös luoda niin monta tasoa kuin haluat. Oikeanpuoleisilla neljällä painikkeella voit muuttaa järjestystä, valita ja poistaa tasoja.
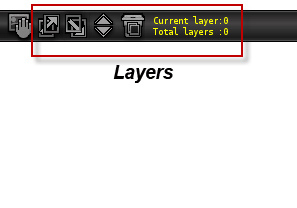
Valitse väri paletista. Käytä sen vieressä olevia painikkeita piirtääksesi muotoja ja viivoja kankaalle.
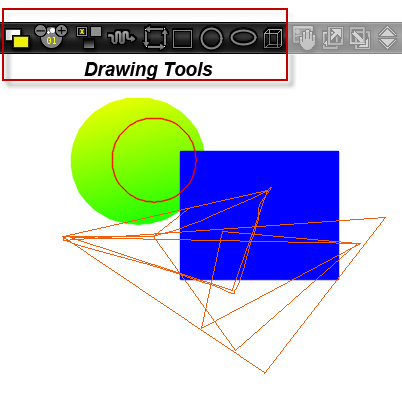
Voit valita minkä tahansa kuvan ja muuttaa sen tason läpinäkyvyyttä, jolle se asetetaan. Toinen painike antaa sinun muuttaa kuvan kontrastia pienillä tekijöillä. Voit myös sijoittaa tekstiä tasolle.
Vasemmalla olevat viisi painiketta voivat auttaa sinua asennuksessa kollaasi kuvia muuttamalla kuvien kokoa ja suuntausta.
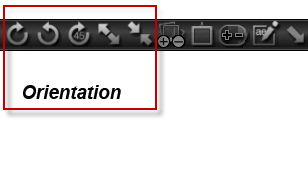
Kun olet valmis kollaasi, tallenna se kaikki JPEG yhdellä napsautuksella.
Kuvien vesileimaus
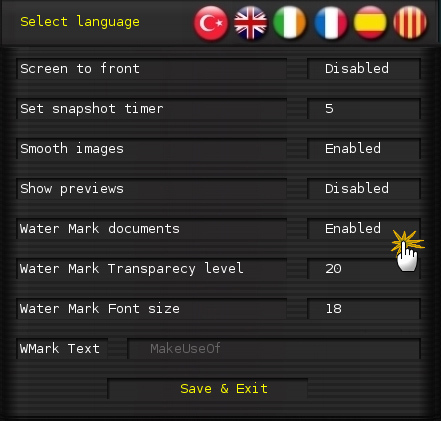
Mene Asetukset-ikkunaan ja ota kuvien vesileimaus mukautetulla tekstillä. Voit myös hienosäätää läpinäkyvyyttä ja fonttikokoa. Tässä ikkunassa on myös tilannekuva-ajastimen mukautettu hallinta.
Yhteenvetona kaikki
Ohjauslaitteiden oppiminen kesti jonkin aikaa, koska ohjelmistolla ei ole vielä ohjekirjaa. Se on yksi asia, joka voi asettaa aloittelijan.
SnapShoterin läsnäolo työkalulaatikossa riippuu siitä, millaisessa näytönohjaimessa olet. Jos olet raskas näytön ampuja ja haluat olla nopea toimittaja lähistöllä, tämä kevyt ohjelmisto on kokeilun arvoinen. SnapShoter ei salli kaappata vierittäviä verkkosivuja tai vain aktiivisia ruutuja. Joten sen käyttöä täysimittaisena näytönkaappausohjelmistona on vain vähän estetty. Mutta se antaa sinulle rajoittamattoman leikepöydän monien kuvien pinoamiseksi.
Käyttää SnapShoter hetki ja ammu meille muutama kommentti raveillasi tai ranteillasi.
Saikat Basu on Internetin, Windowsin ja Tuottavuuden varatoimittaja. Poistuttuaan MBA: n ja kymmenen vuotta kestäneen markkinointiuran lian, hän on nyt intohimoinen auttamaan muita parantamaan tarinankeräystaitojaan. Hän etsii kadonnyttä Oxford-pilkkua ja vihaa huonoja kuvakaappauksia. Mutta valokuvaus, Photoshop ja tuottavuusideat rauhoittavat hänen sielunsa.