Mainos
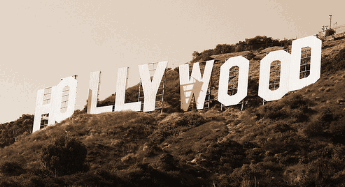 Sisään osa yksi Tee nopean ja ammattimaisen näköisiä videoita Windows Movie Makerilla (osa 1) Lue lisää Tämän sarjan näyttelin sinulle kuinka siirtää videokameran kuvamateriaalia kamerasta työpöydällesi käyttämällä Windows Movie Maker. Tänään aion näyttää sinulle, mitä voit tehdä seuraavaksi - muokata materiaalia ja lisätä joitain erikoistehosteita, kuten musiikkia ja hyvityksiä. Vie sitten valmis elokuvasi.
Sisään osa yksi Tee nopean ja ammattimaisen näköisiä videoita Windows Movie Makerilla (osa 1) Lue lisää Tämän sarjan näyttelin sinulle kuinka siirtää videokameran kuvamateriaalia kamerasta työpöydällesi käyttämällä Windows Movie Maker. Tänään aion näyttää sinulle, mitä voit tehdä seuraavaksi - muokata materiaalia ja lisätä joitain erikoistehosteita, kuten musiikkia ja hyvityksiä. Vie sitten valmis elokuvasi.
Movie Makerilla voi tehdä paljon enemmän, joten keskityn vain niihin, joiden avulla voit räjäyttää laadukkaan videon. Annan sinun kokeilla muita juttuja itse. Jos haluat nähdä joitain eläviä esimerkkejä siitä, mitä aion näyttää sinulle, voit tarkistaa videoblogini jossa on suurin osa näistä ominaisuuksista.
Joten viime kerralla lopetimme artikkelin materiaalilla, joka oli vedetty näytön yläosasta alla olevaan kuvakäsikirjoitukseen.
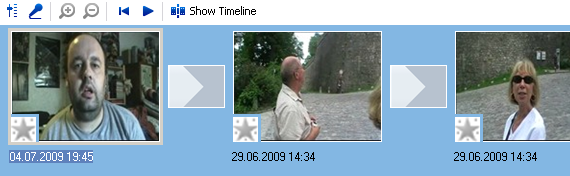
Jos painat ”Näytä aikajana”, näet toisen kuvan leikkeistä. Tämä on näkymä, joka sinun on tarkasteltava, jos haluat lisätä jotain ylimääräistä, kuten musiikkia, hyvityksiä ja ylimääräisiä materiaalia oikeisiin paikkoihin:
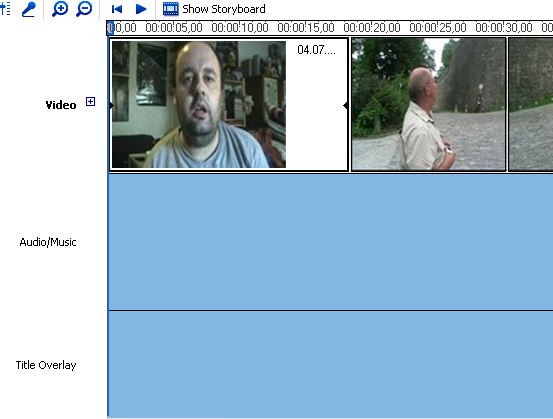
Elokuvanäytön yläosassa näet kaksi pientä suurennuslasia (toisessa plus ja toisessa miinus). Plussi lähentää ja antaa sinulle aikajanan tarkemmassa aikataulussa. Tällä hetkellä näet, että aika on jaettu 5 sekunnin välein. Lähennettäessä aikajana voidaan jakaa yhden sekunnin välein. Se on jälleen hyvä lisäominaisuuksien lisäämiseen tarkalleen oikea elokuvan hetki. Miinus suurennuslasi zoomaa takaisin suurempiin aikapaloihin.
Voit muokata ottamalla yhden leikkeen kerrallaan. Napsauta ”show storyboard” -näkymää ja napsauta sitten leikettä. Se näkyy heti yläosassa olevassa mediasoittimessa:
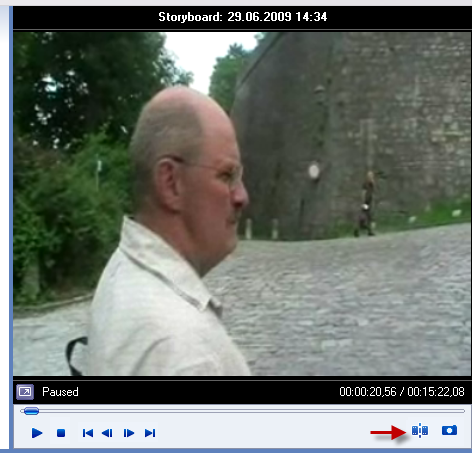
Kun painat “play” ja kuvamateriaali alkaa liikkua, pieni painike aktivoituu (osoittaa punaisella nuolella yllä olevassa kuvakaappauksessa). Tämä painike on muokkauspainike.
Kun pääset kohtaan, josta haluat poistaa kappaleen, paina muokkauspainiketta. Materiaali jaetaan sitten kahteen osaan ja luodaan uusi leike. Pidä kyseistä pidikettä liikkuvana, kunnes pääset sen osan loppuun, jonka haluat poistaa. Napsauta painiketta uudelleen, ja se taas jakautuu. Tuloksena on keskellä oleva leike, jota et halua. Napsauta nyt hiiren kakkospainikkeella ja valitse ”Poista” poistaaksesi sen kuvakäsikirjoituksesta. Toista toisella osalla materiaalia, kunnes olet poistanut kaikki kiusalliset kohtaukset ja humalaiset rinnat elokuvien mestariteoksestasi. ;-)
Tätä on vähän vaikea selittää. Se on yksi niistä asioista, joka tulee ilmi, kun aloitat sen tekemisen. Olisi erinomainen idea varmuuskopioida materiaalisi ennen muokkauksen aloittaminen. Tällä tavalla voit aloittaa alusta, jos teet virheen.
Seuraava asia saattaa olla kuvan tai äänen laadun parantaminen. Olet ehkä kuvannut kohtauksen huonossa valaistuksessa tai ääni saattaa olla vähän heikko. Movie Maker tarjoaa joitain vaihtoehtoja tällaisten asioiden parantamiseksi.
Napsauta leikettä, jota haluat muuttaa, ja napsauta sitten hiiren kakkospainikkeella. Pieni valikko aukeaa. Valitse ”Video Effects”.
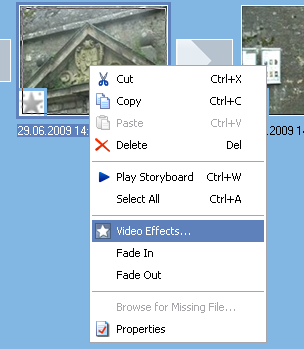
Näet sitten vaihtoehdot leikkeen muuttamiseksi. Jotkut heistä ovat hyvin photoshop- kuten "liitu ja puuhiili", mutta tärkeimmät, joihin sinun tulisi keskittyä, ovat kirkkausasetukset, haalistuvat sisään ja ulos, hidastavat ja nopeuttavat.
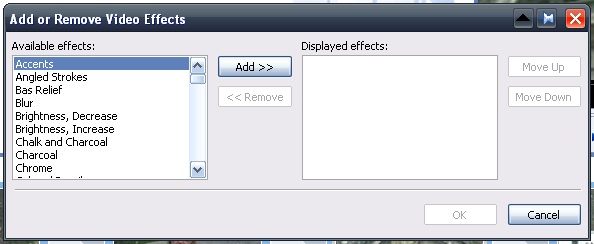
Tee vain valintasi ja säästä. Toista nyt leike ja sinun pitäisi nähdä muutokset.
Jos haluat muuttaa äänenvoimakkuutta, napsauta leikettä, jota haluat muuttaa, ja paina sitten vasemmassa reunassa olevaa äänipainiketta. Lisää tai vähennä haluamallasi tavalla. Muista tallentaa kaikki muutokset.
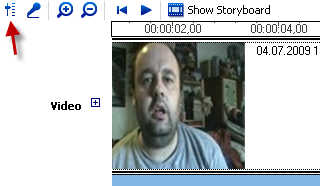
Nyt hyvitykset. Voit kirjoittaa hyvityksiä mihin tahansa videon osaan, mutta yleensä näet ne alussa ja lopussa. Joten tehdään ensin aloitushyvitykset. Siirry kuvakäsikirjanäkymään ja napsauta ensimmäistä leikettä. Valitse ylävalikoista Työkalut–> Nimekkeet ja hyvitykset. Näet tämän.
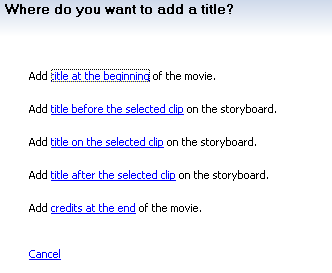
Valitse ensimmäinen ja saat sitten ruudut kirjoittaaksesi hyvityksesi:

Vaihtoehdot ovat itsestään selviäviä, ja kun teet molemmat, muutokset näytetään heti mediasoittimessa, jotta voit nähdä, näyttävätkö ne miltä haluat. Sinulla on useita animaatioita, joista voit valita, ja voit muuttaa fontin tyyliä ja taustavärejä. Kun se on valmis, hyvitykset lisätään automaattisesti tarinatauluosi. Jos se on väärässä paikassa, napsauta ja vedä klipsi hiirellä minne haluat, niin sen menee.
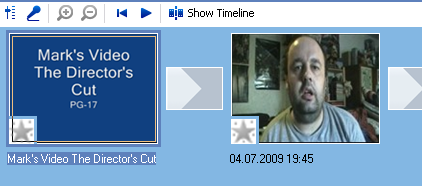
Jos haluat tehdä loppuhyvityksiä, mene vain Työkalut–> Nimekkeet ja hyvitykset uudelleen ja valitse loppupistevaihtoehto. Toista sitten kuten aiemmin. Ainoa loppupisteiden rajoitus on, että et voi laittaa siihen liikaa tekstiä. Joten pitkää kiitosta ei voi lisätä!
On kolme muuta päävaihtoehtoa materiaalin tuomiseen elokuvaan. Musiikki (enemmän siitä hetkessä), valokuvat ja muu elokuvamateriaali. Lisäämällä valokuvia, voit ehkä laittaa siihen musiikkia ja saada musiikillisen montaasi! Jos haluat lisätä leikkeen toisesta elokuvatiedostosta, tuo se vain tietokoneeltasi ja vedä se sopivaan kohtaan kuvakäsikirjoituksessa.
Viimeinen vaihtoehto, jota käsittelen täällä, on musiikki. Sinun on ensin muokattava MP3- tai WMA-tiedostoasi jollain tavalla rohkeus Tallenna äänitiedostot Audacityllä Lue lisää . Voit hankkia paljon tekijänoikeuksitta julkista musiikkia Internet-arkistossa ja sinun on sitten muokattava tiedosto oikean pituiseksi. Movie Maker antaa sinun häipyä sisään ja häipyä tai voit viedä häipymisen Audacityn kautta. Se on sinusta kiinni.
Lisää musiikki siirtymällä ”aikajananäkymään” ja näet musiikkikuvien alapuolella olevan alueen (ääni / musiikki). Tuo seuraavaksi musiikkitiedosto Movie Makeriin ja odota, kunnes tiedosto tulee näytön yläosaan.
Tässä vaiheessa on hyvä idea zoomata positiivisella suurennuslasilla, kunnes sinulla on yhden sekunnin välein. Vedä nyt musiikkitiedosto alas ääni / musiikki -osaan, kunnes sinulla on tarkalleen oikeissa aloitus- ja loppukohdissa.
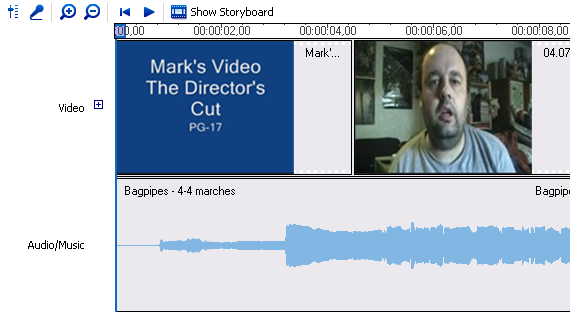
Kun musiikki on oikeassa paikassa, tallenna se ja toista se mediasoittimessa varmistaaksesi, että se on oikein.
Viimeinkin, on aika viedä videotiedosto. Mene Tiedosto—> Tallenna elokuvatiedosto ylävalikossa, ja sinun on valittava joitain tiedostonimeä ja minne haluat tallentaa sen tietokoneellesi. Kun olet valmis ja napsautat “Käynnistä”, se aloittaa tallennetun elokuvatiedoston siirtämisen tietokoneellesi WMV-muodossa. Se on yleensä melko nopea (5 minuuttia tai vähemmän minulle).
Ja se todella on se. Kuten totesin, on muitakin vaihtoehtoja ja ominaisuuksia (kuten tekstitys ja kerronta), mutta annan sinun löytää ne yksin. Halusin vain peittää perusteet tehdäkseen kunnon videon, mutta olen varma, että löydät kaikki muut asiat, jotka voit tehdä. Tai voit tarkistaa Microsoftin verkkosivu kuinka tehdä juttuja Movie Makerissa.
Kuinka löydät Movie Makerin? Onko se yksi parhaimmista mielestäsi vai tekeeko toinen ohjelma sitä paremmin? Onko sinulla ongelmia minkään ominaisuuden kehittämisessä? Jos on, kerro meille kommenteista.
**PÄIVITTÄÄ** Huomautukseni on saatu, että Portable Movie Maker, joka alun perin esiteltiin tässä ja viimeisessä artikkelissa, on tiedosto, jonka AVG merkitsee virukseksi. Se ei ole virus ohjelmistoversiossani (joten en tiennyt siitä ennen julkaisua ensimmäinen osa), mutta myöhempi sovelluksen uuden latauksen tarkistus paljastaa todellakin, että tiedosto on AVG: n ilmoittama.
Turvallisuuden vuoksi kaikki kannettavan sovelluksen linkit ja maininnat on poistettu tästä artikkelista. Jos olet jo ladannut sen, suosittelen poistamaan sen turvallisuuden vuoksi ja käyttämään sen sijaan Movie Makerin täysin asennettua PC-versiota. Tai ainakin skannaa kopiosi virustarkistimella.
Normaalisti me perin pohjin virus tarkistaa kaiken ennen julkaisua. Koska kuitenkin latasin kannettavan sovelluksen useita viikkoja sitten ja AVG ohitti sen aluksi turvallisena, tämä ohitti minua. Pyydän anteeksi.
Mark O'Neill on freelance-toimittaja ja bibliofiili, joka on julkaissut juttuja vuodesta 1989 lähtien. Hän oli 6 vuotta MakeUseOfin toimitusjohtaja. Nyt hän kirjoittaa, juo liian paljon teetä, kätelee koiran kanssa ja kirjoittaa lisää. Löydät hänet Twitteristä ja Facebookista.