Mainos
 Tallennustila on yksi kannettavien tietokoneiden käyttäjien suurimmista ongelmista. Voit tyhjentää nämä tavut milloin tahansa, etenkin jos täytät kannettavan tietokoneen multimedialla tiedostot, kuten musiikki ja elokuvat - tiedostotyypit, joita pidät ja hallitset multimediahallinnalla Kuten iTunes.
Tallennustila on yksi kannettavien tietokoneiden käyttäjien suurimmista ongelmista. Voit tyhjentää nämä tavut milloin tahansa, etenkin jos täytät kannettavan tietokoneen multimedialla tiedostot, kuten musiikki ja elokuvat - tiedostotyypit, joita pidät ja hallitset multimediahallinnalla Kuten iTunes.
Pikakatsaus MacBook-kiintolevyni kansiokooihin osoittaa, että iTunes-kansio vie suuren alueen tällä lähes täydellä säilytystilalla. Saavuttaakseni tilaa hengittää, päätin siirtää kokoelmani ulkoiseen asemaan.
Jos ongelma siirtää vain kaiken iTunes-kansion sisällä ulkoiseen asemaan, yksinkertainen leikkaus ja liittäminen ratkaisee sen. Temppu on kuitenkin pitää kaikki ehjä. Kukaan ei halua täyttää uudelleen satoja (tai tuhansia) kappaleita koskevia tietoja, antaa kaikille arvosanat uudelleen, liitä kaikki sanat uudelleen ja etsi kansikuvia uudelleen Paranna iTunes for Mac näiden kolmansien osapuolien työkalujen avullaVaikka iTunes sisältää nyt paljon muutakin kuin pelkkää musiikkia, ohjelmisto on edelleen kaukana täydellisyydestä. Onneksi voit täyttää aihiot muutamalla kolmannen osapuolen työkalulla. Lue lisää . Ainoa asia, jonka pitäisi olla erilainen muuton jälkeen, on sijainti.
Tee se iTunes Way
Kysyttyäni verkossa ja selaillessani löysin useita tapoja saavuttaa tämä tavoite; helpoimmasta - melkein automaattisesta - tavasta käsikirjoittamisen monimutkaiseen tapaan. Lopulta valitsin helpoimman ja ilmeisimmän tavan: iTunes-tavan. Valitsemani syyn yksinkertaisuuden lisäksi se johtuu siitä, että se soveltuu sekä Windows- että Mac-tietokoneisiin.
Seuraava prosessi suoritettiin käyttämällä iTunesin Mac-versiota, mutta vaiheet ovat samanlaiset Windows-versiossa.
- Jos haluat siirtää kokoelmasi toiseen sijaintiin, avaa iTunes ”Preferences”. Käytä valikkoa “Muokkaa - Asetukset”(Windows) tai“iTunes - Asetukset”(Mac). Voit käyttää myös pikanäppäinyhdistelmää: “Ctrl + Comma” (Windows) tai “Command + Comma” (Mac).
- Siirry kohtaan “Pitkälle kehittynyt-Välilehti ja napsautaMuuttaa-PainikeiTunes Media -kansion sijainti“. Kun olet siinä, tarkista ”Pidä iTunes Media -kansio järjestettynä”Ja“Kopioi tiedostot iTunes Media -kansioon, kun lisäät kirjastoon”Laatikot.
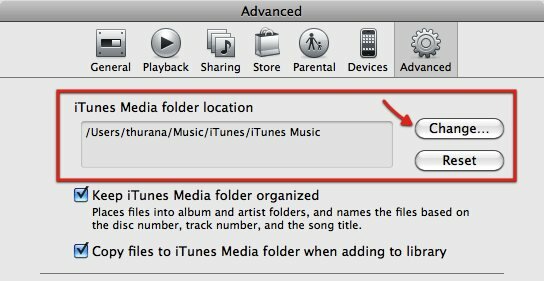
- Selaa uuteen sijaintiin, johon haluat laittaa kokoelmasi. Luo uusi kansio tarvittaessa.
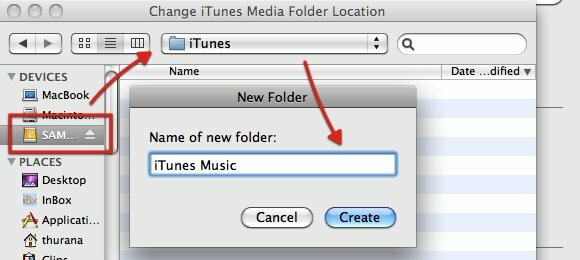
- Kun olet napsauttanut “Luoda”, ITunes päivittää kirjaston.
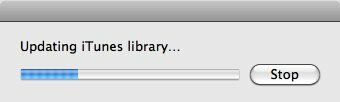
- Nyt olet määrittänyt uuden sijainnin kokoelmasi tallentamiseksi, mutta multimediatiedostot ovat edelleen vanhassa sijainnissa. Siirtääksesi ne uuteen sijaintiin, sinun on konsolidoitava ne. Mene "Tiedosto - Kirjasto - Järjestä kirjasto”-Valikko (samanlainen sekä Windowsissa että Macissa).
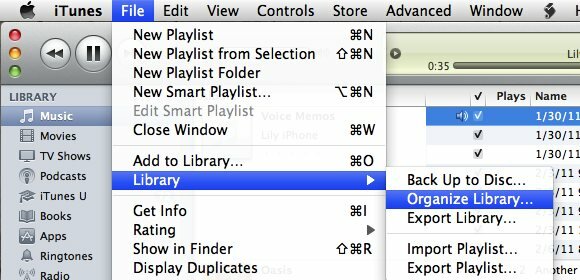
- Tarkista "Yhdistä tiedostot”-Ruutu ja napsauta“kunnossa“. Jos olet järjestänyt tiedostosi iTunes Music -kansioon aiemmin, toinen ruutu on harmaana.
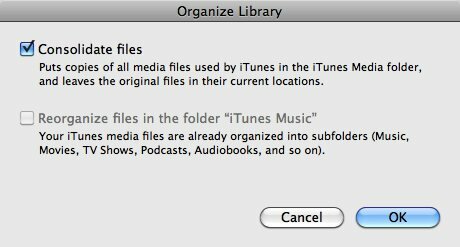
- Sitten odotuspeli alkaa - iTunes kopioi kaikki iTunes Music -kansion sisältämät tiedostot uuteen sijaintiin. Prosessi voi viedä hetken riippuen siitä, kuinka suuri kokoelmasi on.
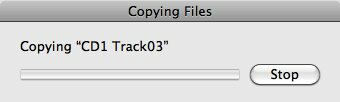
- Nyt kun kokoelmasi on turvallisesti tallennettu ulkoiseen kiintolevyyn (tai muuhun sijaintiisi, jonka olet valittu), voit poistaa (osa tiedostoista) vanhasta sijainnista vapauttaaksesi tilaa kiintolevyltäsi ajaa. Voit pitää suosikkikappaleesi / elokuvasi, jotta voit silti toistaa niitä myös ilman ulkoista asemaa.
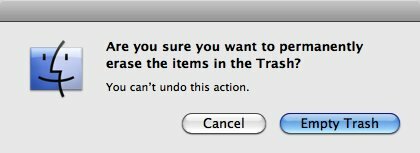
Toinen muistettava asia: Vaikka multimediatiedostot ovat ulkoisessa asemassa, iTunes tallentaa niitä koskevat tiedot paikallisen kiintolevyn iTunes-kirjasto-tiedostoon. Niin älä poista iTunes-kirjastotiedosto.
Mitä nyt tapahtuu?
Koska kannettavan tietokoneen sisäisessä kiintolevyssä on enemmän tyhjää tilaa, olet varma, että multimediakokoelmasi siirtäminen oli hyvä idea. Mutta ymmärrät myös, että ulkoisen kiintolevyn tuominen minne tahansa on vähän käytännöllistä. Kysymys on, mitä tapahtuu, jos avaat iTunes-kannettavan tietokoneen ulkoisen aseman ollessa irti pistorasiasta?
Saat tämän virhesanoman joka kerta, kun haluat toistaa tiedoston, jota ei ole paikallisella kiintolevyllä. Tämän jälkeen tuotteen viereen ilmestyy huutomerkki.
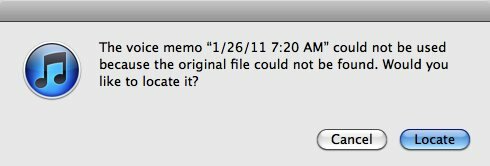
Jos pidät edelleen esineitä, jotka haluat pelata, paikallisessa asemassa, napsauta “Paikantaa“, Selaa sijaintiin ja voit pelata niitä ilman ongelmia. Jos ei, napsauta “Peruuttaa“. Sinun ei tarvitse tehdä mitään, koska tämä ongelma korjataan automaattisesti seuraavan kerran, kun kytket kiintolevyn. Jos lisäät uutta musiikkia tai elokuvia pistorasian aikana, voit yhdistää nämä tiedostot myöhemmin ulkoiseen tallennustilaan.
Toinen mahdollinen polku on luoda uusi iTunes-kirjasto paikallisille multimediatiedostoillesi. Voit tehdä tämän pitämällä “alt-Painiketta, kun avaat iTunesin, sinulla on mahdollisuus luoda uusi kirjasto.
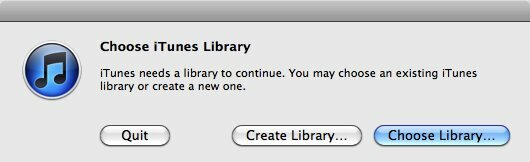
- Anna kirjastolle tietty nimi, jotta voit helposti erottaa paikallisiin tiedostoihin osoittavan ja ulkoiseen asemaan tallennettujen tiedostojen eron.
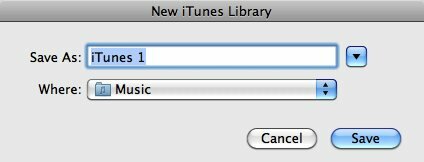
- Painamalla “altITunesin avaamisen avulla voit myös vaihtaa helposti iTunes-kirjastojen välillä.
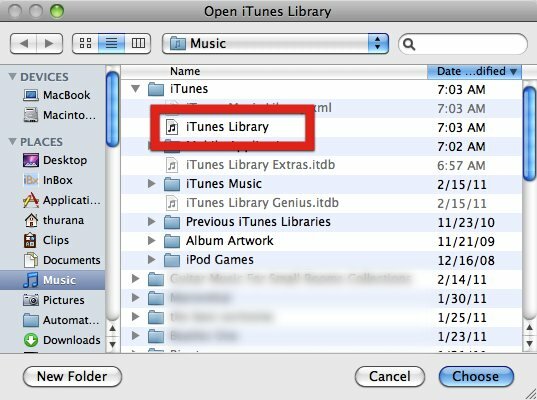
Jos sinulla on toinen ratkaisu, joka toimii sinulle paremmin, jaa ne alla olevien kommenttien avulla!
Indonesialainen kirjailija, itsensä julistama muusikko ja osa-aikainen arkkitehti; joka haluaa tehdä maailmasta paremman paikan yhdestä viestistä kerrallaan bloginsa SuperSubConscious kautta.

