Mainos
Got 100% levyn käyttö Windows 10: ssä? Joten tietokoneesi roikkuu ja jäätyy. Sama vanha Windows, eikö niin? Paitsi, että käytät upouutta Windows 10 -laitetta; sinulla on ollut se vain muutama päivä. Joten mitä tapahtuu?
Tutkiessasi huomaat, että järjestelmäasema on käynnissä 100 prosentilla. Varmasti tämä ei voi olla, eikö niin? Valitettavasti se on. Windowsin uusimmissa versioissa on ongelma asemien ylikuormituksessa, mikä hidastaa käyttöjärjestelmää. Tämä ongelma vaikuttaa sekä kiintolevyasemiin (HDD) että puolijohdeasemiin (SSD).
Tätä varten on saatavana useita korjauksia, mutta ensin sinun on jäljitettävä ongelma.
100% levyn käyttö Windows 10: ssä: Kiinteä!
Kun virhe havaittiin ensimmäisen kerran, vain muutama syyllinen löydettiin. Mutta ajan myötä huolimatta siitä, että Microsoftille ilmoitettiin 100% levyn käyttövirheestä, tämän virheen syitä havaitaan enemmän, ei vähemmän.
- Tarkista levyn suorituskyky chkdiskillä
- Tarkista virustorjuntaohjelmasi
- Poista Windows-haku käytöstä
- Poista Superfetch-palvelu käytöstä
- Aika poistaa Flash käytöstä
- Vaihda selain
- Tarkista Skypen vaikutus levyn käyttöön
- Korjaa PCI-Express -laiteohjelmavirhe
- Lopeta Steam-tietokoneen maksimointi
- Tarkista diagnostinen seuranta
- Aiheuttaako Windows Update 100% levyn käytön?
- Palauta virtuaalimuisti
- Ota High Performance -tila käyttöön
- Asenna uusimmat SATA-ohjaimet
Napsauta yllä olevaa linkkiä saadaksesi jokaisen mahdollisen virheen syyn nähdäksesi kuinka korjata se.
Kun olet todennut ongelman, sinulla on useita vaihtoehtoja käytettävissä. Tarkista seuraavat vaiheet yksi kerrallaan ja tarkista levyn käyttö Task Managerissa jokaisen jälkeen.
Huomaa, että vaikka löydät ratkaisun, Windows Update saattaa nollata tekemäsi muutokset. Tämän sivun kirjanmerkkeihin avulla löydät sen tulevaisuudessa suorittamaan korjaukset uudelleen.
1. Hidas suorituskyky? Suorita levyn tarkistus
Tämä suorituskykyongelma on ilmeisin, kun yritetään löytää tiedostoa tai ohjelmaa Windows-haun avulla, ja kaikki muu, joka vaatii aseman tekemistä töitä (ehkä kopiointi ja liittäminen ryhmä tiedostot).
Kun haluat selvittää, onko kyseessä ongelma, kun tietokoneesi seuraavaksi hidastuu, paina Ctrl + Alt + Del ja valitse Tehtävienhallinta 10 Windowsin Tehtävienhallinnan temppua, joita et tiennytJos Tehtävienhallinta avataan vain kerran, kun sovellus on jäädytetty ja se on lopetettava, unohdat joitain sen tehokkaimmista ominaisuuksista. Lue lisää .
(Vaihtoehtoisesti, oikealla painikkeella tehtäväpalkki ja valitse Tehtävienhallinta.) Huomaa, että avaaminen voi viedä jonkin aikaa, kun taajuusmuuttaja on kuormitettuna.
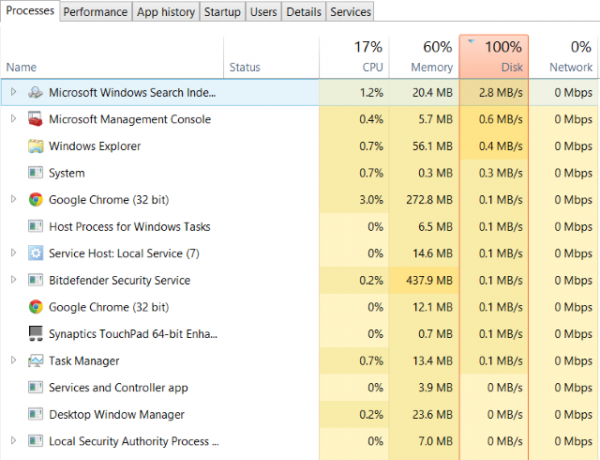
Ensimmäisessä välilehdessä Prosessit, etsiä Levy sarake. Jos sinulla on ongelmia ajaa suorituskykyä 14 tapaa tehdä Windows 10 nopeammaksi ja parantaa suorituskykyäWindows 10: n nopeuttaminen ei ole vaikeaa. Tässä on useita tapoja parantaa Windows 10: n nopeutta ja suorituskykyä. Lue lisää , tämän pitäisi olla 100% ja varjostettu punaisella osoittaaksesi, onko sinulla ongelma vai et.
Kiintolevyn ongelmalliset sektorit voivat aiheuttaa 100% levyn käyttöongelman Windows 10: ssä. Windowsin sisäänrakennetun levyn tarkistuksen avulla tämä voidaan kuitenkin korjata.
Avaa Windows Explorer ja valitse Tämä tietokone, tunnista sitten kiintolevy. Oikealla painikkeella painikkeella C: ja valitse Ominaisuudet. Täältä löydät Työkalut -välilehti ja napsauta Virheen tarkistaminen -kohdassa Tarkistaa.
Napsauta tuloksena olevassa ikkunassa Skannaa asema. Odota, kunnes järjestelmä skannaa aseman; Uudelleenkäynnistys voidaan tarvita koko levyn korjaamiseksi. Tämän pitäisi käsitellä virhe.
2. Tarkista virustorjuntaohjelmasi
Kuten kaikki tällaiset suorituskykyongelmat, ensin on vahvistettava, että tietokoneesi ei ole saanut haittaohjelmaa. Turvaohjelmistosi pitäisi pystyä käsittelemään tätä, olipa kyseessä sitten ilmainen sovellus vai maksullinen ohjelmisto.
Ainakin sellaisten työkalujen, kuten Malwarebytes Anti-Malware, pitäisi voida skannata järjestelmäasema ja havaita mahdolliset ongelmat, vaikkakin aseman suurella kuormituksella tämä voi viedä hetken.
Jos uhkia löytyy, käytä ohjelmiston suosituksia hävittämään ne ja käynnistämään se uudelleen. Seuraavaksi tarkista aseman suorituskyky tarkemmin. Toivottavasti olet ratkaissut ongelman; jos ei, niin haittaohjelmia ei ollut syyllinen, joten lue eteenpäin.
3. Poista parannetun levyn suorituskyvyn Windows-haku käytöstä
Seuraava tarkistettava, onko 100-prosenttisella levyn käyttövirheellä mitään tekemistä Windows-haun kanssa.
Windows 10: n virhe aiheuttaa "hakusilmukan", joka lisää järjestelmäaseman kuormitusta.
Voit lopettaa tämän ja estää sitä tapahtuvan nykyisen istunnon aikana (kunnes Windows käynnistetään uudelleen) avaa komentokehote (nopein tapa on napsauttaa alkaa -painike ja kirjoittaminen cmd sitten oikealla painikkeella ja valitse Suorita järjestelmänvalvojana) ja kirjoita:
net.exe lopettaa "Windows-haun"Poista Windows-haku tai indeksointi pysyvästi käytöstä painamalla -näppäintä WIN + R, tulla sisään services.msc, ja osui Tulla sisään. vuonna Palvelut avautuva ikkuna löytää Windows-haku kirjoita ja kaksoisnapsauta sitä avataksesi Windows-hakuominaisuudet ikkuna.
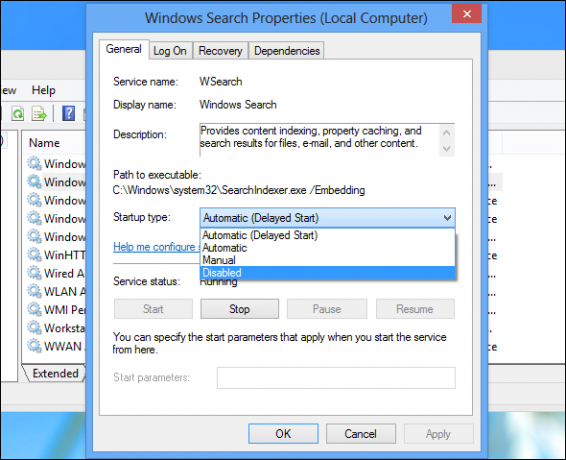
Alla Käynnistystyyppi, valitse Liikuntarajoitteinen. Täällä voit napsauttaa Lopettaa keskeyttää palvelu. Klikkaus kunnossa tallentaaksesi muutokset.
Muutaman hetken Windows-haun poistamisen jälkeen Windows 10: n suorituskyvyn pitäisi parantaa huomattavasti. Jos ei, siirry eteenpäin ...
4. Poista Superfetch-palvelu käytöstä
Toinen Widows 10 -ominaisuus, joka on tunnistettu mahdolliseksi syyksi 100% levyn käyttöongelmaan, on superhaun palvelu Mikä on Superfetch Windows 10: ssä? Ja kuinka poistaa sen käytöstäAiheuttaako Service Host: Superfetch suuren levyn käytön Windows 10: ssä? Mikä on Superfetch ja voitko poistaa sen käytöstä? Otetaan selvää. Lue lisää .
Voit käsitellä tätä avaamalla toisen komentokehotteen (tai jos sinulla on vielä aikaisempi ruutu avoinna, käytä sitä) ja kirjoita:
net.exe lopettaa superhaun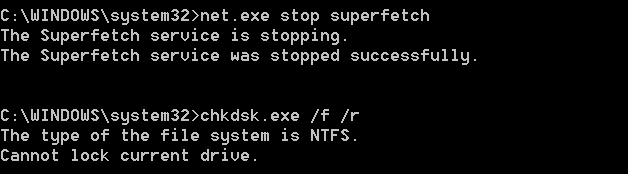
Odota jälleen hetki tarkistaaksesi, onko tällä ollut vaikutusta tietokoneesi suorituskykyyn. Sinun tulisi myös suorittaa Tarkista levy komentokehotteessa:
chkdsk.exe / f / rSinulle ilmoitetaan, että tietokoneesi on käynnistettävä uudelleen, jotta Tarkista levy loppuun, joten varmista, että olet sulkenut kaikki sovelluksesi ensin.
Jos tämä ei auta, on todennäköistä, että koet tämän ongelman toiston, joka on turhauttavaa ymmärtää, mutta jonka ratkaiseminen on helppoa.
5. Aiheuttaako salama 100% levyn käyttövirheen?
Flash on edelleen yksi nykyaikaisen tietojenkäsittelyn haavoittuvimmista puolista, ja se tulisi poistaa käytöstä. Adobe aikoo tappaa multimedialaajennuksensa vuonna 2020, joten sen käyttämiseen ei ole juurikaan syytä.
Flash näyttää myös olevan yksi yleisimmistä syistä 100%: n kiintolevyn käytölle Windows 10: ssä, jos käytät Google Chrome -selainta.
Avata Valikko> Asetukset> Näytä lisäasetukset ja etsi kohta Tietosuoja. Napsauta tätä Sisältöasetukset ja löydä Flash. Näet vaihtamisen, joten aseta se arvoon Estä sivustoja ajamasta Flashia, napsauta sitten Takaisin..
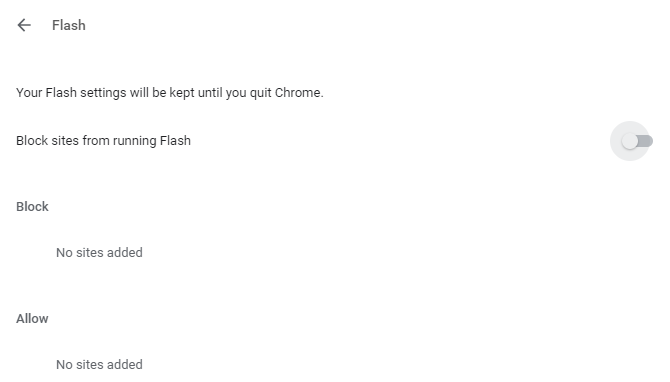
Käynnistä selain uudelleen ja tarkista kiintolevyn suorituskyky.
6. Käytä toista selainta
Se ei välttämättä ole Flash, joka vaikuttaa selaimesi suorituskykyyn.
Toinen syy voi olla selain itse, varsinkin jos käytät Google Chromea.
Ilmeinen vaihtoehto on valita toinen selain. Windows 10: ssä on jo kaksi sisäänrakennettua selainta. Et todennäköisesti halua käyttää Internet Exploreria, mutta Microsoft Edge korvaa Chromen.
Saatavana on useita selaimia, jotkut parempia kuin toiset. Katso oppaamme parhaat Windows-selaimet Parhaat Windows-selaimetMikä on oletusselaimesi? Vaikka olemmekin hemmoteltuja valinnan suhteen, suurin osa meistä pitää kiinni kokeneista tärkeimmistä pelaajista. Mitkä ovat parempia vaihtoehtoja resurssien käytölle, nopeudelle ja turvallisuudelle? Lue lisää löytää vaihtoehto.
7. Syökö Skype levyresursseja?
Toinen laajalti käytetty sovellus voi myös aiheuttaa 100% kiintolevyn käytön: Skype.
Selvittääksesi - ja poistaaksesi sen OTT-resurssivaatimuksen, tarkista ensin, että ohjelmisto ei ole käynnissä. Voit tehdä tämän etsimällä Task Manager -sovellusta tai tarkistamalla järjestelmätason, työpöydän alueen ympäri vuorokauden. Jos Skype on käynnissä täällä, oikealla painikkeella -kuvaketta ja valitse Lopettaa.
Seuraavaksi paina WIN + R ja liitä tämä osoite ruutuun:
C: \ Ohjelmatiedostot (x86) \ Skype \ Phone \Klikkaus kunnossalöytää Skype.exe tiedosto ja oikealla painikkeella tämä ja valitse ominaisuudet. vuonna turvallisuus välilehti napsauta Muokata, valitse sitten KAIKKI HAKEMUSPAKETIT.
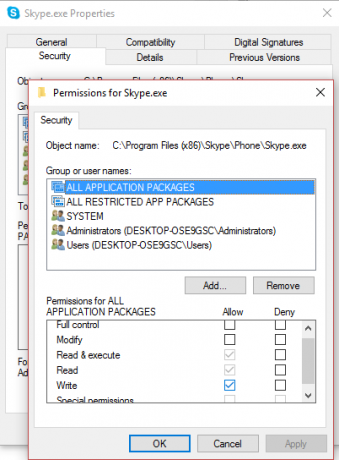
Laita sekki viereen Kirjoittaa että Sallia ja lopeta napsauttamalla Käytä, sitten kunnossa. Palaa takaisin Tehtävienhallintaan nähdäksesi muutoksen. Voit myös harkita Skype-vaihtoehto 6 ilmaista Skype-vaihtoehtoa Windows-työpöydälleOnko sinulla tarpeeksi Skypeä? Tällä ryhmä- ja videokeskustelijalla on kova kilpailu. Tässä on kuusi ilmaista palvelua, jotka voivat korvata Skypen sinulle. Lue lisää .
Ei eroa? Jatka lukemista…
8. Ratkaise PCI-Express -laiteohjelmavirhe
Jotkut ohjaimet eivät aja aivan kuten Windows 10: ssä pitäisi. Yksi, jonka on havaittu aiheuttavan 100% kiintolevyjen käytön, on StorAHCI.sys -ajuri, jolla on laiteohjelmavirhe. StorAHCI.sys on tarkoitettu tallennuslaitteisiin, jotka on kytketty tietokoneeseen tai kannettavan tietokoneen emolevyyn Advanced Host Controller Interface PCI-Express -sovelluksen kautta.
Jos olet saavuttanut niin pitkälle ilman menestystä, tämä voi olla ongelma.
Avaa Laitehallinta (käytä Windows 10 - hakua tai oikealla painikkeellaTämä tietokone sitten Windowsin Resurssienhallinnassa Ominaisuudet> Laitehallinta) ja laajentaa IDE ATA / ATAPI -ohjaimet. Jos AHCI Controller -merkintä on luettelossa, kaksoisnapsauta ja avaa sitten kuljettaja välilehti ja valitse Kuljettajan tiedot.
Onko kuljettaja listattu C: \ Windows \ System32 \ Drivers \ storahci.sys? Jos näin on, tämä virhe voi vaikuttaa sinuun.
Sulje ohjaimen tiedot -ruutu ja vaihda kohtaan Yksityiskohdat -välilehti, valitsemalla Laiteilmentymän polku avattavasta valikosta. Jos arvo luetellaan, oikealla painikkeellaja valitse Kopio. Käynnistä tekstieditori (kuten Muistio) ja liitä sisällön.
Seuraavaksi paina WIN + R ja tyyppi regedit, jota seuraa kunnossa painiketta. Siirry tähän osoitteeseen: HKEY_LOCAL_MACHINE \ System \ CurrentControlSet \ Enum \ PCI \ ja avaa oikea AHCI-ohjain yllä olevan liitetyn merkkijonon jälkeen, jota seuraa satunnaisluku.
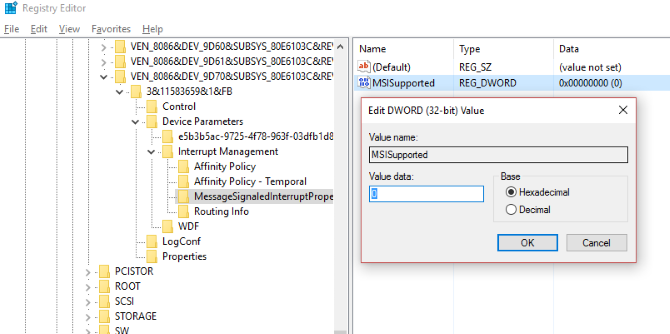
Täällä, laajenna Laiteparametrit \ Keskeytä hallinta \ MessageSignaledInterruptProperties ja sinun pitäisi nähdä MSIS-tuki luettelossa oikeanpuoleisessa ruudussa. Kaksoisnapsauta tätä ja muuta sitten Arvon tiedot: arvoon 0. Klikkaus kunnossa vahvistaaksesi ja noudata ohjeita käynnistääksesi Windowsin uudelleen.
9. Onko Steam maksimoinut kiintolevyn?
Nauti pelaamisesta ja onko Steam asennettu? On suuri mahdollisuus, että tämä digitaalinen toimitusjärjestelmä aiheuttaa 100% levyn käytön.
Yleensä tämä johtuu päivityksen toimituksesta, joka aiheuttaa taustan lataajan juuttumisen silmukkaan. Tyhjennä Steam-välimuisti korjataksesi tämän.
Varmista ensin, että olet poistunut Steamista. Jos Steam on todennäköinen syy 100-prosenttiseen levyn käyttövirheeseen, se voi roikkua, kun yrität poistua. Sulje tässä tapauksessa Windows 10 Task Manager -sovellus.
Avaa seuraavaksi WIN + R suorita laatikko ja kirjoita
steam: // flushconfigNäet valintaikkunan, joka ilmoittaa sinulle, että sisältö poistetaan.
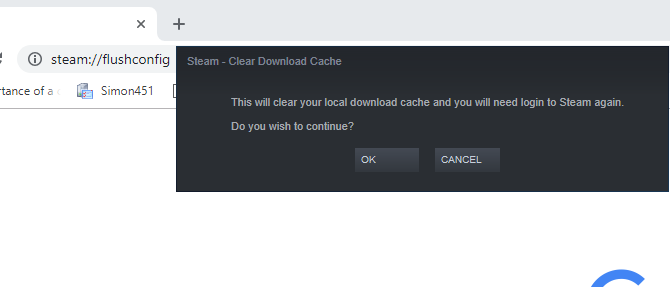
Klikkaus kunnossa edetä.
Huomaa, että pelit ja tallennukset säilyvät, joten niiden poistamiseen ei ole vaaraa.
10. Poista diagnoosiseuranta käytöstä Windows 10: ssä
Viimeiseksi on syytä harkita diagnostinen seuranta Windows 10: ssä 13 Windows-diagnostiikkatyökalua tietokoneesi terveyden tarkistamiseenKäytä näitä tietokonediagnostiikkatyökaluja tietokoneiden terveystarkistuksen suorittamiseen ja ongelmien korjaamiseen. Jotkut tukevat erityisesti Windows 10 -diagnostiikkaa. Lue lisää . Ominaisuus, jonka olet ehkä poistanut käytöstä yksityisyyden suojaamiseksi, se on syytetty 100%: n kiintolevyn käytöstä monissa tietokoneissa.
Kiintolevyaseman käytön vähentämiseksi DiagTrack-palvelu poistetaan käytöstä nopeammin. Jos tämä aiheuttaa 100%: n levyn käyttövirheen Windows 10: ssä, voit lopettaa palvelun käynnistämisen.
Tätä varten sinun on kuitenkin päästävä komentoriville järjestelmänvalvojan tilassa.
Suorita tämä napsauttamalla alkaa ja kirjoittamalla cmd hakukenttään. Odota tuloksia ja Napsauta hiiren kakkospainikkeella Komentorivi, valitsemalla Suorita järjestelmänvalvojana.
Oikealla painikkeella alkaa -painiketta ja valitse Komentorivi (järjestelmänvalvoja), syötä sitten nämä komennot DiagTrackin käytöstä poistamiseksi ja lopettamiseksi:
sc config "DiagTrack" start = poistettu käytöstä. sc stop "DiagTrack"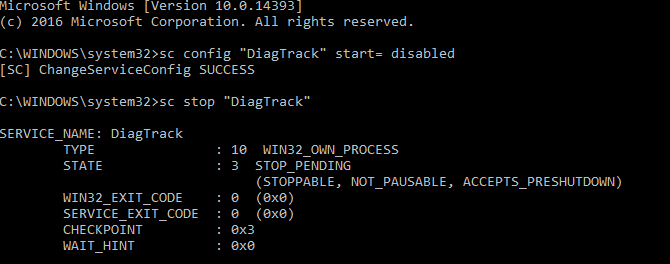
Lisäksi saatat myös suunnata Asetukset> Järjestelmä> Ilmoitus ja toiminnot ja poista käytöstä Hanki vinkkejä, temppuja ja ehdotuksia Windowsia käytettäessä. Näin on osoitettu parantavan asioita.
11. Windows Update voi aiheuttaa suuren levyn käytön
Windows Update voi vaikuttaa myös tietokoneeseen tekemiin muutoksiin, kun korjaat 100% levyn käyttöongelmaa.
Tämä tapahtuu yleensä vain, kun Windows Update -ongelmassa on ongelma (joka johtuu yleensä tiedoston kieltäytymisestä lataamasta). Tässä on kaksi vaihtoehtoa:
- Jätä tietokoneesi rauhaan- sulje kaikki avoimet sovellukset ja odota. Lopulta tiedostot latautuvat, mutta riippuen siitä, kuinka Windows Update on ajoitettu tietokoneellesi, se saattaa tarvita uudelleenkäynnistyksen.
- Sammuta tietokone- kun olet tehnyt sen, käynnistä uudelleen ja odota Windows Update -ongelman ratkaisemiseksi.
Kun päivitys on ladannut, on viisasta suorittaa se mahdollisimman pian. Muista tarkistaa mahdolliset aiemmat korjaukset 100% levyn käytöstä ennen jatkamista; kuten edellä todettiin, Windows Update voi kääntää nämä korjaukset Kuinka ratkaista Windows Update -ongelmat viidessä vaiheessaOnko Windows Update epäonnistunut? Ehkä lataus jumissa tai päivitys kieltäytyi asentamasta. Osoitamme sinulle kuinka korjata yleisimmät ongelmat Windows 10 -päivityksen kanssa. Lue lisää .
12. Palauta virtuaalimuisti
Virtuaalimuisti Onko virtuaalimuistisi liian alhainen? Näin korjaat sen!Tietokoneen muistiongelmat voivat hidastaa tietokonetta ajan myötä. Näin määrität virtuaalimuistin koon ja parannat suorituskykyä. Lue lisää on yhdistelmä RAM-muistia ja kiintolevytilaa ja voi olla vastuussa kiintolevyn liiallisesta käytöstä. Jos RAM-muistia ei riitä tehtävän suorittamiseen, kiintolevyä käytetään RAM: n täydentämiseen. Kiintolevylle siirretyt tiedot palautetaan sitten tarvittaessa RAM-muistiin.
Jos olet päässyt tähän mennessä ja et ole vielä ratkaissut 100% levyn käyttöongelmaa, voi olla syytä palauttaa virtuaalimuisti.
Avaa Järjestelmä-näyttö painikkeella Windows + Tauko / Pause, sitten Järjestelmän lisäasetukset vasemmalla. Valitse tuloksena olevasta ruudusta Pitkälle kehittynyt -välilehti, napsauta sitten Suorituskyky-kohtaa asetukset.
Täältä löydät toisen Pitkälle kehittynyt -välilehti, jossa on merkitty osa Virtuaalimuisti. Klikkaus Muuttaa ja tyhjennä valintaruutu Hallitse kaikkien sivutiedostojen kokoa automaattisesti.
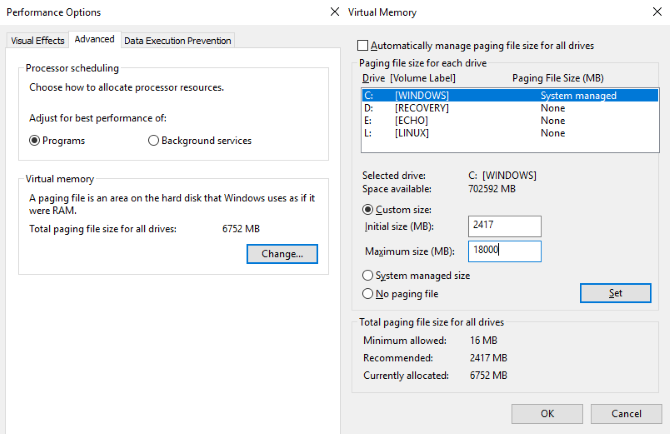
Pysymällä tällä näytöllä, valitse Windows-asema (yleensä C :) ja sitten Mittatilauskoko. Lisää tähän Alkuperäinen koko ja a Enimmäiskoko; Huomaa, että molemmat mitataan MB: n sijasta GB: nä.
Nämä numerot voivat olla hämmentäviä, joten luota ensimmäisen arvon kanssa suositeltuun vaihtoehtoon. Maksimiarvon saavuttamiseksi luku on korkeintaan 1,5 kertaa järjestelmän RAM Kaikki mitä sinun tarvitsee tietää RAM- ja muistionhallinnastaRAM on tietokoneesi lyhytaikainen muisti. Siksi muistinhallinnalla on merkittävä vaikutus järjestelmän suorituskykyyn. Tässä selitetään kuinka RAM toimii ja voitko tehdä jotain sen tehokkuuden lisäämiseksi. Lue lisää .
Esimerkiksi tietokoneessa, jossa on 4 Gt RAM-muistia, ei saisi olla enemmän kuin 6,5 Gt (6144 Mt).
Napsauta arvojen syöttämisen yhteydessä Aseta, sitten kunnossa jatkaa. Sinun on nyt tyhjennettävä väliaikaiset tiedostot, joita on käytetty edellisessä virtuaalimuistin allokoinnissa.
Tee tämä avaamalla Suorita-ruutu (WIN + R) sitten kirjoittamalla ”temp”. Kun väliaikainen hakemisto avautuu, valitse kaikki tiedostot (Ctrl + A) ja napauta Poistaa näppäimistöllä.
13. Aktivoi High Performance -tila
Viimeinen kokeiltava asia on Windows-virran asetusten muuttaminen. Vakiovirtamoodit ovat alttiimpia 100%: n levyn käyttövirhelle, mutta siirtyminen korkeaan suorituskykyyn usein ratkaisee ongelman.
Haittapuoli on tietysti se, että tietokoneesi käyttää enemmän virtaa. Nykyaikaisen prosessorisuunnittelun ansiosta tämän ei pitäisi olla massiivinen ongelma. Kannettavat tietokoneet ja tietokoneiden vaihto-kannettavat tietokoneet voivat kuitenkin vaikuttaa akun kestoon.
jotta vaihda korkeaan suorituskykyyn Nopeuta Windowsia 10 temppulla ja hakkeroinnillaHaluatko nopeuttaa tietokonetta viettämättä paljon aikaa? Tässä on 10 parannusta, jotta Windows saadaan nopeammaksi ja kestää 10 minuuttia tai vähemmän. Lue lisää , avaa virta- ja lepotila -näppäimellä WIN + X> Virta-asetukset.
Napsauta tätä Lisävirta-asetukset, valitse Korkea suorituskyky, sitten kunnossa.
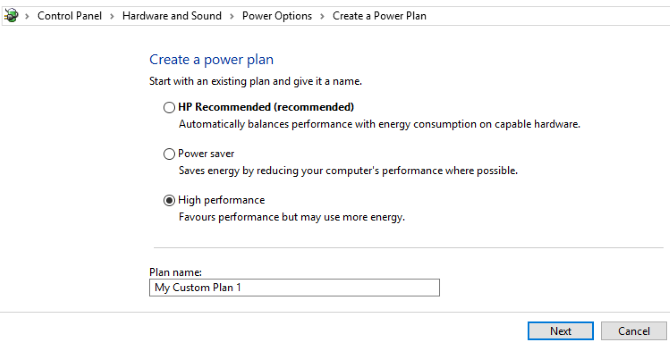
Jos tämä ei ole näytetty vaihtoehto, sinun on luotava oma mukautettu virrankäyttösuunnitelma. Klikkaus Luo virrankäyttösuunnitelma, valitse sitten Korkea suorituskyky. Anna suunnitelmalle nimi, säädä tarvittavat henkilökohtaiset asetukset ja valitse sitten käytettäväksi virrankäyttösuunnitelma.
Hetken tai kahden kuluttua 100% levyn käyttöongelman pitäisi pudota alle 10%: iin.
14. Asenna uusimmat SATA-ohjaimet
Voisiko tallennuslaiteohjain johtaa 100% levyn käyttövirheeseen?
Windows 10 -tietokoneesi käyttää lähes varmasti SATA-yhteyksiä kiintolevyihin, SSD-levyihin ja optisiin asemiin. Jos ohjaimet eivät ole ajan tasalla, levyn käyttövirhe voi tapahtua.
Vältä tämä päivittämällä uusimpiin SATA-ohjaimiin.
Avaa Power User -valikko painikkeella WIN + X ja valitse Laitehallinta. Laajenna tästä eteenpäin Varastointiohjaimet, määritä sitten oikea ohjain SATA-laitteillesi. Jos et voi tehdä tätä, älä huolestu - päivitä vain molemmat.
Päivittää, oikealla painikkeella ja valitse Päivitä ohjain.
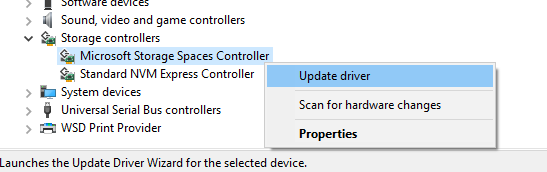
Valitse Selaa tietokoneelta ohjainohjelmistoa vaihtoehto sitten Annan valita tietokoneeni käytettävissä olevien ohjaimien luettelostar. Täällä, valitse Vakio AHCI-ohjain ja miten tämä vaikuttaa suorituskykyyn.
Saatat joutua käynnistämään Windowsin uudelleen, jotta tämä tulee voimaan. Huomaa, että jos se ei toimi, voit silti kokeilla tätä tarkistamalla valmistajan verkkosivustolta uuden ohjaimen. Tämä voidaan asentaa mukana seuraavien ohjeiden avulla.
Levyn käytön pitäisi harvoin olla 100%
Yksinkertaisesti sanottuna, levylläsi ei ole mitään syytä olla 100%: n läheisyydessä, ei normaalissa käytössä. Hidas tietokoneessa on ongelma, ja jos et voi korjata sitä poistamalla käytöstä selaimen laajennuksen, pysäyttämällä palvelut tai suorittamalla virustentorjuntaohjelmiston, ongelma saattaa hyvinkin liittyä laitteistoon.
Ehkä asemasi vanhenee; se voi olla viallinen tai kaapelit on ehkä vaihdettava. Vaihtoehtoisesti on mahdollista, että ongelma on kytketty Windowsin eheytys-työkaluun.
Jos tietokone yrittää eheyttää asemaasi, mutta kiintolevy on oikeastaan SSD, silloin voi ilmetä vakavia ongelmia. Käsittele tätä avaamalla Tehtävien aikataulu (Win + Q, kirjoita ”tehtävien aikataulu”) ja poista kaikki ajastetut levyn eheytystehtävät käytöstä.
Kokeile näitä korjauksia seuraavan kerran, kun Windows-tietokone hidastuu. Olla varma tarkista Windowsin käyttökokemusindeksi säännöllisesti tunnistamaan suorituskykyongelmat, jotka tarvitsevat välittömän ratkaisun. Ja lisää nämä korjaukset osaamisjoukkoosi ärsyttävien Windows-ongelmien ratkaiseminen 8 Ärsyttävät Windows 10 -ongelmat ja niiden korjaaminenPäivitys Windows 10: een on ollut sujuvaa useimmille, mutta jotkut käyttäjät kohtaavat aina ongelmia. Oli kyse sitten vilkkuvasta näytöstä, verkkoyhteyteen liittyvistä ongelmista tai akun tyhjenemisestä, on aika ratkaista nämä ongelmat. Lue lisää :
Christian Cawley on varatoimittaja turvallisuuteen, Linuxiin, itsehoitoon, ohjelmointiin ja teknisiin selityksiin. Hän tuottaa myös The Really Useful Podcastin ja hänellä on laaja kokemus työpöydän ja ohjelmistojen tuesta. Linux Format -lehden avustaja Christian on Vadelma Pi-tinkerer, Lego-rakastaja ja retro-fani.

