Mainos
Olemme aiemmin puhuneet paljon juoksemisesta paikalliset web-palvelimet Kuinka rakentaa Linux-Web-palvelin vanhalla tietokoneellaOnko sinulla vanha tietokone vie tilaa? Haluatko käyttää sitä verkkosivuston ylläpitämiseen? Näin määrität vanhan tietokoneen Linux-palvelimeksi. Lue lisää kehittämistarkoituksiin tai ohjelmistojen, kuten WordPress joutumatta maksamaan isännöinnistä, mutta miten otat sen reaaliaikaiseksi, kun olet valmis aloittamaan? Jälkeen äskettäinen kysymys Teknisen tuen yhteisössä minua kehotettiin kirjoittamaan tästä prosessista yksityiskohtaisesti, joten tässä on - opas paikallisesti kehitetyn WordPress-sivustosi viemiseksi live-palvelimelle. Periaatteet pysyvät kuitenkin samoina kaikille CMS- tai web-ohjelmistoille, mutta tietysti tietokantarakenteesi on erilainen.
vaatimukset
Oletan, että sinulla on jo paikallinen palvelin käynnissä ja pystyt pääsemään sekä tiedostoihin että tietokantaan PHPMyAdminin kautta. Sinulla on myös jo oltava hosting-tili ja siihen liittyvä verkkotunnus - emme kattaa sitä tänään.
Tänään esittelen tapauksen, jossa siirrytään jaettuun isäntään ilman komentorivikäyttöä, mikä on mielestäni yleisin käyttötapaus. Muista, että jos tietokanta on valtava, et voi käyttää tätä menetelmää, koska et pysty lähettämään suuria tiedostoja. Periaatteessa tietokannan viennin on oltava alle 2 Mt tai muuten asiat alkavat muuttua hyvin monimutkaisiksi. Tämän lisäksi joudut suorittamaan osittaisen viennin tai käyttämään komentoriviä. Tämä 2 Mt ei kuitenkaan sisällä todellisia tiedostojasi - se on vain tietokannan tekstisisältöä. Joten ellei sinulla ole muutama tuhat viestiä WordPressissä, sinun pitäisi olla hyvä.
1. Valmistella
Varmista, että tiedät tietokannan käyttäjän, tietokannan nimen ja salasanan sekä offline- että online-palvelintilillesi etukäteen. Merkitse myös muistiin URL-osoite ja tiedostopolut, joita sinun on muokattava myöhemmin - esimerkiksi tiedostosi voidaan linkittää käyttämällä ehdotonta polkua, kuten C: /sites/wordpress/wp-content/uploads/2011/05/test.jpg tai http://localhost/wp-content/uploads~. Merkitse kaikki wp-content-osaan saakka, koska tätä sinun on muokattava myöhemmin. Paikallisesti sivustoon pääsyä käyttämäsi URL-osoite saattaa myös olla erilainen kuin lataamiesi kuvien tiedostopolut, joten muista muistaa, että myös alaspäin - mukautamme niitä molempia myöhemmin.
2. Vie tietokanta
Avaa paikallinen PHPMyAdmin-paneeli ja siirry oikeaan tietokantaan, jos sinulla on muutama.
- Valitse viedä kieleke
- Klikkaus Valitse kaikki varmistaaksesi, että kaikki taulukot on valittu.
- Tarkistaa Lisää Drop-taulukko / KATSO / MENETTELY / TOIMINTO / TAPAHTUMA on valittu (sitä ei ole oletuksena)
- Tarkistaa Tallenna tiedostona
- Kirjoita tiedostonimallimalli mieleenpainuvaksi (valitsin viennin)
- Klikkaus Mennä tallentaa tiedoston jonnekin.
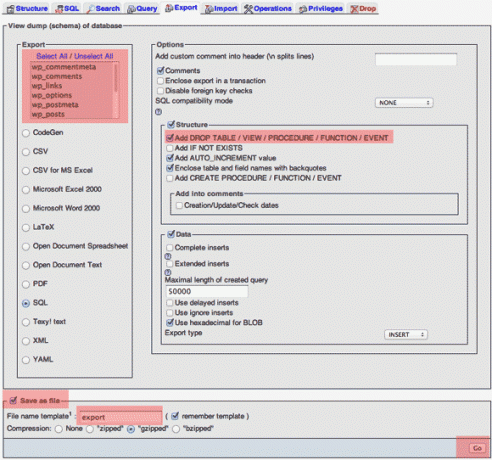
3. Säädä polkuja
Tämä on vaikea juttu, ja sinun on ehkä palata takaisin ja tehdä se uudelleen, jos kaipaat jotain. Tee ensin kopio SQL-tiedostosta, jos sekoitat sen.
Avaa juuri tallentamasi SQL-tiedosto hyvään tekstieditoriin. Avaamalla koko tiedoston näin, voimme vain etsiä ja korvata polkuja / URL-osoitteita kerralla, ilman asetusten säätäminen WordPress-hallintapaneelin kautta tai monimutkaisten SQL-tiedostojen käyttö komentoja.
Tee ensin yksinkertainen haku varmistaaksesi, että sinulla on, ja etsi edellinen offline-verkkotunnus, jolla sivustoa käytit. Tarkista vain, että hakumuuttuja on syötetty oikein ensin. Ota huomioon loppuviivat, suorita täydellinen haku / korvaus jokaiselle kyseisen esineen esiintymiselle tiedostossa. Joten esimerkiksi jos olet asettanut kaiken aiemmin paikallinen isäntä, korvaa sitten kaikki paikallinen isäntä kanssa yourdomain.com. Jos käytit Windowsia, saatat huomata, että kuvasi polut käyttävät C: / ~ merkintä, joten korvaa se myös verkkotunnuksesi osoitteella. Hyvä nyrkkisääntö on tarkistaa ennen kuin tosiasiallisesti vaihdat - Löydä polut vain ennen kuin aloitat niiden säätämisen.
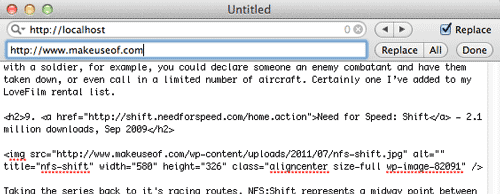
4. Lataa tiedostot
Avaa FTP-yhteys reaaliaikaiselle palvelimellesi ja lähetä offline-WordPress-kansion sisältö httpdocs tai public_html kansio siellä. Olettaen, että asennat live-palvelimen juureen, sinun pitäisi voida nähdä wp_contents kansio public_html Web-palvelimen juuri nyt.
Merkintä: GoDaddy-isännöinnissä voi olla helpompaa asentaa WordPress ohjauspaneelilla kaikkien offline-tiedostojen lähettämisen sijaan - GoDaddy vaikeuttaa tietokantayhteysasetuksia usein. Tässä tapauksessa sinun on todella ladattava vain wp-sisältöhakemiston sisältö ja jatkettava sitten tietokannan tuontia.
5. Tuo tietokanta uudelleen
Ensinnäkin, kopioi aikaisemmin tekemäsi SQL-tiedosto ja varmista, että sen koko on alle 2 Mt. Avaa sitten PHPMyAdmin reaaliaikaisella palvelimella. Sinun pitäisi nähdä otsikko tuonti. Napsauta siellä, valitse muokattu ja pakattu SQL-tiedosto ja lähetä.
6. Muokkaa wp-config.php
(Ei välttämätön, jos käytit Fantastico / sovelluksen ohjauspaneelin asennusohjelmaa).
Hakemiston juuressa on WordPress-asetustiedosto. Avaa se ja muokkaa "tietokannan nimi ”,“ tietokannan käyttäjä ”, jatietokannan salasana“.
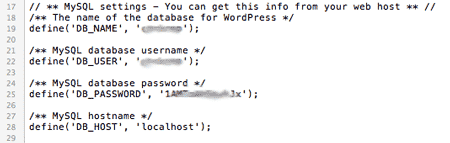
Se siitä! Valmista. Kaikkien pitäisi toimia tässä vaiheessa, mutta saatat huomata nyt, että SQL-muokkausvaiheessa kirjoittamasi polut olivat todella vääriä - älä kuitenkaan paniikkia, on helppoa muokata alkuperäistä varmuuskopiota uudelleen ja ladata uudelleen, kunnes sinulla on se oikein, ja olet pian oppinut käsitellä asiaa.
Mitään ongelmia? Yritän tietysti parhaani auttaakseni kommentteissa, mutta voin vain osoittaa sinut oikeaan suuntaan sen sijaan, että anntaisin vastauksia. Voit myös kysyä fantastisalta ja vilkkaalta teknisen tuen yhteisöosastamme, josta tämä artikkeli aloitettiin.
Jamesilla on teknisen älykunnan kandidaatin tutkinto ja hän on CompTIA A + ja Network + -sertifioitu. Hän on MakeUseOfin johtava kehittäjä ja viettää vapaa-aikansa pelaamalla VR-paintballia ja lautapelejä. Hän on rakennettu tietokoneita lapsuudestaan asti.