Mainos
Näinä hetkellisinä aikoina tarvitset kaiken avun, jonka voit saada valokuvien hallintaan.
Olemme osoittaneet sinulle Kuvien tuominen, järjestäminen ja muokkaaminen MacOS-käyttöjärjestelmässä. Katsotaan nyt, mitä muuta voit tehdä Valokuvat-sovelluksen avulla pitääksesi valokuva- / videokokoelmasi kimaltelevan ja ajan tasalla.
1. Asenna kansiot
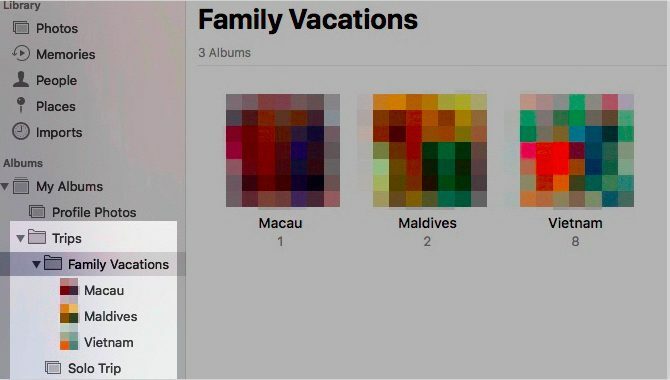
Valokuvakokoelmat voivat poistua hallinnasta välähdyksellä (ei pun tarkoitettu). Mutta voit pitää ne lajiteltuina Apple Photos -palvelussa perustamalla kansioita. Klikkaa Tiedosto> Uusi kansio aloittaaksesi.
Albumit ja kansiot ovat vaihdettavissa. Ovatko he? Ei lainkaan. Albumien avulla voit järjestää valokuvia ja videoita, kun taas kansioissa voit järjestää albumisi.
Kansioissa voi olla kansioita, ja niissä voi olla myös sisäkkäisiä albumeja. Albumeissa ei kuitenkaan voi olla alaelementtejä.
Kansiorakenne on kätevä tietyn teeman ympärillä olevien kokoelmien kokoelmien hallinnassa. Oletetaan, että sinulla on erillinen albumi jokaisesta matkasta, jolla olet koskaan käynyt perheesi kanssa. Sitten on järkevää tuoda kaikki nämä albumit yhden sateenvarjoon, joka voi olla Family Vacations -kansio.
2. Merkitse ihmiset
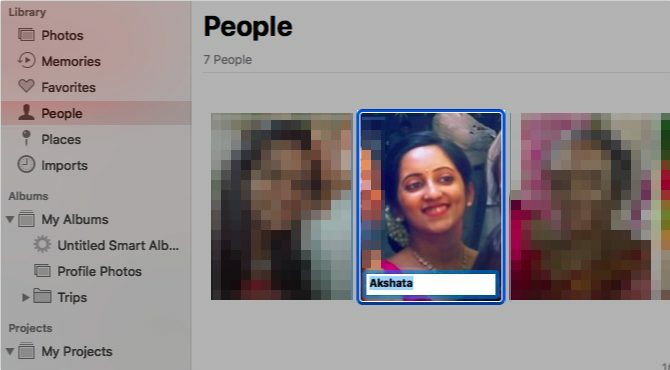
On kätevää, jos pystyt eristämään valokuvia tietyistä ystävistä tai perheenjäsenistä. Valokuvat tietävät tämän ja helpottavat tietäsi antamalla sinulle merkinnät ihmisille valokuvissa.
Sovellus skannaa automaattisesti valokuvissasi näkyvät kasvot ja kerää ne Ihmiset sivupalkin osa. Kaksoisnapsauttamalla kasvoja, valokuvat näkyvät kaikissa albumissa.
Voit yhdistää nimet kasvoihin napsauttamalla Nimi -vaihtoehto, joka tulee näkyviin, kun viet hiirellä kasvojen päälle. Kun olet merkinnänyt ihmiset tällä tavalla, voit etsiä heidän valokuvia kirjoittamalla heidän nimensä hakukenttään.
Keskustamme täällä varoitussanalla: vaikka on hienoa, että voit merkitä ihmisiä valokuviin, sinun on otettava huomioon kasvojentunnistuksen vaikutus yksityisyyteen.
3. Lisää sijaintitiedot
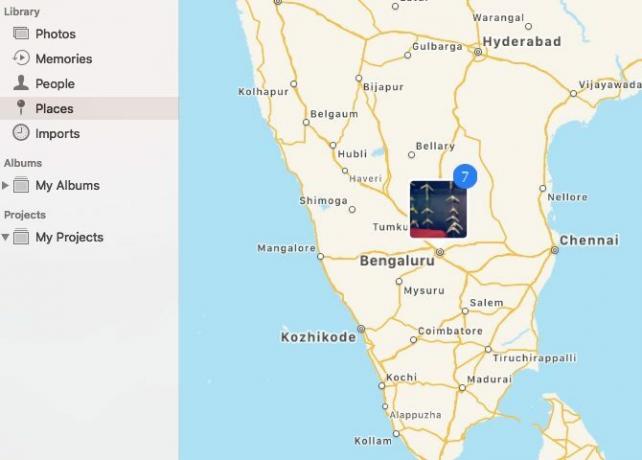
Kaikki valokuvia, joille on määritetty sijainti näkyvät interaktiivisella kartalla paikat sivupalkin osa. Napsauta tietyllä sijainnilla näkyvää pikkukuvaa ja saat ruudukkonäkymän kaikista sille osoitetuista valokuvista.
Kaikki valokuvat eivät nouta sijaintitietoja automaattisesti. Joillekin joudut lisäämään sen itse. Aloita avaamalla valokuva ja napsauttamalla sitä minä -kuvaketta, joka löytyy ensisijaisesta työkalurivistä.
Sinun pitäisi nyt nähdä kuvan valokuvat Tiedot osio ponnahdusikkunassa. Klikkaa Määritä sijainti paikkamerkki tämän ikkunan alareunassa.
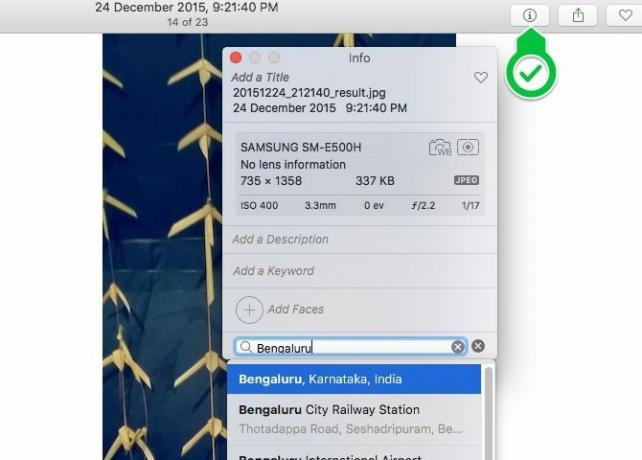
Kun kirjoitat valitsemasi sijainnin ja napsautat Tulla sisään, pieni interaktiivinen kartta oikealla nastalla näkyy oikeassa. Huomaa, että voit lisätä valokuvan otsikon, avainsanan ja kuvauksen myös tästä ikkunasta.
Voit määrittää sijainnin valokuville yksi kerrallaan tai irtotavarana; prosessi molemmille on sama.
4. Muuta albumit muistoiksi
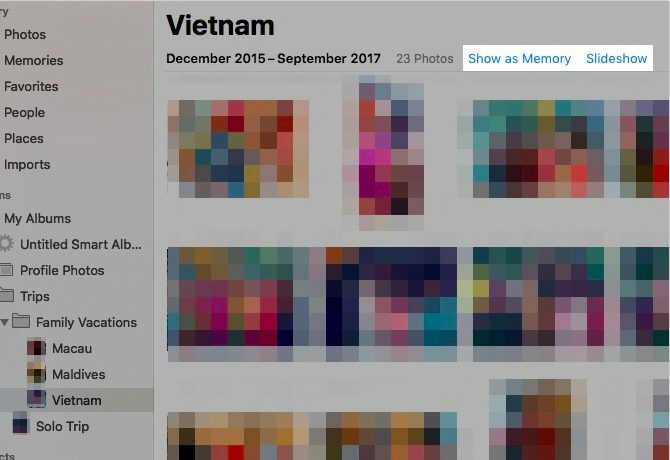
Jos napsautat muistoja Valokuvat-sivupalkissa näet, että Valokuvat on ottanut parhaat kuvat ja muuttanut niistä diaesityksiä. Näiden erityisten yhdistelmien avulla voit varmasti löytää upeita valokuvia, jotka olet kaikki unohtanut.
Apple ei kuitenkaan aina saa valokuvia oikein. Siksi kannattaa ehkä poistaa muutama Applen luomasta muistista ja muuttaa albumit itse muistoiksi.
Avaa mikä tahansa albumi ja napsauta Näytä muistina linkki, jotta albumi näkyy alla muistoja. Jos haluat katsella albumia diaesityksenä muuttamatta sitä muistiin, napsauta diaesitys linkki sen sijaan.
Voit myös katsella joukko valokuvia diaesityksenä. Napsauta painiketta Toista diaesitys -vaihtoehto valittujen valoryhmien pikavalikossa.
Voit toistaa valitun muistin napsauttamalla sitä pelata -painiketta ylätyökalurivillä ja sitten -painiketta Toista diaesitys -painiketta ilmestyvässä valikossa. Huomaa, että tässä valikossa voit myös muuttaa muistin teeman ja taustamusiikin.
5. Ota pilvisynkronointi käyttöön
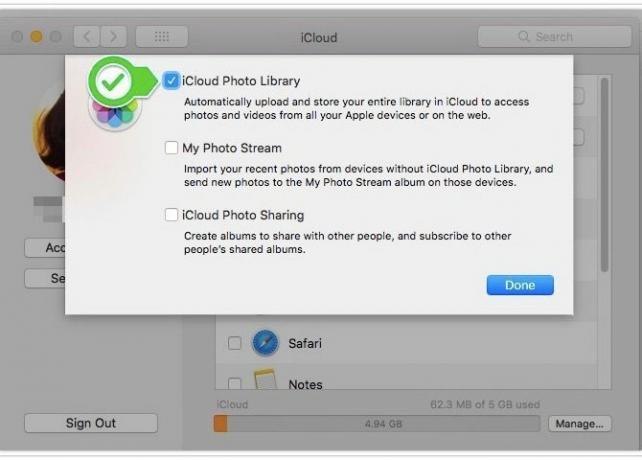
Valokuvien varmuuskopiointi iCloudiin tekee niistä pääsyn mistä tahansa laitteesta, jolla on Internet-yhteys. Sinulla on ilo tietää siitä jopa valokuviin tekemäsi muutokset synkronoidaan iCloudiin.
Varmista, että sinulla on valokuvien varmuuskopioita useissa paikoissa auttaa sinua toipumaan mahdollisista tietoongelmista rikkomatta hikeä.
Jos haluat käyttää pilvesynkronointitoimintoa valokuvakirjastoon, siirry kohtaan Järjestelmäasetukset> iCloud. Napsauta siellä vaihtoehdot -painike vieressä Valokuvat. Valitse nyt näyttöön tuleva ruutu valintaruutu iCloud-valokuvakirjasto ja osui Tehty painiketta.
(Haluatko pitää valokuvasi poissa pilvestä, mutta synkronoida ne Apple-laitteidesi välillä? Valitse yllä olevassa vaiheessa Oma valokuvavirta valintaruutu iCloud-valokuvakirjasto valintaruutu. Tämä kaksisuuntainen synkronointi toimii vain 1 000 viimeisimmästä valokuvassasi.)
Muista, että Apple varaa kullekin iCloud-käyttäjälle vain 5 Gt ilmaista tallennustilaa. Jos sinulla on suuri valokuvakokoelma varmuuskopioitavaksi, tila loppuu todennäköisesti nopeasti. Ennen tai myöhemmin joudut Ajattele lisää iCloud-tallennustilojen ostamista Onko viimein aika ostaa lisää iCloud-tallennustilaa?Nyt kun iCloud-tallennustilat maksavat huomattavasti vähemmän kuin ennen, saattaa olla aika päivittää 5 Gt: n yli. Lue lisää .
Sinun on vierailtava, jotta pääset käyttämään iCloud-synkronoituja valokuvia verkossa iCloud.com ja kirjaudu sisään Apple ID: lläsi.
6. Asenna älykkäät albumit
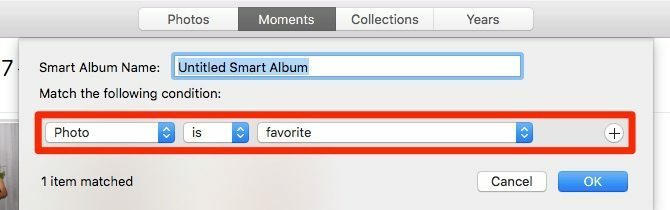
Kourallinen Mac-sovelluksia antaa sinulle mahdollisuuden luoda älykkäitä ryhmiä kohteiden suodattamiseksi yhden tai useamman kriteerin perusteella. Kuvat on yksi näistä sovelluksista, ja se kutsuu näitä erityisryhmiä älykkäiksi albumeiksi.
Älykkäät albumit ovat hyödyllisiä, kun haluat esimerkiksi suodattaa valokuvia, jotka vastaavat tiettyä avainsanaa tai joissa on tietty joukko ihmisiä. Älykkäillä albumeilla voit myös eristää kuvat, joita Valokuvat eivät ole pystyneet synkronoimaan iCloudin kanssa.
Aloita älykkään albumin asettaminen napsauttamalla Tiedosto> Uusi älykäs albumi. Näet sitten ponnahdusikkunan, jossa voit valita valokuvien suodattamisen ehdot avattavista valikoista. Kun nämä olosuhteet ovat paikoillaan, paina kunnossa painiketta. Levy tulee sitten näkyviin kohtaan Omat albumini sivupalkissa.
7. Korjaa valokuvakirjasto
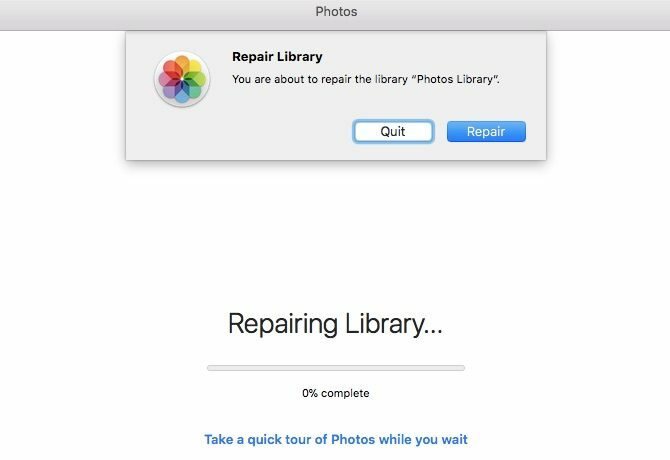
Jos Valokuvat-sovellus ei aukea tai jos se kaatuu liian usein, voit kehottaa macOS: ta korjaamaan sen. Pidä sitä painettuna Vaihtoehto ja cmd -näppäimiä, kun avaat sovelluksen.
Kun osut Korjaus -painiketta näyttöön tulevassa valintaikkunassa, sisäänrakennettu korjaustyökalu tekee loput. Se korjaa kaikki tietokantaongelmat ja epäjohdonmukaisuudet saadaksesi Kuvat-sovelluksen toimimaan uudelleen.
Saatat joutua odottamaan vähän tekemistäsi valokuvakirjastosi koon mukaan. Kun korjaus on valmis, Photos käynnistyy uudelleen.
8. Luo valokuvakirjoja ja -kalentereita
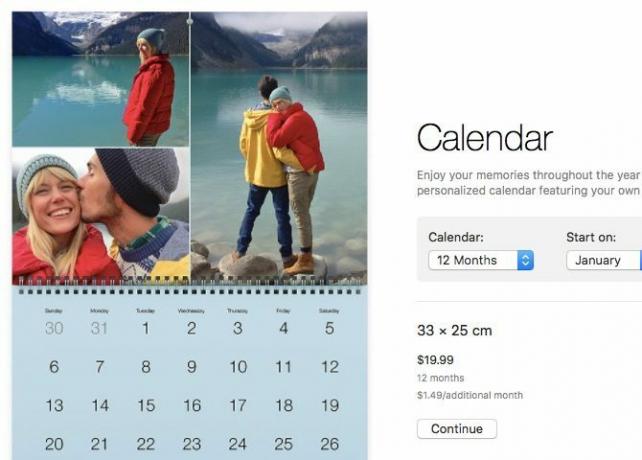
Jos haluat muuttaa joitain muistoistasi esimerkiksi valokuvakirjaksi tai kalenteriksi, voit tehdä sen heti Valokuvat-sovelluksesta. Lisäksi voit toimittaa tuotteen kotiovellesi. Aloita viemällä hiiri Omat projektini napsauta sivupalkissa Plus (+) -painike, joka tulee sen viereen.
Saat avattavan valikon valitaksesi tuotetyypin, jonka haluat nähdä tulostettavana. Kun olet valinnut sen, sovellus ottaa haltuunsa. Se opastaa teeman valitsemista, kuvien lisäämistä, asettelun muokkaamista ja tuotteen tilauksen tekemistä.
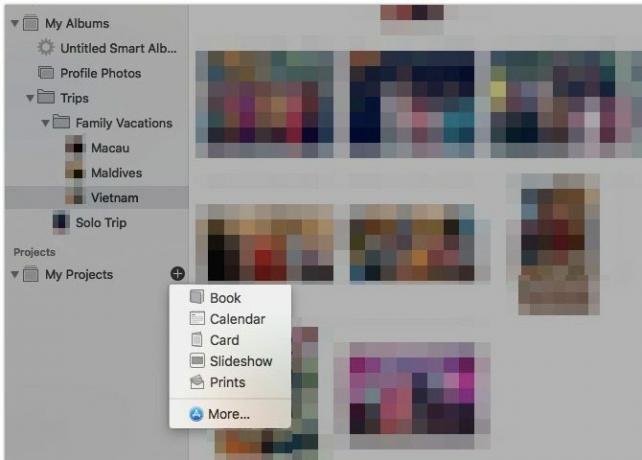
Yhdistettynä Image Capture -sovellukseen 4 käytännön tapaa käyttää Macin kuvankaappaussovellustaMacin Image Capture -sovellus on hiljainen, mutta hyödyllinen työkalu. Tässä on joitain käytännöllisiä sovelluksia kuvankaappaukseen, jotka sinun on tarkistettava. Lue lisää , voit tuoda perheesi valokuvat mahtavaan kirjaan.
Mac Photo Management on yksinkertaistettu
Nyt kun sinulla on käsitys Apple Photosin perusteista Macissa, olet paremmin valmis pitämään digitaaliset muistisi hyvin järjestettyinä. Varmista, että et tee tavalliset kuvanhallintavirheet, ja olet valmis tekemään valokuva-albumeistasi iloa selata!
Jos haluat kevyen vaihtoehdon Kuville päivittääksesi ja järjestääksesi valokuvakokoelmasi, kokeile yhtä näistä yläkuvakatselusovellukset MacOS-sovelluksille 5 parasta Mac Image Viewer -sovellusta, jolla on ainutlaatuiset ominaisuudetEtsitkö tehokkaampaa kuvankatseluohjelmaa Macillesi? Katso näitä vaihtoehtoja, jotka tarjoavat paljon joustavuutta. Lue lisää .
Akshata opiskeli manuaalista testausta, animaatiota ja UX-suunnittelua ennen keskittymistä tekniikkaan ja kirjoittamiseen. Tämä yhdisti kaksi hänen suosikkitoimintansa - järjestelmien ymmärtämisen ja yksinkertaistavan žargonin. MakeUseOf-palvelussa Akshata kirjoittaa parhaiden Apple-laitteidesi hyödyntämisestä.


