Mainos
Sinä haluat rakentaa verkkosivusto 10 tapaa luoda pieni ja yksinkertainen verkkosivusto ilman ylikuormitustaWordPress voi olla ylikilpailu. Kuten nämä muut erinomaiset palvelut osoittavat, WordPress ei ole kaikkea loppua verkkosivustojen luomiseen. Jos haluat yksinkertaisempia ratkaisuja, voit valita monista vaihtoehdoista. Lue lisää , mutta et tiedä mistä aloittaa?
Näyttää siltä, että tyypillinen verkkokehityksen koulutuskenttä on myös kallein: osta verkkotunnus, isäntäpalvelin, WordPress-tili, teema jne. Mutta entä jos et ole pienyrityksen omistaja tai yrität rakentaa brändiä? Entä jos yrität vain oppia web-kehitystä, sans sotkua?
Lue edelleen oppiaksesi isännöi omaa verkkosivustoasi Kuinka käyttää itse ylläpidettyä WordPress-blogia projektinhallintaan Lue lisää , jonka voit luoda joko tyhjästä tai valmiilla malleilla tietokoneellesi ilmaiseksi. Voi, siihen sisältyy myös oman WordPress-tilisi ylläpito!
XAMPP: Johdanto
Bitnamin XAMPP on ”Apache-jakelu, joka sisältää PHP: tä ja Perlia”. Tarkoituksiamme varten meidän on vain ymmärrettävä, että XAMPP on ilmainen, yksinkertainen ohjelma, jonka avulla käyttäjät voivat isännöidä verkkosivustoja tietokoneellaan.
Paikallisen palvelimen määrittäminen XAMPP: n avulla on melko teknistä, mutta prosessi on myös melko helppo ja suoraviivainen. Kun kaikki on valmis, huomaat, että verkkosivustojen hallinta ja muokkaaminen on helppoa.
Sitten on nopea ja täydellinen hallinta. Luodaan ja muokkaamalla verkkosivustoja XAMPP: n avulla pystyt muuttamaan verkkosivustostasi niin paljon tai vähän kuin haluat. Tästä huolimatta suurella voimalla tulee suuri vastuu. Voit myös menettää sivustosi, etenkin jos et luoda varmuuskopioita Lopullinen Windows 10 -varmuuskopio-opasOlemme tehneet tiivistelmän kaikista varmuuskopiointi-, palautus-, palautus- ja korjausvaihtoehdoista, joita voimme löytää Windows 10: ltä. Käytä yksinkertaisia vinkkejä ja älä koskaan epätoivoihin kadonneista tiedoista uudelleen! Lue lisää .
Jos kuitenkin haluat aitoa aloittelijakurssiprojektia web-dev-ohjelmissa, XAMPP on sinulle. Tämä sisältää kaikki HTML-, CSS-, Javascript- ja muita ohjelmia koskevat projektit!
Asennetaan XAMPP
Pään kohti XAMPP verkkosivustolla ja lataa paketti. Seuraa oletusasetusprosessia. Kun olet ladannut XAMPP: n, XAMPP: n ohjauspaneelin pitäisi avautua automaattisesti. Jos ei, voit etsiä XAMPP-ohjelman kuten muutkin (Käynnistä-valikon haku).
XAMPP-ohjauspaneelin ikkunassa pitäisi nähdä yksinkertainen asettelu, jonka XAMPP-prosessit ovat käynnissä. Tarkoituksissamme keskitymme kahteen ensimmäiseen vaihtoehtoon: Apache ja MySQL.
Apache - XAMPP: n tärkein ydin, Apache-vaihtoehto luo Apache-palvelimen tietokoneellesi. Tämän avulla voit suorittaa ja muokata verkkosivustoja tietokoneellasi selainten kautta, aivan kuten verkkosivustoja. Tietysti lukuun ottamatta, tämä verkkosivusto toimii tietokoneellasi, toisin kuin Internet-yhteyteen kytketty palvelin.
MySQL - SQL mahdollistaa tiedonsiirron tietokantojen ja verkkosivustojen välillä, jolloin käyttäjät voivat testata ja tallentaa sähköposteja, salasanoja ja kaikkia muita syötettyjä tietoja. Käytämme tätä paikallisessa WordPress-tilissäsi.
paina alkaa -painiketta XAMPP-ohjauspaneelissa kohdassa Toiminnot sekä Apachelle että MySQL: lle. Odota, kunnes sekä Apache että MySQL on korostettu vihreällä moduuli-osiossa. Kun olet ottanut sen käyttöön, voit käyttää XAMPP: tä vapaasti.
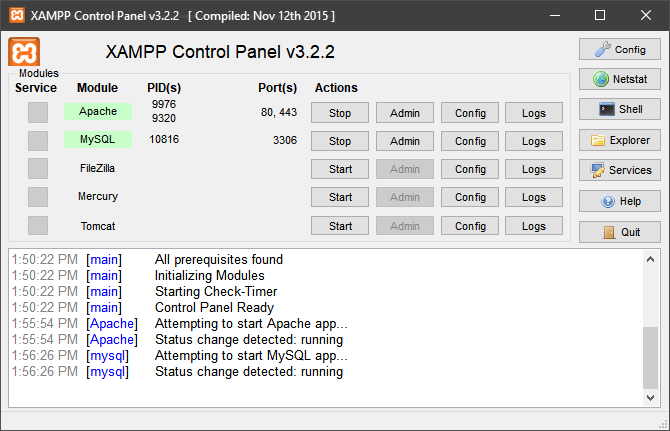
Localhost ja phpMyAdmin
Varmista, että kaikki on kunnossa, avaa selain ja kirjoita http://localhost/ osoitepalkkiin ja paina Tulla sisään. Sinut pitäisi ohjata uudelleen http://localhost/dashboard/, joka on oletus XAMPP-sivu.
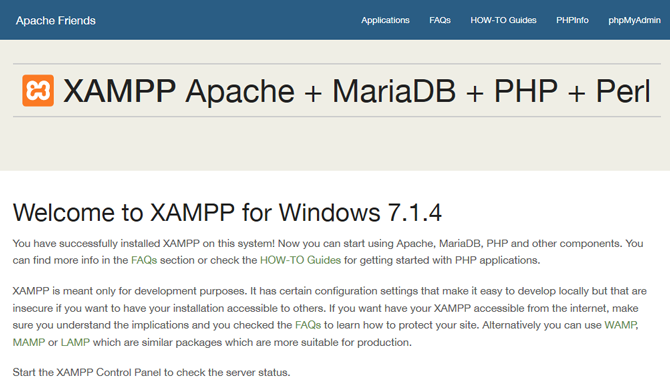
Napsauta seuraavaksi phpMyAdmin -painiketta ylänavigointivalikossa. Sinut ohjataan oletusarvoiselle phpMyAdmin-sivulle.
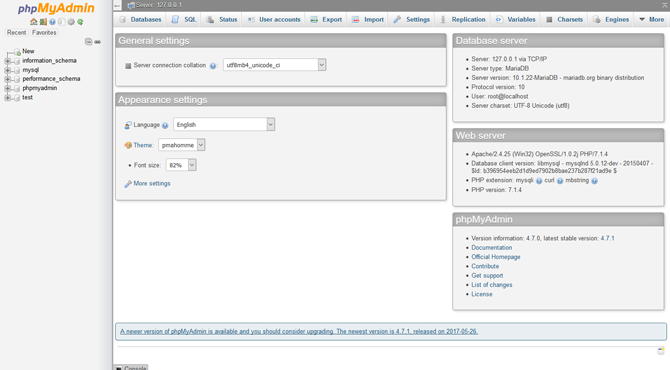
Jätä nämä toistaiseksi, mutta jos molemmat toimivat, olet valmis aloittamaan verkkosivustojen luomisen!
Verkkosivustojen luominen XAMPP: n avulla
Nyt tulee hauska osa. Siirry XAMPP-kansioon, joka sijaitsee juuriaseman hakemistossa (C: \ xampp oletuksena). Siirry sitten htdocs. Tämä on tärkein verkkosivustovarasto, jota käytät verkkosivustojen tarkastelemiseen.
Tarvitset tekstieditorin ennen verkkosivuston luomista ja muokkaamista. Vaikka voit käyttää oletustekstieditoria, kuten Notepad, on yleensä parasta ladata kolmannen osapuolen toimittaja, joka on tehty erityisesti koodia ja merkintöjä varten 11 Ylpeät tekstivinkit tuottavuuteen ja nopeampaan työnkulkuunSublime Text on monipuolinen tekstieditori ja kultastandardi monille ohjelmoijille. Vinkkimme keskittyvät tehokkaaseen koodaukseen, mutta yleiset käyttäjät arvostavat pikanäppäimiä. Lue lisää . Ylpeä teksti on yksi parhaimmista, joten siirry heidän verkkosivustoilleen ja lataa ohjelmisto aloittaaksesi.
Nyt voit aloittaa verkkosivustojen lataamisen ja asentamisen XAMPP: ään. Aion käyttää roadtrip mallia, mutta voit käyttää mitä tahansa mallia, jonka haluat. Lataa verkkosivuston ZIP-tiedosto ja säilytä sitä muistettavassa paikassa. Luo seuraavaksi kansio XAMPP: n htdocs-kansioon verkkosivustollesi. Olen nimennyt minun roadtrip - yritä pitää nimesi yksinkertaisena. Pura sitten zip-tiedoston sisältö tähän htdocs-kansioon.
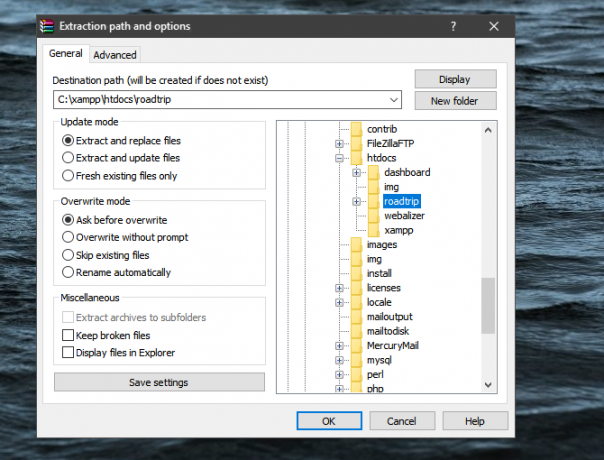
Kun olet purkanut tiedostot, siirry verkkosivustosi arkistoon htdocsissa varmistaaksesi, että ne on purettu oikein.
Lopuksi, siirry verkkosivullesi omassa sivustossasi nettiselain Parhaat Windows-selaimetMikä on oletusselaimesi? Vaikka olemmekin hemmoteltuja valinnan suhteen, suurin osa meistä pitää kiinni kokeneista tärkeimmistä pelaajista. Mitkä ovat parempia vaihtoehtoja resurssien käytölle, nopeudelle ja turvallisuudelle? Lue lisää . teidän verkkosivusto, niin sanotusti, on tavoitettavissa käyttämällä aiemmin mainittua localhostia yhdessä sen kansion nimen kanssa, jolla sivutiedostosi ovat. Tämä johtuu siitä, että verkkosivustot ovat pääosin tiedostoja, jotka sisältyvät kansioihin, kaikki yhdellä verkkotunnuksella tai juurella. Opit jo!
Aiemmin luodun kansiomme nimettiin roadtrip, joten koko sivuston osoite on http://localhost/roadtrip.
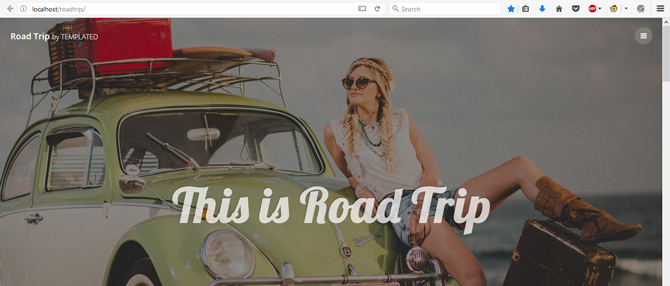
Olet valmis! Nyt voit alkaa muokata verkkosivustoa paikallisesti.
Sivustojen muokkaaminen
Avaa ylpeä teksti. Suunnata tiedosto ja valitse Avaa kansio. Etsi ja valitse Web-kansio XAMPP-kansiosta. Voit nyt muokata saman verkkosivuston useita sivuja Sublime Text -editorissa.
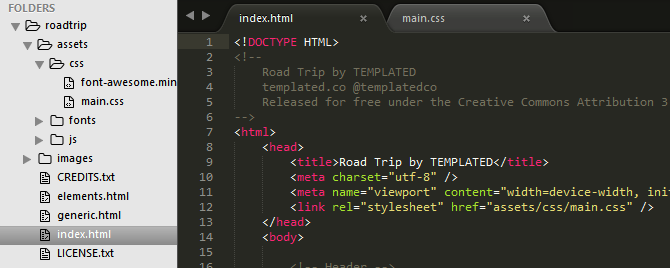
Sublime Text tarjoaa myös loistavan käyttöliittymän, jonka avulla voit nähdä verkkosivustosi kaikki tiedostot ja kansiot. Luo muutoksia verkkosivustoosi muokkaamalla verkkosivustosi koodia, tallenna (näppäimistökomennolla Ctrl + S) ja päivitä verkkosivustosi selaimessa.
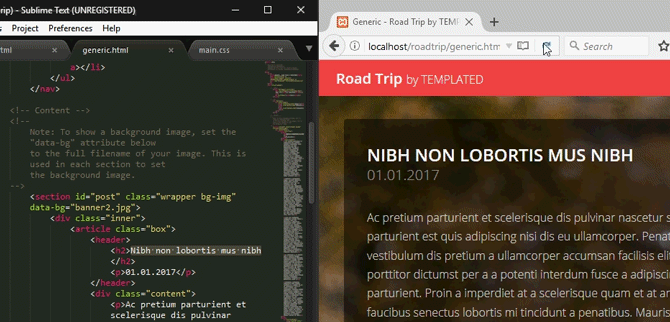
Prosessi on yksinkertainen ja suora: muokkaa verkkosivua ja tarkista sitten, toimiiko koodi. Eteneessäsi web-kehitystäsi yrität upottaa monimutkaisempia ominaisuuksia verkkosivullesi. Taitotasosta huolimatta sivujen muokkaamisen perusmuoto pysyy samana.
Käytä WordPressiä XAMPP: n kanssa
Jos et halua muokata raakakoodia tai haluat mieluummin käyttää tutumpaa sisällönhallintajärjestelmää (CMS), WordPress tarjoaa fantastisen verkkosivuston resurssin myös helppokäyttöisessä ZIP-tiedostossa! Asenna WordPress XAMPP: hen siirtymällä kohtaan WordPress-verkkosivusto ja lataa virallinen sovellus.
Käytä samaa muotoa verkkosivuston luomiseen kuin aiemmin, kun poimittu WordPress-kansio on kansion htdoc-hakemistossa. WordPress. Säilytä kansion nimi selvyyden vuoksi.
PhpMyAdminin käyttö
Koska WordPress vaatii kirjautumistietojen luomisen, sinun on luotava merkintä verkkosivun PHP-hakemistoon. Suunnata phpMyAdmin -sivusi Asenna blogi WordPressillä: Ultimate GuideHaluatko aloittaa oman blogin, mutta et tiedä miten? Katso WordPressistä, joka on nykyään tehokkain blogimisalusta. Lue lisää — http://localhost/phpmyadmin/ oletuksena - aloittaaksesi.
Napsauta tältä sivulta tietokannat. Alla Luo tietokanta parametri, kirjoita WordPress ja sitten osuma Luoda. Sinun pitäisi nähdä ponnahdusikkuna, joka kertoo tietokannan luomisen. Sulje seuraavaksi tämä selainikkuna ja kirjoita WordPress-kansio XAMPP htdocs-hakemistoon. Tässä kansiossa pitäisi olla pakkaamattomien WordPress-tiedostojen sisältö.
Sisäänkirjautumisen määrittäminen
Meidän on määritettävä todellinen WordPress-verkkosivusto, jotta voit kirjautua sisään ja käyttää sivustoa. Tämä tapahtuu WordPressin tärkeimmän PHP-asetustiedoston kautta. Etsi WordPress-kansiostasi merkitty tiedosto wp-config-sample.php, napsauta tiedostoa hiiren kakkospainikkeella, valitse Muokata (tai Avaa erilliselle tekstieditorille). Muistikirjan pitäisi toimia hienosti.
Tässä on koodi, johon keskitymme:
// ** MySQL-asetukset - Voit saada nämä tiedot verkkoisäntältäsi ** // / ** WordPress-tietokannan nimi * / määritä ('DB_NAME', 'database_name_here'); / ** MySQL-tietokannan käyttäjänimi * / määritä ('DB_USER', 'username_here'); / ** MySQL-tietokannan salasana * / määritä ('DB_PASSWORD', 'password_here'); Sinun on tehtävä kolme muutosta yllä olevaan koodiin sisällä lainausmerkki.
database_name_here - Muuta parametri arvoon WordPress. Sivusto käyttää sitten aikaisemmin luotua tietokantaa phpMyAdmin-ohjelmassa, joka on sellaisenaan merkitty.
username_here - Vaihda tämä kohtaan juuri. Juuritunnuksella on oletuksena oikeat järjestelmänvalvojan oikeudet, joten se sallitaan phpMyAdminin kautta. Muut käyttäjätunnukset eivät toimi, ellei niille ole annettu asianmukaisia käyttöoikeuksia.
password_here - Vaihda tämä helposti tunnistettavaksi salasanana. Poista salasana, jos et halua käyttää salasanaa.
Tallenna tämä tiedosto nimellä wp-config.php - toisin kuin edellinen wp-config-sample.php - ja poistu. Siirry sitten seuraavaan localhost-osoitteeseen: http://localhost/wordpress.
Jatka asennusta, mukaan lukien WordPressin luominen Käyttäjätunnus ja Salasana. Voit antaa haluamasi arvot. Kun olet kirjoittanut arvot, napsauta Asenna WordPress -painike prosessin lopettamiseksi. Kun tämä on tehty, kirjaudu paikalliseen WordPressiin käyttämällä edellisellä sivulla annettua käyttäjänimeä ja salasanaa.
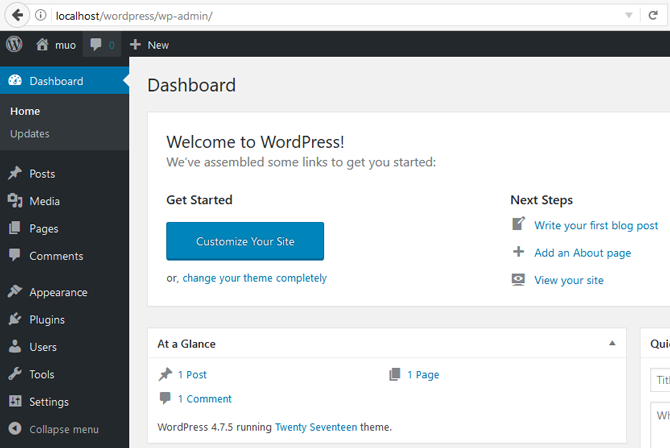
Olet valmis! Nyt voit viettää sydämesi sisällön muokkaamiseen, muokkaamiseen ja verkkosivujen luomiseen sekä tyhjästä että tyhjästä WordPressin kautta, offline-tilassa ja ilmaiseksi Parhaat WordPress-laajennukset Lue lisää !
Web-kehitys alkaa yhdellä sivulla
Aikaisemmin olet vasta aloittanut verkkokehitysmatkan. Nyt olet luonut tietokoneellesi paikallisen palvelimen, jonka kautta voit luoda, muokata ja mukauttaa verkkosivuja mielivaltaisesti. Mikä parasta, olet täysin hallinnassa. Ainoa jäljellä oleva asia on aloittaa kokeilusi, joten lähde!
Päätitkö et halua käydä läpi kaikkea tätä työtä? Kokeile jotakin seuraavista parhaat ilmaiset verkkosivustojen isännöintipalvelut Paras ilmainen verkkosivustojen hosting-palvelu vuonna 2019Tässä ovat parhaat ilmaiset web-hosting-palvelut, jotka tarjoavat paljon ja joilla on parempi maine kuin useimmilla. Lue lisää sen sijaan.
Kuvapisteet: Dmitry Tiščenko / Shutterstock
Christian on äskettäinen lisäys MakeUseOf-yhteisöön ja innokas lukija kaikesta tiheästä kirjallisuudesta Calvinin ja Hobbesin sarjakuviin. Hänen intohimonsa tekniikkaan vastaa vain hänen halua ja halua auttaa; Jos sinulla on kysymyksiä (enimmäkseen) jostakin, lähetä sähköpostia!

