Mainos
Verkkoyhteistyöllä on hyvät ja huonot puolensa. Viettämällä niin paljon aikaa verkossa tarkoittaa, että lataat paljon tiedostoja - kuvia, sovelluksia, musiikkia ja videoita. Muutaman kuukauden kuluttua tietokoneeni kiintolevy alkaa näyttää varastolta, joka on täynnä loputtoman määrän satunnaisia toimituksia jutut.
Ongelmana on, että paljon sellaista tavaraa on edelleen hyödyllinen. Saatat tarvita joitain näistä sovelluksista tai kuvista jossain tulevassa blogiviestissä. Yksi ongelma siinä, että jos et tiedä mistä se löytyy, tiedosto voidaan myös poistaa lopullisesti. Ei ole mitään hyötyä, kun kyseisen tiedoston hakeminen kiintolevyltä vie lähes tunnin.
Olemme täällä MUOssa tarjonneet useita hyödyllisiä sovelluksia, jotka voivat auttaa sinua löytämään nämä tiedostot - kuten Saikatin luettelo 5 tapaa löytää kopioita kuvia 5 tapaa kopioida kuvatiedostoja Windows PC: ltäKopioidut kuvatiedostot ovat tarpeettomia ja tilaa tuhlaavia. Nämä työkalut auttavat sinua löytämään ja hävittämään kuvan kopioita, jotka vievät tilaa data-asemillasi. Lue lisää
tai Benin luettelo 4 työpöydän hakutyökalua 4 suosituinta työpöytähakutyökalua, jotka löytävät kyseisen yksinoikeustiedoston Lue lisää .Vaikka ne ovat tehokkaita, yksi parhaista tavoista tulla tehokkaammiksi on yksinkertaisesti järjestäytyminen ensin. Ja kun kyse on tuhansista tiedostoista ja kansioista, jotka olet kasaantanut kiintolevylle, paras tapa järjestäytyä on käyttää massan uudelleennimeämisohjelmistoja.
Miksi AdvancedRenamer voi auttaa
Syynä useimpiin kiintolevyihin on niin sotkuinen, että ihmiset lataavat kaikenlaisia tiedostoja muutamaan suosikkikansioon ja unohtavat sitten ne. Jonkin ajan kuluttua nämä hakemistot täyttyvät nopeasti satunnaisilla tiedostoilla.
Jos kuitenkin menisit läpi ja nimetisit uudelleen suuria tiedostoryhmiä aiheen, päivämäärän, avainsanojen tai minkä tahansa perusteella muita avaintunnisteita tunnistettaessa, myöhemmin voit skannata tiedostot nopeasti ja löytää helposti haluamasi. Tämä on voima, jota massan nimeävät sovellukset pitävät AdvancedRenamer voi tarjota.
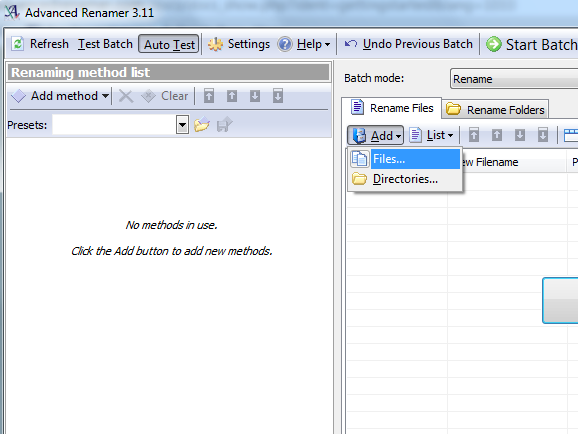
Kun olet ladannut ja suorittanut AdvancedRenamerin, ensimmäinen asia, jonka haluat tehdä, on “ladata” tiedostoja tai hakemistoja, jotka haluat järjestää. Muista, että AdvancedRenamer pystyy tekemään kaiken mitä tarvitset - suurten tiedostojen ryhmien uudelleennimeämisestä ja siirtämisestä, valittujen tiedostojen suodattamiseen ja poistamiseen hakukriteerien perusteella. Joten selvitä ensin, kuinka haluat järjestää kyseiset kansiot, ja aloita sitten tiedostojen lataaminen napsauttamalla ”Lisää” ja valitsemalla joko tiedostot tai hakemistot.

Ponnahdusikkuna avautuu, ja sinun tarvitsee vain käydä läpi ja valita kaikki tiedostosi haluat lisätä AdvancedRenamer-luetteloon (vihje: pitämällä Control-näppäintä painettuna voit valita henkilön tiedostot). Kun olet napsauttanut ”Avaa”, kaikki valitut tiedostot lisätään luetteloon pääikkunan oikeanpuoleisessa ruudussa. Nyt olet valmis valitsemaan yhden niistä menetelmistä, joita haluat käyttää näissä tiedostoissa.

AdvancedRenamer tarjoaa loistavan luettelon toiminnoista, mukaan lukien tiedostojen uudelleennimeäminen tiedostojen perusteella - määritteet, tiedostojen siirtäminen uuteen hakemistoon, tiettyjen tiedostojen korvaaminen tai poistaminen suodattimen perusteella, ja - lisää. Esimerkiksi aion nimetä kaikki yhteisen latauskansion tiedostot uudelleen tiedoston kuukauden ja vuoden perusteella. Napsauta vain Uusi nimi -menetelmää ja valitsen sitten kuvatiedostojen ominaisuudet ”Image Tagit”.
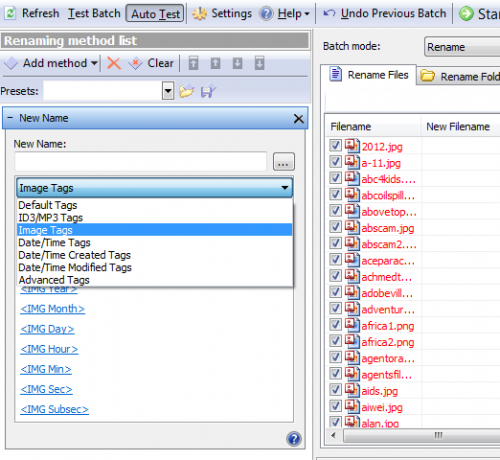
Nyt sinun tarvitsee vain luoda tiedostonimimalli käytettävissä olevien tunnisteiden avulla. Olen luonut ”Uusi nimi” -kenttään kuvion, joka sisältää tiedoston luomisen kuukauden, vuoden ja sitten alaviivan, jota seuraa tiedostonimi ja myös laajennus.

Kun luot mallia, oikean paneelin tiedostoluettelo näyttää, miltä uusi tiedostonimi näyttää. Jos uusi tiedostomuoto on laillinen tiedostonimi, väri muuttuu oranssista mustaksi ja Virhe-kentässä lukee “OK”.
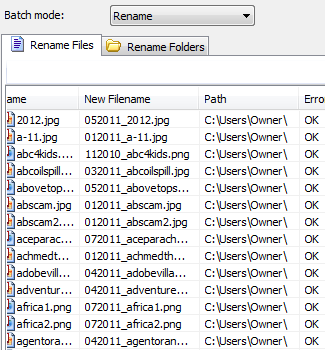
Napsauta lopuksi vihreää “Aloita erä” -painiketta ikkunan yläosassa, ja ponnahdusikkuna pyytää sinua vahvistamaan toiminnon, jonka aiot suorittaa tiedostoille. Kuten täältä näet, suoritan vain yhtä menetelmää (voit tosiasiallisesti koiranputkimenetelmiä) yli 1000 tiedostoon.
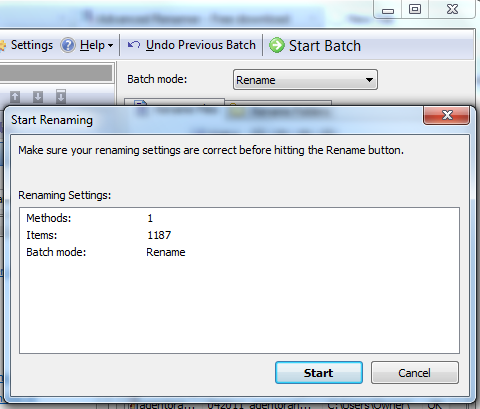
Napsauta Käynnistä ja odota prosessin päättymistä. Kuten täältä näet, kaikki ”Omistaja” -kansioni kuvatiedostot nimettiin uudelleen ja järjestettiin kuvatiedoston luontipäivämäärän perusteella.

Tämä on todella yksinkertainen esimerkki siihen, mihin tämä ohjelmisto pystyy. Voit nimetä tiedostot tagien perusteella huomattavasti monimutkaisemmiksi kuin päivämäärän. Voit myös suorittaa yhden tai useamman menetelmän. Esimerkiksi, tässä poistan kaikki kuvat tietystä hakemistosta hakumallin perusteella.

Alla siirrän "Siirrä" -menetelmän avulla, ja seulon tosiasiallisesti kaikki Verkkotyöskentely -palvelun edut ja haitat. Viettämällä niin paljon aikaa verkossa tarkoittaa, että lataat paljon tiedostoja - kuvia, sovelluksia, musiikkia ja videoita. Muutaman kuukauden kuluttua tietokoneeni kiintolevy alkaa näyttää varastolta, joka on täynnä loputtoman määrän satunnaisia toimituksia jutut.
Ongelmana on, että paljon sellaista tavaraa on edelleen hyödyllinen. Saatat tarvita joitain näistä sovelluksista tai kuvista jossain tulevassa blogiviestissä. Yksi ongelma siinä, että jos et tiedä mistä se löytyy, tiedosto voidaan myös poistaa lopullisesti. Ei ole mitään hyötyä, kun kyseisen tiedoston hakeminen kiintolevyltä vie lähes tunnin.
Olemme täällä MUOssa tarjonneet useita hyödyllisiä sovelluksia, jotka voivat auttaa sinua löytämään nämä tiedostot - kuten Saikatin luettelo 5 tapaa löytää kopioita kuvia 5 tapaa kopioida kuvatiedostoja Windows PC: ltäKopioidut kuvatiedostot ovat tarpeettomia ja tilaa tuhlaavia. Nämä työkalut auttavat sinua löytämään ja hävittämään kuvan kopioita, jotka vievät tilaa data-asemillasi. Lue lisää tai Benin luettelo 4 työpöydän hakutyökalua 4 suosituinta työpöytähakutyökalua, jotka löytävät kyseisen yksinoikeustiedoston Lue lisää .
Vaikka ne ovat tehokkaita, yksi parhaista tavoista tulla tehokkaammiksi on yksinkertaisesti järjestäytyminen ensin. Ja kun kyse on tuhansista tiedostoista ja kansioista, jotka olet kasaantanut kiintolevylle, paras tapa järjestäytyä on käyttää massan uudelleennimeämisohjelmistoja.
Miksi AdvancedRenamer voi auttaa
Syynä useimpiin kiintolevyihin on niin sotkuinen, että ihmiset lataavat kaikenlaisia tiedostoja muutamaan suosikkikansioon ja unohtavat sitten ne. Jonkin ajan kuluttua nämä hakemistot täyttyvät nopeasti satunnaisilla tiedostoilla.
Jos kuitenkin menisit läpi ja nimetisit uudelleen suuria tiedostoryhmiä aiheen, päivämäärän, avainsanojen tai minkä tahansa perusteella muita avaintunnisteita tunnistettaessa, myöhemmin voit skannata tiedostot nopeasti ja löytää helposti haluamasi. Tämä on voima, jota massan nimeävät sovellukset pitävät AdvancedRenamer voi tarjota.
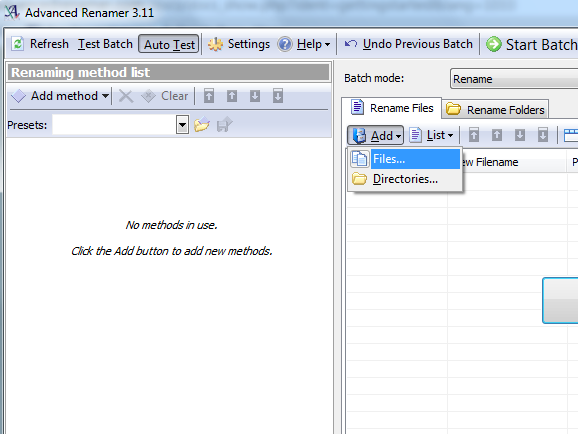
Kun olet ladannut ja suorittanut AdvancedRenamerin, ensimmäinen asia, jonka haluat tehdä, on “ladata” tiedostoja tai hakemistoja, jotka haluat järjestää. Muista, että AdvancedRenamer pystyy tekemään kaiken mitä tarvitset - suurten tiedostojen ryhmien uudelleennimeämisestä ja siirtämisestä, valittujen tiedostojen suodattamiseen ja poistamiseen hakukriteerien perusteella. Joten selvitä ensin, kuinka haluat järjestää kyseiset kansiot, ja aloita sitten tiedostojen lataaminen napsauttamalla ”Lisää” ja valitsemalla joko tiedostot tai hakemistot.

Ponnahdusikkuna avautuu, ja sinun tarvitsee vain käydä läpi ja valita kaikki tiedostosi haluat lisätä AdvancedRenamer-luetteloon (vihje: pitämällä Control-näppäintä painettuna voit valita henkilön tiedostot). Kun olet napsauttanut ”Avaa”, kaikki valitut tiedostot lisätään luetteloon pääikkunan oikeanpuoleisessa ruudussa. Nyt olet valmis valitsemaan yhden niistä menetelmistä, joita haluat käyttää näissä tiedostoissa.

AdvancedRenamer tarjoaa loistavan luettelon toiminnoista, mukaan lukien tiedostojen uudelleennimeäminen tiedostojen perusteella - määritteet, tiedostojen siirtäminen uuteen hakemistoon, tiettyjen tiedostojen korvaaminen tai poistaminen suodattimen perusteella, ja - lisää. Esimerkiksi aion nimetä kaikki yhteisen latauskansion tiedostot uudelleen tiedoston kuukauden ja vuoden perusteella. Napsauta vain Uusi nimi -menetelmää ja valitsen sitten kuvatiedostojen ominaisuudet ”Image Tagit”.
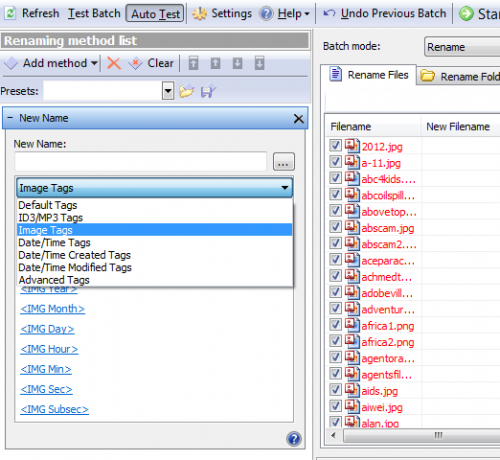
Nyt sinun tarvitsee vain luoda tiedostonimimalli käytettävissä olevien tunnisteiden avulla. Olen luonut ”Uusi nimi” -kenttään kuvion, joka sisältää tiedoston luomisen kuukauden, vuoden ja sitten alaviivan, jota seuraa tiedostonimi ja myös laajennus.

Kun luot mallia, oikean paneelin tiedostoluettelo näyttää, miltä uusi tiedostonimi näyttää. Jos uusi tiedostomuoto on laillinen tiedostonimi, väri muuttuu oranssista mustaksi ja Virhe-kentässä lukee “OK”.
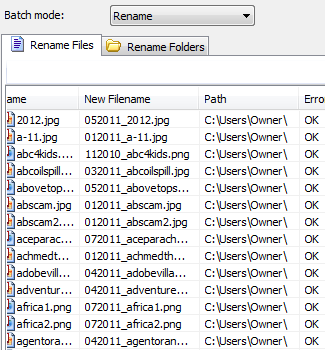
Napsauta lopuksi vihreää “Aloita erä” -painiketta ikkunan yläosassa, ja ponnahdusikkuna pyytää sinua vahvistamaan toiminnon, jonka aiot suorittaa tiedostoille. Kuten täältä näet, suoritan vain yhtä menetelmää (voit tosiasiallisesti koiranputkimenetelmiä) yli 1000 tiedostoon.
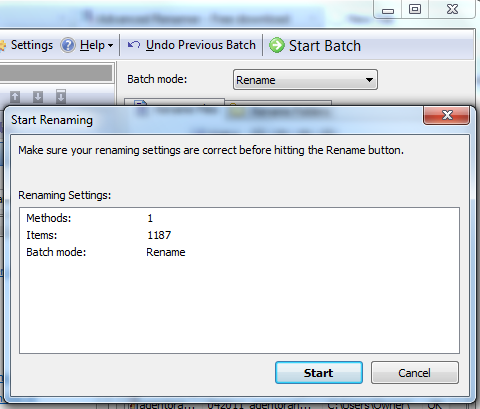
Napsauta Käynnistä ja odota prosessin päättymistä. Kuten täältä näet, kaikki ”Omistaja” -kansioni kuvatiedostot nimettiin uudelleen ja järjestettiin kuvatiedoston luontipäivämäärän perusteella.

Tämä on todella yksinkertainen esimerkki siihen, mihin tämä ohjelmisto pystyy. Voit nimetä tiedostot tagien perusteella huomattavasti monimutkaisemmiksi kuin päivämäärän. Voit myös suorittaa yhden tai useamman menetelmän. Esimerkiksi, tässä poistan kaikki kuvat tietystä hakemistosta hakumallin perusteella.

Alla olevassa "Siirrä" -menetelmässä seulon itse asiassa kaikki hakemistossa olevat tiedostot ja nimeän ne uudelleen siirtämällä merkkilohkon yhdestä sijainnista tiedostonimessä ja liu'uttamalla ne toiseen sijaintiin. Tässä esimerkissä otan 3 merkkiä 4. merkin sijainnista ja siirrän ne kohtaan “1”.
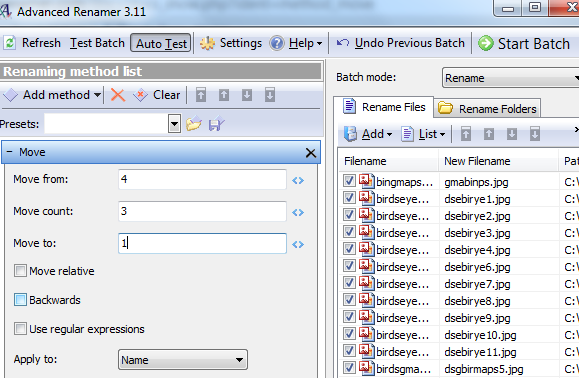
Jokainen näistä ”menetelmistä” lisää pienen työkalun, jonka avulla voit manipuloida, lajitella ja järjestää suuria määriä tiedostoja hyvin lyhyessä ajassa. Tämä tarkoittaa sitä, että ei enää tarvitse etsiä tiedostoja manuaalisesti ja yrittää leikata ja lähettää tiedostoja uusiin hakemistoihin kerrallaan. Ohjelmoi vain oikeat menetelmät ja hakukriteerit ja anna AdvancedRenamerin automatisoida koko prosessi.
Kokeile AdvancedRenamer-sovellusta ja kerro meille, auttoiko se paremmin kovalevyn järjestämisessä. Mitä pidät komentojonotiedoston uudelleennimeämisohjelmasta, tai mitä puuttuu? Jaa ajatuksesi alla olevassa kommenttiosassa.
Kuvahyvitys: marcelo rubinsteintiedostoja hakemistossa ja nimeämällä ne uudelleen siirtämällä merkkilohkon yhdestä sijainnista tiedostonimessä ja liu'uttamalla ne toiseen sijaintiin. Tässä esimerkissä otan 3 merkkiä 4. merkin sijainnista ja siirrän ne kohtaan “1”.
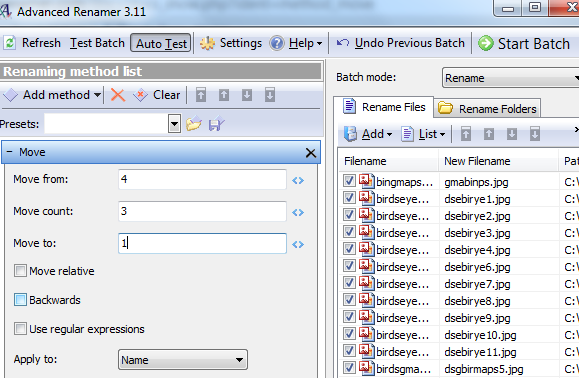
Jokainen näistä ”menetelmistä” lisää pienen työkalun, jonka avulla voit manipuloida, lajitella ja järjestää suuria määriä tiedostoja hyvin lyhyessä ajassa. Tämä tarkoittaa sitä, että ei enää tarvitse etsiä tiedostoja manuaalisesti ja yrittää leikata ja lähettää tiedostoja uusiin hakemistoihin kerrallaan. Ohjelmoi vain oikeat menetelmät ja hakukriteerit ja anna AdvancedRenamerin automatisoida koko prosessi.
Kokeile AdvancedRenamer-sovellusta ja kerro meille, auttoiko se paremmin kovalevyn järjestämisessä. Mitä pidät komentojonotiedoston uudelleennimeämisohjelmasta, tai mitä puuttuu? Jaa ajatuksesi alla olevassa kommenttiosassa.
Kuvahyvitys: marcelo rubinstein
Ryanilla on BSc-tutkinto sähkötekniikasta. Hän on työskennellyt 13 vuotta automaatiotekniikassa, 5 vuotta IT: ssä ja on nyt sovellusinsinööri. MakeUseOfin entinen toimitusjohtaja, hänet puhutaan kansallisissa konferensseissa datan visualisoinnista ja hänet on esitelty kansallisessa televisiossa ja radiossa.


