Mainos
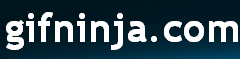 gifninja on verkkosivusto, jonka avulla voit luoda animoituja gifejä nopeasti ja helposti. Voit joko luoda animoidun gif-kuvan yksittäisistä kuvista tai lataamalla videon. gifninja tarjoaa myös mukavan apuohjelman, jolla voit jakaa animoidun gif-kuvan erillisiin kuviin.
gifninja on verkkosivusto, jonka avulla voit luoda animoituja gifejä nopeasti ja helposti. Voit joko luoda animoidun gif-kuvan yksittäisistä kuvista tai lataamalla videon. gifninja tarjoaa myös mukavan apuohjelman, jolla voit jakaa animoidun gif-kuvan erillisiin kuviin.
Muunna video animaatioksi gif
Jos haluat muuntaa videon animoiduksi gifiksi, sinun on ensin varmistettava, että teet videosta mahdollisimman lyhyen. Voit tehdä tämän yhdellä monista online-videonmuokkaustyökalut 18 online-työkalua videoiden muokkaamiseen, sekoittamiseen ja parantamiseen Lue lisää tai Windows Movie Maker (jos tietysti olet Windowsissa). Gifninjan mukaan videotiedoston on oltava noin 4 sekuntia pitkä, joten sinun tulisi yrittää lyhentää sitä suunnilleen siihen pituuteen.
Kun olet muokannut elokuvaa ja leikannut sen koon, käy sivulla muunna video gif-tiedostoksi. Klikkaa Selaa -painiketta, siirry videotiedoston sijaintiin ja valitse se. Voit halutessasi asettaa kuvasi yleisön saataville ja arvioitavaksi. Napsauta sitten vain tee gif!
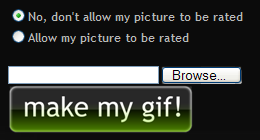
Tee animoituja gif-kuvia kuvista
Jos sinulla on kuvasarja, jonka haluat animoida, voit tee animoitu gif kuvista. Voit lähettää tiedostoja erikseen (enintään viisi) tai kopioida ne ja ladata ne yhdeksi tiedostoksi. Jos päätät lähettää ne zip-tiedostona, joudut liittämään numeroita tiedostonimiin animaatiosekvenssissä (car1.jpg, car2.jpg, car3.jpg jne. ”¦).
Lähetettävien tiedostojen valitseminen on suurin piirtein sama kuin videon lähettäminen. Animaation nopeuden asettamiseksi on kuitenkin olemassa lisävaihtoehto. Animaatiokoiralla on esikatselu, joka osoittaa valitun nopeuden. Mutta älä huolestu, jos et ole tyytyväinen animaation nopeuteen lataamasi sen jälkeen, voit säätää sitä myöhemmin.
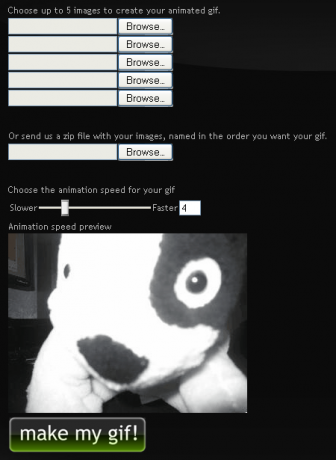
Kun olet napsauttanut tee gif! -painiketta, sinut siirretään esikatselusivulle. Esikatselusivulla voit pitää kuvan sellaisenaan, säätää nopeutta tai aloittaa alusta uudestaan. Kun animaatio on asetettu haluttuun nopeuteen, napsauta Kyllä - se on upea! siirtyäksesi seuraavaan vaiheeseen.
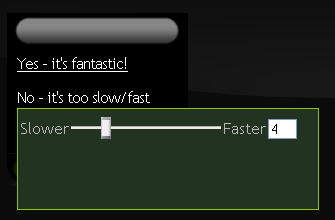
Kun olet valinnut animaatiosi halutun nopeuden, valitset animoidulle gif-tiedostollesi tiedostonimen. Voit jälleen asettaa kuvan julkisesti saataville, jos haluat. Voit myös kirjoittaa kuvan tiedostonimen ja tunnisteet auttaaksesi muita löytämään kuvan. Kun olet asettanut kaiken haluamallesi, napsauta Tallenna gif painiketta.
Gifninjassa on myös hieno ominaisuus jakaa [EI LONGER WORKS] animoituja kuvia erillisiksi kuviksi. Lataa vain tiedosto ja napsauta jaa gif! painiketta. Yksittäiset kuvat näkyvät heti sivulla. Voit myös ladata kaikki kuvat kerralla gifninjan luoman zip-tiedoston avulla.
gifninja tuskin voisi helpottaa animoitujen gifien luomista verkossa. Mitä muita ilmaisia online- ja offline-työkaluja käytät animoitujen gif-tiedostojen luomiseen?
Olen melko tyypillinen geek, joka viettää tunteja tietokoneen näytön edessä sekä työssä että kotona. Nautin myös muodikkaiden työkalujen ja vempaimien kokoamisesta.


