Mainos
Jos ylläpidät omaa verkkosivustoasi tai itse ylläpidettyä blogia, on hyvä saada sähköposti, joka jakaa verkkotunnuksensa. Tämä lisää verkkosivustoosi uskottavuutta ja tekee selväksi, että ihmiset kommunikoivat kanssasi Web-ylläpitäjänä sen sijaan, että kommunikoivat kanssasi henkilökohtaisesti.
Useimmat verkkoisäntäkoneet perustavat sähköpostitilin verkkotunnuksessasi palvelimilleen, mutta tämä voi olla päänsärky. Sähköpostiohjelma on usein kauhea. Tämä pakottaa sinut joko käyttämään asiakasohjelmaa tietokoneellasi tai perustamaan hienostuneen postinsiirtojärjestelmän. Voit ohittaa tämän ongelman asettamalla sähköpostin verkkotunnuksessasi Google Appsiin.
Rekisteröidy Google Appsiin
Käy tärkein Google Apps for Business sivu aloittaaksesi seikkailusi. Älä ole huolissasi “yrityksille” -tekstistä. Palvelu on ilmainen jopa kymmenelle käyttäjälle, ja Google ei aio tarkistaa, oletko todella yritys.
Napsauta Free Trial -painiketta. Sinun on ensin annettava henkilökohtaisia tietoja, mukaan lukien nykyinen sähköpostiosoite, joka voi olla toinen Google-tili. Napsauta Seuraava.
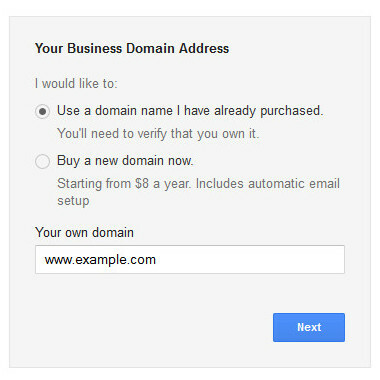
Nyt annat verkkotunnuksesi tiedot. Voit myös ostaa verkkotunnuksen, jos sinulla ei vielä ole verkkotunnusta. Napsauta Seuraava.
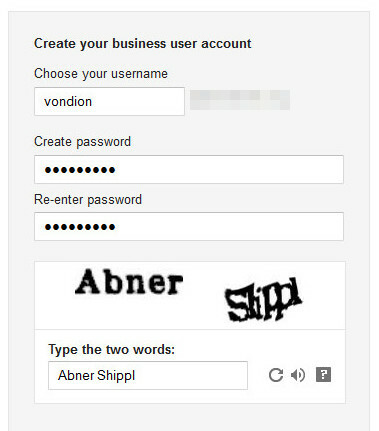
Valitse tilitietosi, mukaan lukien käyttäjänimesi, jota käytetään sähköpostiosoitteessasi. Sinun on myös annettava salasana ja vastattava captchaan. Napsauta sitten Hyväksy ja rekisteröidy. Seuraavan sivun lataaminen voi viedä hetken, joten ole kärsivällinen.
Ja se on perusta. Sinulla on nyt Google Apps -tili rekisteröitynyt juuri määrittämääsi sähköpostiosoitteeseen.
Vahvista, että omistat verkkotunnuksen
Nyt kun tili on määritetty, sinun on vahvistettava, että todella omistat verkkotunnuksen. Sinun pitäisi nähdä järjestelmänvalvojan ohjauspaneeli alla olevan kuvan mukaisesti.
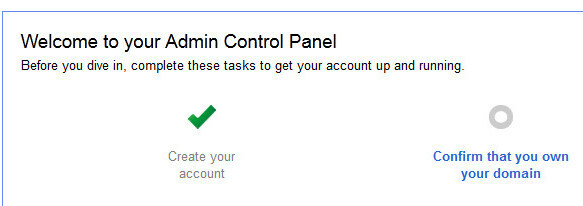
Napsauta ”Vahvista, että omistat verkkotunnuksen.” Sinut ohjataan sivulle, joka sisältää HTML-vahvistustiedoston. Lataa se ja lähetä se sitten verkkopalvelimellesi kuten muutkin tiedostot. Jos sinulla ei ole FTP-käyttöoikeutta tiedostojen lähettämiseen, nyt on hyvä aika tutustua verkkoisäntäsi ohjeisiin ja ladata ilmainen FTP-asiakas 3 parasta ilmaista FTP-asiakasohjelmaa WindowsilleFTP on hyödyllinen tiedostojen jakamismenetelmä ja siirtymismenetelmä tiedostojen lähettämiseen Web-isäntään. Tässä ovat parhaat FTP-asiakkaat, jotka voit napata ilmaiseksi. Lue lisää . Varmista, että lähetät tiedoston julkisesti saatavilla olevaan kansioon, ei FTP- tai tietokantakansioon.
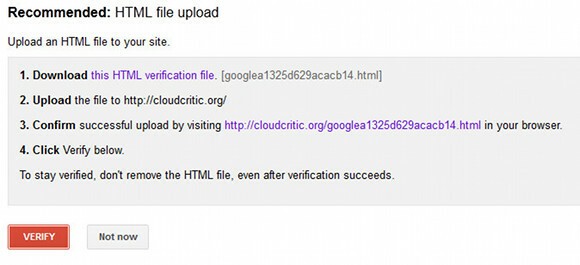
Seuraavaksi vahvista verkkotunnuksesi avaamalla selaimeesi lataamasi tiedosto. Sinun pitäisi nähdä vain teksti, jossa sanotaan "google-site-vahvistus", ja joitain merkkejä sen jälkeen. Napsauta nyt Vahvista. Sinun pitäisi saada viesti, jossa sanotaan, että verkkotunnuksesi on vahvistettu onnistuneesti. Napsauta Jatka-linkkiä palataksesi järjestelmänvalvojapaneeliin.
Asenna mobiili käyttö
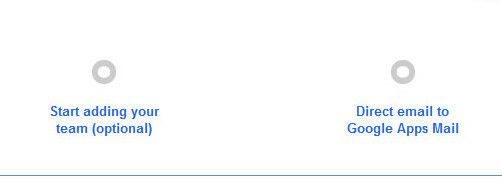
Seuraava Googlen osoittama vaihe on ihmisten lisääminen Apps-tiliin. Tämä ei kuitenkaan ole kriittinen osa sähköpostisi toimivuuteen saamista, joten siirrymme seuraavaan vaiheeseen. Tämä ohjaa sähköpostia uuteen Google Apps -tiliisi.
Napsauta Suora sähköposti Google Apps Mail -linkkiä. Sinut ohjataan muutaman vaiheen läpi, mukaan lukien mobiiliyhteydet. Kiinnitä erityistä huomiota mobiililaitteiden käyttöosuuteen, jos aiot käyttää Google Apps -sähköpostiasi älypuhelimella. Nämä vaiheet ovat erilaisia jokaiselle mobiili-käyttöjärjestelmälle, jolla haluat käyttää sähköpostitiliä.
Asenna MX-tietueet
Nyt viimeinen vaihe on sähköpostisi MX-tallentimien määrittäminen. Tämä ohjaa verkkotunnuksellesi lähetetyt sähköpostit Googlen palvelimille. Jos et ota tätä vaihetta, sähköpostisi lähetetään vain verkkoisäntällesi eikä sitä lähetetä Google Appsiin.
MX-tietueiden päivittämiseen käytetty menetelmä riippuu verkkoisäntästäsi. Monet, myös minun, käyttävät cPanelia, joten aion käyttää sitä selitykseen.
Sinun on ensin kirjauduttava sisään cPaneliin siirtymällä osoitteeseen www.yourdomain.com/cpanel. Web-isäntäsi olisi pitänyt määrittää cPanel-salasana - jos et tiedä kirjautumistietojasi, sinun on vaihdettava salasanasi tai otettava yhteyttä Web-isäntäsi tukeen.
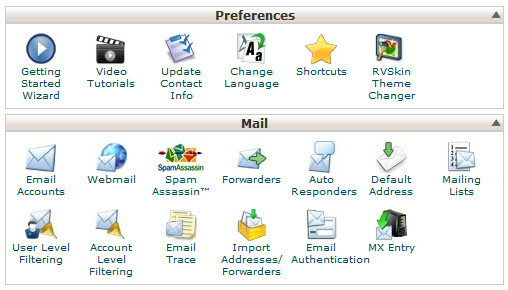
Kun olet kirjautunut sisään, etsi MX Entry -kuvake Mail-osiosta ja napsauta sitä. Tämä vie sinut MX-pääsivulle. Avattava Domain-valikko tulee näkyviin. Avaa se ja valitse sitten määrittämäsi verkkotunnus. Odota hetki, kunnes sivu päivittyy.
Näet joitain uusia vaihtoehtoja. Ensimmäinen heistä on sähköpostin reititys. Valitse Etäpostinvaihto -painike. Vieritä alaspäin Lisää uusi tietue ja kirjoita arvo ”1” Priority-kenttään ja ASPMX.L.GOOGLE.COM Kohde-kenttään, napsauta sitten Lisää uusi tietue -painiketta. Toista, kunnes tietueesi vastaavat taulukkoa Googlen MX-tietueiden arvot ohje sivu.
Napsauta seuraavaksi Muokkaa nykyisen MX-tietueen vieressä, joka tallennetaan verkkotunnuksellasi. Muuta prioriteetti arvoon 15 ja napsauta sitten Muokkaa. Kun olet valmis, sen pitäisi näyttää tältä.
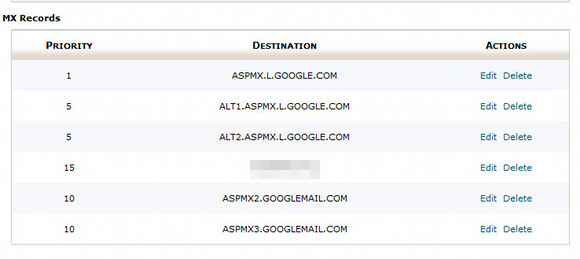
Lähetä nyt testiviesti Google Appsin sähköpostiosoitteeseesi vahvistaaksesi, että tietueen vaihto onnistui. Sen pitäisi käydä läpi lähes heti.
Muista, että nämä ovat ohjeita cPanelin toteuttamiselle, jota käytetään yleisesti, mutta jota kaikki verkkoisäntäkoneet eivät käytä. Perusteet, jotka sinun on muistettava, ovat nämä.
- MX-tallentimien muuttaminen
- Syötä MX-tietueet yksityiskohtaisesti Googlen ohje-sivu
- Varmista, että jokaisella aiemmin olemassa olevalla tietueella on korkeampi prioriteettinumero, että se on kytketty pois päältä tai poistettu. Pidän parempana sen prioriteetin muuttamista, jotta se voidaan helposti ottaa käyttöön haluttaessa.
johtopäätös
Toivottavasti nämä tiedot auttavat sinua perustamaan Google Appsin sähköpostitilin. MX-tietueet ovat tietysti vaikein tapa sekoittaa, mutta se ei ole rakettitiede. Jos et tiedä missä sinun pitäisi muuttaa MX-tallentimia Web-isäntällä, lähetä sähköpostia heidän tukeen tai tarkista heidän UKK. Heidän pitäisi pystyä ohjaamaan sinut oikeaan valikkoon, ja ongelma on niin yleinen, että heillä voi olla jo ratkaisu kirjoitettu asiakastietokantaan.
Matthew Smith on Portland Oregonissa asuva freelance-kirjailija. Hän kirjoittaa ja editoi myös Digital Trends -lehteä.