Mainos
Yksi tapa mausteta sanojasi on lisätä siihen liittyviä kuvia tekstiin. Mitä enemmän ja parempia kuvia käytät, sitä pikemminkin tarinasi tulee. Mutta verkkosivujen ja blogien suhteen enemmän kuvia vastaa myös suurempia sivukokoja ja pidempiä latausaikoja - jotain jokaisen web-omistajan tulisi välttää. Jos kuvien poistaminen ei ole vaihtoehto, ainoa asia, joka on jäljellä, on optimoida ne verkkoon.
Valitettavasti kuvien optimointi verkkokäyttöön ei ole aina kävelyä puistossa, varsinkin jos joudut käsittelemään paljon kuvia säännöllisesti. Jos käytät Mac-käyttäjää, on olemassa useita ilmaisia työkaluja, joiden avulla voit minimoida Web-kuvien valmisteluvaiheet.
Kuvien hankkiminen
En mene liian pitkälle täällä, koska aiheesta on keskusteltu jo useita kertoja. Voit hankkia kuvia verkkoon monella tapaa ottamalla omia kuvia käyttämällä digitaalikamera Aloittelijan opas digitaaliseen valokuvaukseenDigitaalinen valokuvaus on hieno harrastus, mutta voi myös olla pelottava. Tämä aloittelijan opas kertoo kaiken, mitä sinun on tiedettävä aloittamiseksi! Lue lisää
, käyttämällä Creative Commons -lisensoitua kuvien, kuvien sieppaamiseksi työpöydällä.Näytön sieppauksesta puhutaan useita ilmaisia Mac-työkaluja 5 Vaihtoehtoiset näytön sieppaustyökalut Mac-tietokoneellesi Lue lisää joita voit käyttää tähän tarkoitukseen. Minä käytän henkilökohtaisesti kumpaakin Jing Kuinka ottaa parempi kuvakaappaus Jing-ohjelmalla (Mac) Lue lisää tai Skitch.

Koon koon muuttaminen ja nimeäminen uudelleen ResizeMen avulla
Useimmiten et saa kuvan kokoa oikein ensimmäistä kertaa - joko kuvan koko (pikseliä) tai tiedostokoko (tavu).
Kuvakokorajoitus tulee yleensä suunnittelun kannalta. Sinun ei pitäisi laittaa 600 pikselin leveää kuvaa 500 pikselin leveässä blogisarakkeessa. Se menee pois rajalta ja tekee ulkonäöstä ruma.
Pikseliongelman ratkaisemiseksi voit joko rajata tai muuttaa koon ylisuuria kuvia. Löysin loistavan työkalun nimeltä ResizeMe joka voi auttaa sinua suorittamaan noita tehtäviä - ja paljon muuta - irtotavarana.
ResizeMen käyttäminen on yhtä helppoa kuin muokattavien kuvien vetäminen ja pudottaminen tiedostoluetteloon.
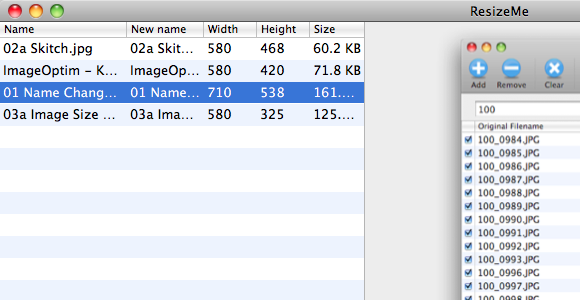
Valitse toiminto (toiminnot), jonka haluat käyttää näihin kuviin. Alla olevassa kuvassa asetin toiminnan pienentääksesi kaikkia yli 580 pikselin kuvia muuttamatta korkeutta. Asetin myös toimintoa, joka ei modifioi mitään kuvaa, jonka leveys on pienempi kuin enimmäisleveys.
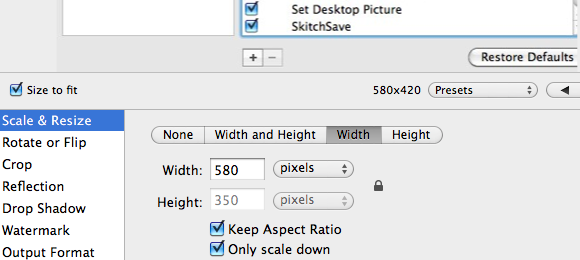
Sovelluksen avulla käyttäjät voivat myös rajata kuvia haluttuun kokoon. Erittäin suurten kuvien rajaaminen useiksi pienemmiksi on edullista kuin koon muuttaminen, koska useimmiten koon muuttaminen heikentää kuvan laatua ja tekee kuvan epäselväksi.
Jos käytät useita kuvia jokaisesta kirjoittamassasi blogiartikkelissa, olisi parempi, jos järjestät sarjan lisäämällä samanlaisia avainsanoja heidän nimiinsa. Esimerkiksi kuvat kuvakaappausvälineitä käsittelevälle artikkelille voidaan nimetä uudeksiscrnsht - kuva1“, “scrnsht - kuva2", ja niin edelleen.
Voisit käyttää Automator eräuttaa uudelleennimetävät kuvat Kuinka käyttää Automatoria siirtämään kuvia uudelleen Mac-tietokoneisiin Lue lisää Macilla tai joustavamman uudelleennimeämisjärjestelmän saamiseksi voit kokeilla apuohjelmaa, kuten NameChanger Erä nimetä tiedostot helposti uudelleen - Mac-tyyli (vain Mac) Lue lisää . Jos et halua käyttää muita sovelluksia, ResizeMe sisältää myös tiedoston uudelleennimeämiskyvyn. Valitse vain toiminto luettelosta ja valitse “Nimeä uudelleen-Painiketta ja kirjoita muistiin nimetävät esiintymät muistiin.
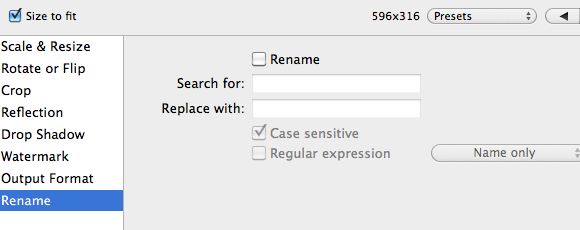
Toinen koon muuttaminen ImageOptimin avulla
Toinen koko, joka meidän on käsiteltävä, on tiedostokoko. Tarvitsemme pienempiä kuvan kokoja säilyttäen samalla kuvanlaadun. Suurimmalla osalla jättiläinen kuvankäsittelylaitteita on mahdollisuus tehdä kuvista verkko valmiita. Mutta jos tarvitset vain koon puristamista, voit käyttää sitä ImageOptim.
Samanlainen kuin ResizeMe, ImageOptimin käyttäminen on myös vetämällä ja pudottamalla yksinkertaista. Kaikki sovellukseen pudottamat kuvat optimoidaan automaattisesti pienimpään kokoon mahdollistamatta laadusta tinkimättä. Se tekee taikuutta etsimällä parhaat pakkausparametrit ja poistamalla tarpeettomat kommentit ja väriprofiilit.

Prosenttisarake kertoo kuinka paljon paisumista sovellus voi poistaa kuvista. Perfektionisti voi käyttää ”Uudelleen-Painiketta, joka auttaa heitä puristamaan muutama prosenttiosuus kuvan koosta. Voit painaa painiketta useita kertoja, kunnes prosenttisarakkeessa näkyy 0%.
Tuloksia vertaamalla voimme nähdä, että ImageOptim hoitaa tehtävänsä hyvin. Joskus se voi poistaa yli 50% kuvan painosta.
Tämä on ennen ImageOptimin käyttöä.
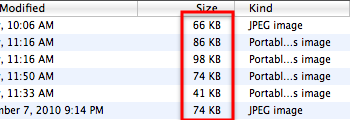
Ja tämä on jälkikäteen.
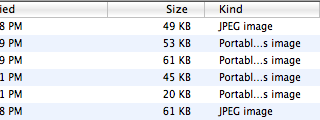
Vaikka luku vastaa vain muutaman kilotavun kuvan koon menetystä, kun lisäät kaiken, nämä pienet kilotavut voivat merkitä jotain sivuston kokonaiskokoon ja kaistanleveyteen.
Pidän tästä sovelluksesta siitä, että sen mukana tulee työnkulku. Jos avaat työnkulun Automatorilla ja tallennat sen, se muuttuu Mac-palveluksi. Koska voit määrittää palveluille pikakuvakkeet Kuinka olla tehokkaampi Mac-tietokoneessa palveluiden avulla Lue lisää , voit käyttää sovellusta nopeammin yksinkertaisesti valitsemalla kuvia optimoidaksesi ja napsauttaaksesi oikotien yhdistelmää.

Omasta henkilökohtaisesta kokemuksestani voin sanoa, että ResizeMen ja ImageOptimin yhdistelmä on auttanut minua säästämään paljon aikani valmisteleessani kuvia Web-käyttöön. Mutta älä ota sanaani, kokeile niitä itse ja jaa alla olevissa kommenteissa mielipiteesi. Ja jos sinulla on omia suosikkejasi, voit vapaasti jakaa niitä myös.
Indonesialainen kirjailija, itsensä julistama muusikko ja osa-aikainen arkkitehti; joka haluaa tehdä maailmasta paremman paikan yhdestä viestistä kerrallaan bloginsa SuperSubConscious kautta.