Mainos
Microsoftin mammutti-markkinointikampanjan aikana, joka koski Windows 10: n lanseerausta, kuulimme paljon kiinnostavista muutoksista, jotka yritys oli tehnyt lippulaiva-käyttöjärjestelmäänsä. Jos kuitenkin käytät tietokonettasi työhön, ominaisuudet kuten sen laajennettu pelien läsnäolo Näin pelaaminen toimii Windows 10: n kanssaWindows 10: n kanssa Microsoft yhdistää PC-pelaamisen ja Xbox One -sovelluksen suurella tavalla. Ota selvää, mitä odottaa Windows 10: n saapuessa. Lue lisää Ehkä eivät tule olemaan toivelistasi kärjessä.
Onneksi Microsoft ei ole jättänyt huomiotta käyttäjien toiminnallisia tarpeita Windows 10: n kehittämisessä. Paljon työtä on tehty sen varmistamiseksi, että Windows 10 auttaa sinua olemaan paremmin järjestetty ja tuottavampi kuin koskaan ennen.
Tässä on joitain ominaisuuksia, joita et halua missata, jos haluat käyttää Windows 10: ää työnkulkujen lataamiseen.
Kalenteri
Microsoft on tehnyt useita muutoksia Windows 10: n kalenterisovellukseen, ja tulos on melko vankka organisaatiotyökalu. Puhtaalla estetiikalla ja loistavalla tilankäytöllä kannattaa kokeilla vaihtoehtona kaikelle tällä hetkellä käyttämällesi ohjelmalle.
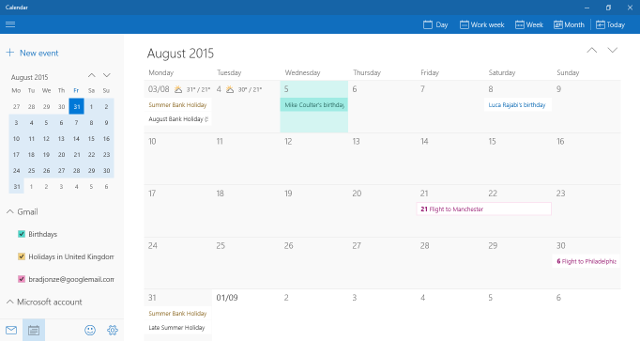
Suurin muutos, joka on tehty, on lisäys tuki Google-kalenterille Kuinka tehdä Google-kalenteriyhteistyöstä entistä fiksumpaaGoogle-kalenterin älykkäämpiä on monia tapoja. Tässä on kahdeksan työkalua, jotka tekevät aikataulustasi paremman puolestasi minimoimalla työtäsi. Lue lisää . Nyt voit tuoda tapahtumiasi aivan yhtä helposti kuin Outlookissa kootun kalenterin kanssa. Erityisen helppo käyttää vaihtolaatikoita, jotta voidaan ottaa käyttöön ja poistaa käytöstä useiden kalentereiden näyttäminen sovelluksessa, mikä on erittäin hyödyllistä kaikille, jotka pitävät erillisiä työ- ja kotikalentereita.
Uuden kalenterisovelluksen suurin myyntikohta on kuitenkin yksinkertaisesti kuinka paljon tietoa se tarjoaa tuntematta koskaan sekavuutta. Hyödylliset yksityiskohdat, kuten viiden päivän sääennuste, muokkaavat kokemusta huomattavasti ja vaivatonta tukea tapahtumiin, jotka on tallennettu sähköpostiisi, kuten varaukset ja matkasuunnitelmat, täytetään kalenteri automaattisesti. Kaiken kaikkiaan se on yksinkertainen mutta tehokas.
Cortana
Koko Microsoftin Windows 10 -julkaisua edeltävässä markkinoinnissa, virtuaaliassistentti Cortana Kuinka asentaa Cortana ja poistaa hänet Windows 10: stäCortana on Microsoftin suurin tuottavuuden työkalu Officen jälkeen. Osoitamme sinulle, miten pääset alkuun Windows 10: n digitaalisen avustajan avulla tai kuinka kytkeä Cortana pois päältä parantaaksesi yksityisyyttä. Lue lisää asetettiin usein eteen ja keskelle. Tällaisesta tekniikasta on tullut erittäin suosittua älypuhelinten käyttäjien keskuudessa, joten se ei ole mikään yllättävä että yritys haluaa tuoda heidän suositun Windows Phone -toimintonsa laajempaan valikoimaan laitteet.
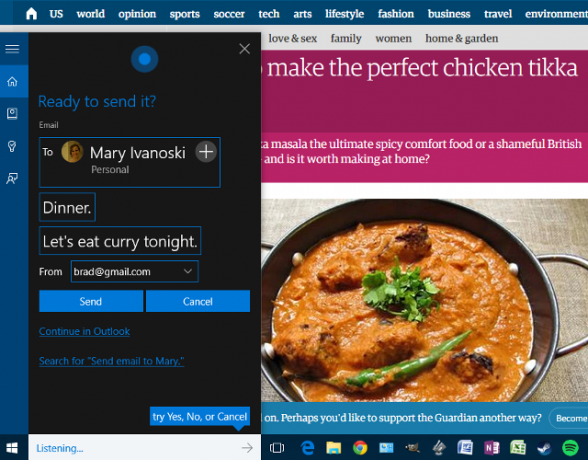
Virtuaaliassistentit voivat osua ja kaipata ongelmia, jotka aiheutuvat äänen ymmärtämisestä heidän omaan vastausluetteloonsa, mikä estää heidän kykyään todella auttaa millään merkityksellisellä tavalla. Cortana näyttää kuitenkin olevan yksi parhaista tarjouksista siellä Cortana Talks Back: Naura, itke ja rakasta Windows Windows -puhelimen digitaalisen avustajan kanssaKyllästynyt kenen kanssa puhua? Miksi et aloittaisi keskustelua Windows Phone -sovelluksen kanssa? Nämä vihjeet saavat Cortanan puhumaan. Lue lisää - eli jos pääset ohitse levoton tunne puhua tietokoneellesi.
Voit napata Cortanan huomion napsauttamalla hänen hakupalkin tai tehtäväpalkin kuvaketta pikakuvakkeen avulla Windows-näppäin + S tai Windows + Q, tai ottamalla käyttöön äänikomento, kuten oletus "Hei, Cortana". Sieltä voit kysyä kysymyksiä tai antaa ohjeita. Tulosten tuottamiseksi sanoin yksinkertaisesti: “Lähetä sähköpostia Marialle”, ja Cortana löysi oikean osoitteen ennen kuin kysyi minulta otsikkoa ja itse viestiä.
Kaikki toimii erittäin sujuvasti, ja joissain tapauksissa on todella helpompaa pyytää Cortanaa tekemään jotain kuin suorittamaan tehtävä itsellesi. Esimerkiksi tapahtuman asettaminen kalenteriin voi olla hieman nopeampaa äänikomennoilla kuin se avaa sovelluksen itsellesi. Tämä on itsessään riittävän vaikuttava, mutta siitä tulee todella voimakas, jos sinulla on Windows Phone ja työpöytä samalla Microsoft-tilillä.
Toimintakeskus
Toimintakeskus on paikka, josta pääset välittömästi ilmoituksiin Windows 10: ssä. Voit avata sen helposti napsauttamalla tehtäväpalkin oikeassa alakulmassa olevaa ilmoituskuvaketta, pyyhkäisemällä oikealta sisään, jos sinulla on kosketusnäyttö, tai painamalla Windows-näppäin + A. Toimintakeskus on päättämässä unohdettujen ilmoitusten ongelma Ilmoitusten hallinta Windows 8: ssaWindows 8: n uusi sovellusalusta tarjoaa integroidun ilmoitusjärjestelmän nykyaikaisille sovelluksille. Windows 8 -tyyliset sovellukset voivat käyttää useita erityyppisiä ilmoituksia - perinteisiä paahtoleipäilmoituksia, lukitusnäyttöilmoituksia ja live-laattoja. Kaikki... Lue lisää joka voi aiheuttaa ongelmia joillekin Windowsin edellisen version käyttäjille.
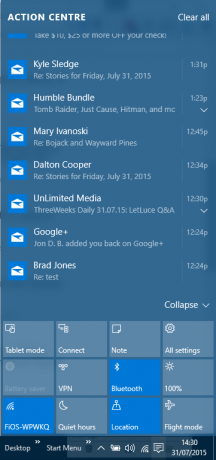
Tällä toiminnolla on kuitenkin muutakin kuin ilmoituksia. Paneelin alaosasta löydät linkit Asetukset-sovelluksen useimmin käytettyihin alueisiin. Voit mukauttaa, mitkä pikatoiminnot näkyvät toimintakeskuksessa, siirtymällä kohtaan asetukset > järjestelmä > Ilmoitukset ja toimet.
Tehtävänäkymä
Yksi Windows 10: ssä esitelty ominaisuus on Task View, uusi tapa toteuttaa ja järjestää virtuaalisia työpöytiä. Voit käyttää Task View -näkymää Cortanan hakupalkin oikealle puolelle sijoitetun uuden kuvakkeen avulla pyyhkäisemällä kosketusnäytön vasemmalta tai painamalla Windows-näppäin + välilehti pikanäppäin.
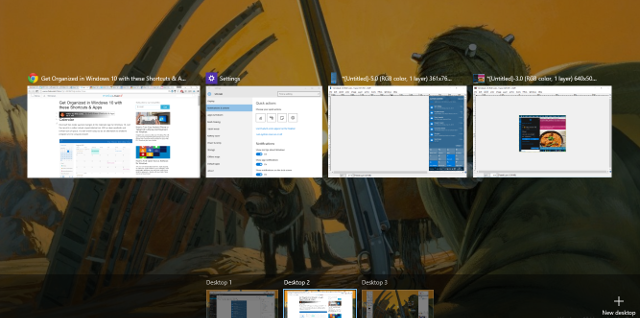
Kun avaat tehtävänäkymän, näet kaikki nykyiset avoimet ikkunat, toisin kuin Alt + Tab -komento. Asioista tulee kuitenkin paljon hyödyllisempiä, kun napsautat Uusi työpöytä oikeassa alakulmassa, kun sinulle esitetään täysin tuore työpöytä, jota voidaan käyttää suorittamaan täysin erilainen tehtävä.
Tämä voi olla erittäin hyödyllinen, jos tietokoneesi palvelee useampaa kuin yhtä tarkoitusta - esimerkiksi jos työskentelet projektissa, mutta haluat pitää tauon. Voit erottaa toisistaan täysin, mutta jatkaa samojen ohjelmien käyttämistä, esimerkiksi käyttämällä normaalia selainta pitäen muut auki olevat välilehdet ehjinä. Voit vetää ja pudottaa sovelluksia työpöydältä toiseen tai napsauttaa hiiren kakkospainikkeella yhtä prosessia, jotta sinulle tarjotaan mahdollisuus avata se työpöydällä kokonaan.
Jos haluat käyttää useita työasemia, muista seuraavat pikakuvakkeet: Windows-näppäin + Ctrl + D lisää uuden työpöydän ja Windows-näppäin + Ctrl + vasen / oikea antaa sinun siirtyä nopeasti avoimissa selaimissa. Windows-näppäin + välilehti vie sinut suoraan Tehtävänäkymään.
Oikotiet ovat ystäviäsi
Windows 10 sisältää myös joukon uusia toimintoja useita uusia pikavalintoja Navigointi Windowsissa pikanäppäimillä yksinSaatat tietää paljon pikanäppäimiä, mutta tiesitkö, että pääset Windowsin ympärille ilman hiirtä? Tässä on miten. Lue lisää , ja jotkut niistä voisivat säästää paljon aikaa. Yksi tärkeimmistä on Windows-näppäin + A toimintakeskukselle, jota seuraa Windows-näppäin + I, joka käynnistää Asetukset-sovelluksen.
Opi uusia Windows 10 -pikakuvakkeita, joita pidät arvokkaimpana, ja katso myös Windowsin pikanäppäimet 101 -opas Windowsin pikanäppäimet 101: Ultimate GuidePikanäppäimet voivat säästää tunteja aikaa. Hallitse Windowsin yleiset pikanäppäimet, tietyille ohjelmille tarkoitettuja temppu temppuja ja muutama muu vinkki työn nopeuttamiseksi. Lue lisää .
Onko sinulla kärki asioiden järjestämiseen Windows 10: n avulla? Oletko löytänyt loistavan käytön virtuaalisille työpöydille? Kerro meille siitä alla olevassa kommenttiosassa.
Englantilainen kirjailija, joka asuu tällä hetkellä Yhdysvalloissa. Löydä minut Twitteristä @radjonzen kautta.