Mainos
Windows File Explorer on Windowsin oletustyökalu tiedostojen selaamiseen. Jos haluat saada kaiken irti, sinun täytyy kaivaa vähän syvemmälle. Aiomme jakaa kanssasi suosikkimme File Explorer temppuja ja korjauksia 10 Windows File Resurssin vähän tunnettuja ominaisuuksiaÄlä anna Windows File Explorerin huijata sinua pelkän ulkoasun avulla. Se pystyy suorittamaan paljon enemmän toimia ja parannuksia kuin se sallii! Näytämme sinulle joukon heitä. Lue lisää .
Riippumatta siitä, ylittääkö pikakuvakkeet, tiedostojen uudelleennimeäminen joukkona tai valikoiden muokkaaminen, olemme varmoja, että opit jotain uutta tämän hienon kierroksen avulla.
Jos sinulla on omia File Explorer -vinkkejä jaettavaksi, muista ilmoittaa meille alla olevissa kommenteissa.
1. Nimeä useita tiedostoja uudelleen
Tiesit todennäköisesti jo kuinka nimetä yksittäiset tiedostot uudelleen, mutta tiesitkö, että prosessi on hyvin samanlainen kuin tiedostojen ryhmän uudelleennimeäminen erässä?
Valitse ensin tiedostot, jotka haluat nimetä uudelleen. Voit pitää alhaalla
ctrl ja vasen painallus valitaksesi tietyt tiedostot tai paina Ctrl + A valitaksesi kaikki kansiosta. Oikealla painikkeella ensin haluamasi tiedosto sarjassa (tämä prosessi lisää numerot tiedoston loppuun) ja napsauta Nimeä uudelleen.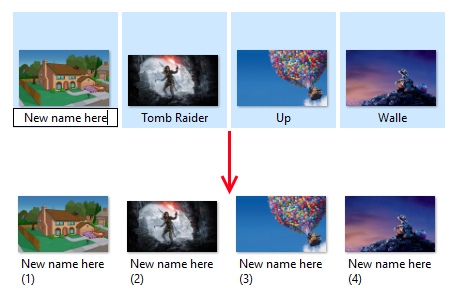
Syötä haluamasi nimi kaikilla tiedostoilla ja paina Tulla sisään. File Explorer nimeää nyt kaikki valitut tiedostot numerojärjestyksessä.
Jos tarvitset edistyneempiä ominaisuuksia, kuten mahdollisuuden lisätä tai poistaa tiettyä tekstiä tiedostojen nimistä, muuttaa tiedostopäätteitä, muuttaa EXIF-tietoja ja muuta, tarkistaa Bulk Rename Utility.
2. Poista tiedostojen selaushistoria
Oletuksena File Explorer pitää kirjaa kaikista viimeksi avaamista tiedostoista sekä viimeisistä hauistasi. On hyvä palata nopeasti johonkin, mutta haluat ehkä tyhjentää historian tai poistaa tämän ominaisuuden kokonaan käytöstä.
Aloita avaamalla File Explorer ja napsauttamalla Tiedosto> Vaihda kansio ja hakuasetukset. Päällä yleinen välilehti ja yksityisyys napsauta Asia selvä poistaaksesi kaikki File Explorer -historiasi.
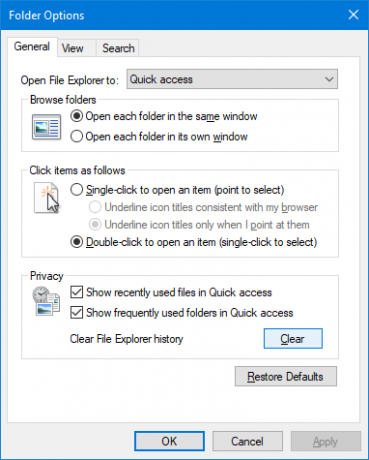
Jos haluat poistaa historian käytöstä, poista jommankumman tai molempien valinta Näytä äskettäin käytetyt tiedostot pikakäytössä ja Näytä usein käytetyt kansiot pikakäytössä. Napsauta sitten kunnossa.
3. Poista mainokset käytöstä
Kuten jos muualla ei olisi riittävästi ilmoituksia, Microsoft on hiljattain aloittanut toiminnan mainosten näyttäminen File Explorerissa Kuinka poistaa mainokset käytöstä Windows 10 File Explorer -sovelluksessaWindows 10 on syöttänyt käyttöjärjestelmään enemmän mainoksia kuin mikään aiempi versio. Viime aikoina olet saattanut alkaa nähdä mainoksia File Explorerissa. Näin poistat ne käytöstä. Lue lisää kukistaa joitain heidän tuotteitaan, kuten Office 365 -tilaus. Voit sulkea nämä erikseen painamalla X oikeassa yläkulmassa, mutta lopetetaan niiden näkyminen aina.
Avaa File Explorer ja napsauta Tiedosto> Vaihda kansio ja hakuasetukset. Vaihda kohtaan näkymä välilehti. Vieritä alas ja poista valinta Näytä synkronoinnin tarjoajan ilmoitukset. Napsauta sitten kunnossa.
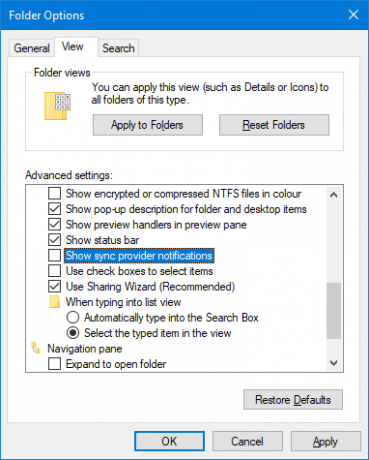
Jos haluat poistaa ilmoitukset käytöstä muualla Windows 10: ssä, katso opas mainosten löytämiseen ja poistamiseen käytöstä 5 mainosten löytämis- ja poistamispaikkaa Windows 10: ssäSinun ei pitäisi joutua sietämään mainontaa käyttöjärjestelmässäsi. Windows 10 sisältää muutamia mainoksia ja tarjouksia. Näytämme sinulle, mistä löydät ja miten päästä eroon niistä. Lue lisää .
4. Avaa File Explorer tällä tietokoneella
File Explorer avautuu Nopea pääsy Pikakäyttövalikon mukauttaminen Windows 10: ssä ja 8: ssaWindowsin pikavalikko ei ole niin hyödyllinen kuin se voisi olla. Osoitamme sinulle, kuinka voit mukauttaa ja järjestää uudelleen Win + X -virrankäyttövalikko. Lue lisää sivu oletuksena. Jos et ole käyttänyt tätä, voit vaihtaa sen avaamaan tämän tietokoneen.
Avaa File Explorer ja mene Tiedosto> Vaihda kansio ja hakuasetukset. Päällä Avaa File Explorer avattava valikko, muuta tämä kohtaan Tämä tietokone. Napsauta sitten kunnossa.
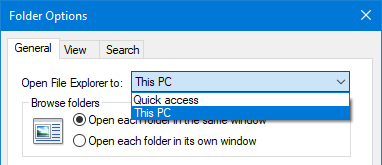
5. Näytä roskakori ja ohjauspaneeli sivupalkissa
Selausruutu näkyy File Explorerin vasemmalla puolella ja antaa sinun siirtyä esimerkiksi Pikakäytön ja Tämän tietokoneen välillä. Oletuksena tässä luettelossa ei ole roskakoria tai ohjauspaneelia, mutta niiden lisääminen on erittäin helppoa.
Yksinkertaisesti oikealla painikkeella tyhjä tila navigointiruudussa ja napsauta Näytä kaikki kansiot.
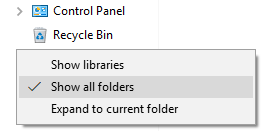
Huomaat, että pikakäytön lisäksi Desktop on nyt ainoa ylimmän tason kansio, jossa on asioita kuten Tämä PC ja Verkko haaroittavat sitä nyt, lisäämällä Roskakori ja Ohjaus Paneeli.
6. Käytä pikanäppäimiä
Jos on yksi tapa nopeasti nousta tehokas Windows-käyttäjä, se on pikanäppäimet File Explorerille 13 välttämätöntä File Explorer -pikanäppäintä, jotka sinun on tiedettäväMuutamia välttämättömiä pikanäppäimiä voisi olla ero hitauden ja nopean tuottavuuden välillä. Lue lisää . Kun hallitset nämä, sinun tulee ihmetellä, miksi olet koskaan hukannut aikaa napsauttamalla. Tässä on valikoima yleisimmistä:
Tässä on valikoima yleisimmistä:
- Windows-näppäin + E avaa File Explorer
- Ctrl + N avaa uuden File Explorer -ikkunan samasta kansiosta.
- Ctrl + W sulkee ikkunan.
- Ctrl + D valitsee osoiterivin.
- Ctrl + F valitsee hakukentän.
- Ctrl + Vaihto + N luo kansion.
- Alt + Ylös nousee kansiotasolla.
- Alt + oikea / vasen menee eteenpäin tai taaksepäin.
Voit myös painaa alt itsessään korostaa elementtejä kirjaimilla. Paina sitten näitä kirjaimia suorittaaksesi toiminnon.
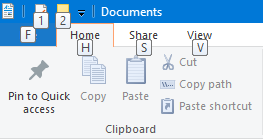
Jos haluat tulla pikanäppäimiksi, tutustu lopullinen pikanäppäinopas Windowsille Windowsin pikanäppäimet 101: Ultimate GuidePikanäppäimet voivat säästää tunteja aikaa. Hallitse Windowsin yleiset pikanäppäimet, tietyille ohjelmille tarkoitettuja temppu temppuja ja muutama muu vinkki työn nopeuttamiseksi. Lue lisää .
7. Poista pilvipalvelut sivupalkista
Tiedostojen Resurssienhallinnan vasemmanpuoleisessa navigointiruudussa huomaat, että kaikki asentamasi pilvipalvelut, mukaan lukien oletus OneDrive, näkyvät täällä. Se voi olla kätevä nopea pääsy näihin tiedostoihin ja kansioihin, mutta voit poistaa ne tästä ruudusta, jos haluat.
Aloita tekemällä järjestelmähaku regedit ja valitse vastaava tulos. Tämä avaa rekisterieditorin, joka voi aiheuttaa ongelmia, jos sitä käytetään väärin, joten noudata näitä ohjeita huolellisesti.
Mene Muokkaa> Etsi ja syöttö IsPinned. Klikkaus Etsi seuraava. Tämä vie sinut ensimmäiseen tulokseen. Etsi oikeanpuoleisesta ruudusta kohta a-painikkeella Nimi of (Oletus) ja Tyyppi of REG_SZ. Arvo data sarake on teksti.
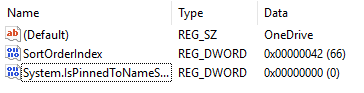
Haluat etsiä data arvo, joka sisältää navigointiruudusta poistettavan pilvipalvelun nimen. Jos et näe sitä, paina F3 siirtyäksesi seuraavaan kohtaan.
Kun löydät yhden, kaksoisnapsauta Järjestelmä. IsPinnedToNameSpaceTree, muuta Arvotiedot että 0 ja napsauta kunnossa.
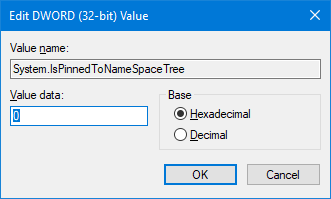
Tämä poistaa sen sitten navigointiruudusta. Jos haluat koskaan tuoda sen takaisin, toista yllä olevat vaiheet ja aseta Arvotiedot kuten 1.
8. Lisää kontekstikomentoja ExtraBitsillä
Siellä on paljon kolmansien osapuolien ohjelmat File Explorer -sovelluksen parantamiseksi 10 parasta Windows File Explorer -laajennusta tiedostojen hallintaanJos käytät Windows 10 -käyttöjärjestelmää, käytät File Explorer -sovellusta. Kokeile näitä käteviä laajennuksia saadaksesi enemmän irti File Explorerista! Lue lisää .
Vaikka voit suorittaa kaikki tämän artikkelin vinkit ilman lisäohjelmia, huomiota kannattaa kannattaa kutsua: ExtraBits. Se lisää ominaisuuksia hiiren kakkospainikkeella olevaan pikavalikkoon, kuten mahdollisuus kopioida tiedostonimiä, nimetä se uudelleen irtotavarana, purkaa kansion sisältö ja poistaa tyhjiä kansioita.
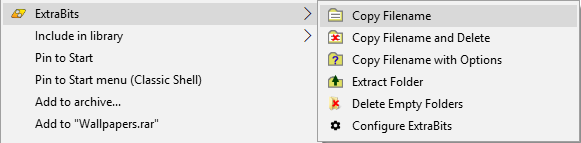
Lataa ohjelma, suorita asennusohjelma ja käytä sitä napsauttamalla hiiren kakkospainikkeella tiedostossa tai kansiossa. Voit käyttää sitä useissa tiedostoissa kerralla, mutta ExtraBitsin ilmainen versio on rajoitettu 100 tiedostoon kerrallaan.
9. Lisää tiedostotyypit Uuteen kohta -valikkoon
Voit lisätä uuden tiedoston mistä tahansa File Explorer -kohdassa. Oikealla painikkeella tyhjä tila, leiju Uusi ja valitse sitten luotava tiedostotyyppi.
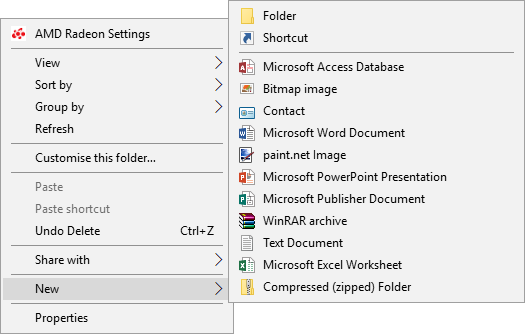
Tämä luettelo sisältää kuitenkin vain tietyt tiedostotyypit. Jos haluat lisätä oman luetteloosi, avaa Muistio ja liitä tämä:
Windowsin rekisterieditorin versio 5.00 [HKEY_CLASSES_ROOT \ .XXX \ ShellNew] "NullFile" = ""Korvata .xxx missä tahansa tiedostopääte on. Esimerkiksi, .doc, PSD tai .png. Tallenna tiedosto nimellä filetype.reg jossain tietokoneellasi. Siirry tiedostoon ja avaa se.
Sinulta kysytään, haluatko muokata rekisteriä. Klikkaus Joo edetä. Kun avaat File Explorer uudelleen, tiedostotyyppi on nyt saatavana Uusi pikavalikko.
10. Kierrä kuvia nopeasti
Jos tietokoneellasi on kuvia, jotka haluat kääntää, voit tehdä tämän helposti File Explorer -sovelluksen sisällä. Tämä toimii yksittäisissä kuvissa tai irtotavarana, joten joko vasen painallus kuvaa tai valitse tietty alue.
Nauhassa mene hoitaa ja napsauta jompaakumpaa Käänny vasemmalle tai Kierrä oikealle. Tehty! Kun olet täällä, voit myös valita syöttää Diaesitys tai Aseta taustakuvaksi.
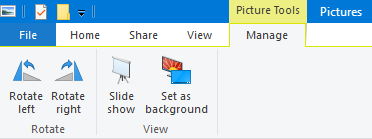
File Explorer Mastered
Kun kaikki nämä vinkit ja mukautukset tehdään kämmenessäsi, sinusta tulee File Explorer -asiantuntija hetkessä. Kerroimme, että sillä oli enemmän tarjottavaa kuin miltä se voi vaikuttaa pinnalta!
Jos etsit vielä lisätietoja ja vinkkejä, katso meidän opas, kuinka saadaan eniten irti File Explorerista Kuinka saada kaikki irti Windows 10-tiedostojen ResurssienhallinnastaWindows File Explorer on yksi Windows 10: n aliarvioituimmista ominaisuuksista. Täällä esittelemme kuinka hallita ja hallita Windows 10 File Explorer -sovellusta alhaalta ylöspäin ja paljastaa ominaisuuksia, joita et koskaan ... Lue lisää .
Mikä näistä vinkistä on suosikkisi? Onko sinulla oma File Explorer -neuvontaa jaettavaksi?
Joe syntyi näppäimistöllä kädessään ja alkoi heti kirjoittaa tekniikasta. Hän on nyt kokopäiväinen freelance-kirjailija. Kysy Loomilta.