Mainos
Ihmiset rakastavat oikotien ottamista kaikilla elämän osa-alueilla; tietokoneet eivät ole poikkeus. Oikotiet, erityisesti näppäimistön suorittamat, voivat säästää tunteja aikaa, kun ne on asennettu oikein. Olemme aiemmin pyöristelleet hienoja pikanäppäimiä, mutta tänään olemme täällä tuottamassa lopullisen oppaan Windowsin pikanäppäimistä (tunnetaan myös nimellä Windowsin pikanäppäimet).
Tutkittuaan kuinka hyödyllisiä pikakuvakkeita voi olla, tarkastelemme ensin yleisiä pikakuvakkeita, jotka suorittavat saman toiminnon melkein jokaisessa ohjelmassa, jota voit käyttää. Sukellamme sen jälkeen erityisiin ohjelmiin ja viimeistelemme valikoimalla vaihtoehtoisia temppuja. Pysy laivalla ja opit nämä temput nopeasti!
Miksi vaivautua pikavalintojen kanssa?
Jos et ole tottunut käyttämään niitä, pikanäppäimet saattavat tuntua ajanhukkalta. Loppujen lopuksi voit käytä valintaa hiirellä, työskentele työkalurivivaihtoehtojen kanssa (kuten File, Edit ja Tools), käynnistä ohjelmat ja selaa verkkosivustoja. Hiiriä ei kuitenkaan vaadita käyttämään tietokonettasi ollenkaan; sinä voisit
kiertää vain näppäimistöllä Navigointi Windowsissa pikanäppäimillä yksinSaatat tietää paljon pikanäppäimiä, mutta tiesitkö, että pääset Windowsin ympärille ilman hiirtä? Tässä on miten. Lue lisää jos sinun piti.Sinulla on todennäköisesti vain yksi käsi hiirellä. Toisen käden pitäminen näppäimistöllä ja pikanäppäimien oppiminen on erinomainen idea; varakäsi ei todennäköisesti tee mitään muuta tuottavaa!
Jos kirjoitit paperia Wordissa ja kesti kymmenen sekuntia, tallennat asiakirjan joka viides minuutti napsauttamalla manuaalisesti Tiedosto> Säästä, viettäisit kaksi minuuttia tunnista vain säästää! Nopea napautus Ctrl + S kestää murto-osan sekunnista eikä vie kätesi (ja mieltä) pois kirjoittamisesta kuten hiiren käyttö.
Nyt sinun ei tarvitse päästä pois. Älä huolestu, jos muistisi ei pysty muistamaan satoja pikakuvakkeita. Keskittyminen vain muutamaan yleiseen pikavalintaan Paras tapa oppia kaikki tarvitsemasi pikavalinnatUseita pikanäppäimiä et käytä. Tuomme sinulle kaikki oikeat resurssit opettaaksesi sinulle kaiken mitä sinun tarvitsee tietää pikanäppäimistä. Muista pikanäppäimet välitöntä tuottavuutta varten. Lue lisää ja integroimalla ne päivittäiseen käyttösi tekevät heistä pian toisen luonteen. Kun et enää edes ajattele heitä, lisää muutama valinta ohjelmistoosi ja jatka sykliä!
Muista, että myöskään kaikkia pikakuvakkeita ei kannata käyttää jokaiselle henkilölle. Jos et koskaan soita musiikkia tietokoneellasi, et aio käyttää pikakelaus pikakuvakkeita, joten ohita ne!
Muutamia pikanäppäinohjeita
Selvyyden vuoksi tämä opas on kirjoitettu Windows-näppäimistöille. Näppäimistön näppäimet eivät saisi aiheuttaa epäselvyyksiä, vaan vain johdonmukaisuuden vuoksi:
- Kaikki näppäimet ja yhdistelmät näkyvät lihavoitu.
- Samanaikaisesti painettavat pikanäppäimet käyttävät a plus symboli (esim. Ctrl + S).
- Yhdistelmät, jotka on painettava peräkkäin, käyttävät a suurempi kuin symboli (esim. Ctrl> T).
- Mennessämme me jaamme erilaisia strategioita pikakuvakkeiden tekemiseen muistiin, mukaan lukien alaluonteisesti lihavoidut komentokirjaimet, jotka vastaavat heidän pikakuvakkeitaan. Jos et löydä näitä hyödyllisiä, laita ne päälle!
- Siirtää näppäintä käytetään "käänteisenä" toimintona monille näppäinyhdistelmille. Esimerkiksi, tila hyppää alas tietyn määrän verkkosivulta, joten Vaihto + Tila siirtyy takaisin saman summan. Teemme huomautuksen, kun tämä koskee pikakuvakkeita.
- ohjaus lyhennetään nimellä ctrl.
- Windows-avain on lyhennetty Voittaa.
- Vasen, oikea, ylösja Alas katso nuolinäppäimiä.
- Muista, että kaksi näppäimistöä eivät ole samoja; Joillakin kannettavien näppäimistöillä voi olla Toiminto (FN) näppäimet, jotka suorittavat omat toiminnon F1-F12 avaimet.

Yleiset Windows-pikanäppäimet
Tietenkään näiden ei taata pitävän sataa prosenttia ajasta, mutta on joitain pikakuvakkeita, jotka ovat identtisiä melkein kaikissa Windowsin nurkissa tai missä tahansa käyttämässäsi ohjelmassa. Suurin osa näistä on ollut olemassa ikuisesti, joten saatat olla jo tuttu jo kouralliselle.
Monilla näistä perusvalinnoista on myös kätevästi näppäinyhdistelmät, jotka vastaavat niiden toimintoa (kuten Ctrl + S varten Save), tekemällä heistä cinch opittavaksi.
Yleisimmät ja hyödyllisimmät pikakuvakkeet
Voittaa avaa Käynnistä-valikon Windows 7 ja 10 -käyttöjärjestelmässä ja antaa sinun aloittaa hakutermin kirjoittaminen heti. Löydät tämän paljon nopeammin kuin siirtämällä manuaalisesti Käynnistä-painikkeeseen ja kirjoittamalla sitten. Windows 8: n tai 8.1: n käyttäjät siirtyvät aloitusnäyttöön tällä näppäimellä.
Todennäköisesti kaikkein yleisimmin tottumuksistamme ovat tekstin muokkaamiseen liittyvät pikakuvakkeet:
Leikkaa, kopioi ja liitä näppäimistöllä
- Ctrl + X leikata korostettu teksti (poista se ja aseta se leikepöydälle 6 ilmaista leikepöydän historianhallintaa seurataksesi, mitä kopioit ja liitätTarvitset leikepöydän hallinnan, koska se muistaa kaikki kopioitavat ja liitettävät asiat. Olemme koonneet viisi toimivinta työkalua leikepöydän historian hallintaan. Lue lisää )
- Ctrl + C kopioida teksti (aseta kopio tekstistä leikepöydälle)
- Ctrl + V liittää teksti (kopioi leikepöytä osoittimen sijaintiin)
Nämä pikavalinnat sijaitsevat peräkkäin tavanomaisella QWERTY-näppäimistöllä, joten niiden löytäminen on helppoa.
Pidä heidät suorana, ajattele X kuin leikkauksen tekeminen, C seisoo kopion puolesta ja sitten V, ainoa jäljellä oleva, on alaspäin osoittava nuolenpää leikkauspöydälle tallennetun pudottamiseksi tai lisäämiseksi. Älä unohda, että kopiointi liittää vain muutakin kuin tekstiä. kuvat ovat myös reilua peliä.

Valitse kaikki
Voit valita kaiken nykyisessä tilassa käyttämällä Ctrl + A. Jos kirjoitat esimerkiksi Chromen tekstikenttään, tämä pikavalinta valitsee kaiken kirjoittamasi tekstin. Jos napsautat mitä tahansa sivun kohtaa, valitset kaikki elementit, mukaan lukien kuvat ja muut muotoilut.
Kaikkien valitseminen on hyödyllistä, kun yrität työskennellä joukolla tiedostoja kerralla tai ehkä tarttua kaikkeen kirjoittamaasi ja käyttää sitä uudelleen muualle. Hiiren manuaalinen vetäminen valinnan yli on paljon hitaampaa.
Kumoa ja tee uudelleen
Ctrl + Z kumoaa kaikki toimenpiteet ja on paras ystäväsi, kun teet kaikenlaisia töitä tietokoneellasi, etenkin virheille alttiita tehtäviä, kuten kuvanmuokkaus tai asiakirjan muotoilu. Sen vastine, Ctrl + Y, tekee aiemmin peruutetun toiminnon uudelleen. Käytä näitä kahta säännöllisesti ja virheet katoavat hetkessä!
Poista rutiinit
Kun kirjoitat, sen sijaan, että käytät Askelpalautin Poista yksi merkki kerrallaan, Ctrl + askelpalautin poistaa kokonaisia sanoja kerralla. Tämä toimii myös Ctrl + Del poistaa yhden sanan kohdistimen edestä.
Tallenna, avaa ja tulosta tiedostot
Käyttää Ctrl + S että save missä tahansa tiedostossa työskentelet - ja tee se usein, jotta et menetä työtäsi! Selaimessa voit käyttää tätä myös tallentaaksesi sivun offline-katselua varten. Pikanäppäin Tallenna nimellä (uuden nimen tallentaminen) riippuu käyttämästäsi sovelluksesta. Sanassa se on F12; monet muut ohjelmat käyttävät Ctrl + Vaihto + S.
Ctrl + O tahtoa Oliitä tiedosto mihin tahansa käyttämäsi ohjelmaan.
Pysyminen ctrl perhe, Ctrl + P on universaali komento print.
Sulje Windows ja välilehdet
Puhumme pikanäppäimien käytöstä ohjelmien avaamiseen Windowsissa, mutta voit sulkea työsi yhtä helposti muutamalla napautuksella. Yrittää ALT + F4 sulkeaksesi minkä tahansa ikkunan (samanlainen kuin napsauttamalla X oikeassa yläkulmassa) tai Ctrl + F4 sulkeaksesi vain nykyisen välilehden. Vaihtoehtoisesti Ctrl + W sulkee myös välilehden.
Etsi asiakirjoista
Kun olet juuttunut etsimään sanaa Kuinka löytää ja korvata sanoja monista tiedostoistaMitä teet, jos joudut korvaamaan yhden sanan kymmenissä tai jopa tuhansissa tekstitiedostoissa? Voit olla rauhallinen ja ladata Muistio ++ tai Vaihda teksti tehdäksesi työn sekunneissa. Lue lisää valtavassa PDF-dokumentissa, verkkosivulla tai muussa sovelluksessa, Ctrl + F avaa Find bar. Kirjoita mitä tahansa ja voit käyttää Tulla sisään siirtyä seuraavaan tulokseen; Vaihto + Enter palaa yhden osuman takaisin.
Siirtyminen Windowsin, välilehtien ja näyttöjen välillä
Kuinka usein huomaat siirtyvän ohjelmien välillä napsauttamalla niiden tehtäväpalkin kuvakkeita? käyttämällä Alt + välilehti on nopeampi, koska sen avulla voit heti vaihtaa kahden viimeksi avatun sovelluksen välillä.
Holding alt antaa sinun nähdä kaiken avoimen ja antaa sinulle mahdollisuuden kieleke mihin tahansa ohjelmaan. Voit käyttää Siirtää askel taaksepäin tai Win + Tab ja sama prosessi, jos haluat vaihtamisen olevan vähän ihailija. Huomaa, että Windows 10: ssä, Win + Tab avaa virtuaalisen työpöydän näytön (katso alla oleva osa Windows 10 -pikakuvakkeista).
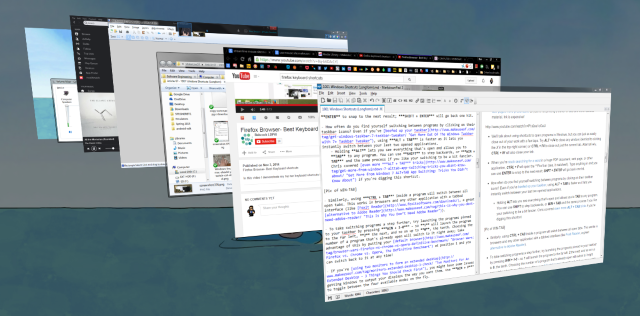
Samoin käyttämällä Ctrl + välilehti ohjelman sisällä vaihdetaan kaikkien avoimien välilehtien välillä. Tämä toimii selaimissa ja muissa sovelluksissa, joissa on välilehti.
Jos haluat siirtyä ohjelmien vaihtoon askeleen pidemmälle, yritä käynnistää tehtäväpalkkiin kiinnitetyt ohjelmat painamalla Voita + 1-0. käynnistää ohjelman vasemmalle, 2 seuraava ja niin edelleen 0, kymmenes. Jos valitset jo avoinna olevan ohjelman numeron, se siirtyy siihen heti. Hyödynnä tätä asettamalla oletusselaimesi kohtaan 1 ja voit vaihtaa takaisin siihen milloin tahansa!
Jos olet käyttämällä kahta näyttöä laajennetun työpöydän muodostamiseen, sinulla voi olla ongelmia Windowsin tulostamisessa näytölle haluamallasi tavalla. Käyttää Voita + P siirtyäksesi neljän käytettävissä olevan tilan välillä lennossa. Useiden näyttöjen avulla voit myös käyttää Win + Vaihto + Vasen / Oikea siirtääksesi nykyisen ikkunan näyttöjen välillä.
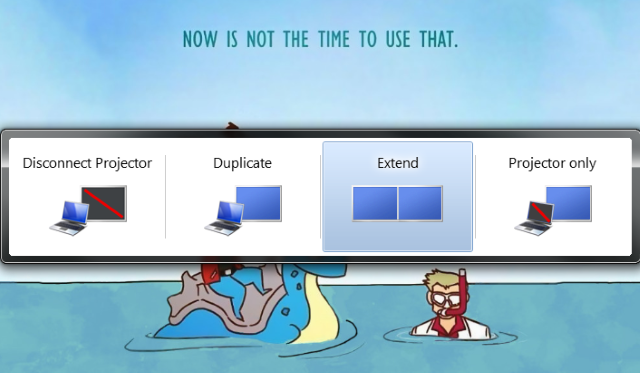
Avaa File Explorer ja System Properties
File Explorer antaa sinun selata kaikkia koneesi tiedostoja. yksi paikoista, joista todennäköisesti päädyt eniten, on Tietokone -sivulla voit tarkastella liitettyjä asemia ja laitteita. Saa sinne heti Voita + E.
painamalla Win + Tauko tuo esiin Järjestelmän ominaisuudet paneeli perustiedot tietokoneestasi, jotka sinun pitäisi tietää 10 elintärkeää ominaisuutta, jotka sinun pitäisi tietää Windows-tietokoneestasiWindows-käyttäjänä tässä on joitain tärkeimmistä järjestelmän tiedoista, jotka sinun tulee tietää tietokoneestasi. Lue lisää .
Näytä työpöytä
Kun sinulla on paljon ikkunoita auki ja sinun on käytettävä tiedostoa työpöydälläsi (tai haluat vain ihailla taustakuvaa), paina Voita + D näyttääksesi työpöydän heti. Napauta sitä uudelleen päästäksesi takaisin sinne, missä olit.

Pienennä ja maksimoi Windows
Vastaavasti, jos sinun on tyhjennettävä mielessasi työn hulluudesta minuutin ajaksi, paina Voita + M pikakuvake kaikkien ikkunoiden minimoimiseksi. Kun olet valmis palaamaan toimintaan Vaihto + Voitto + M saada kaikki takaisin auki.
Useimmissa ohjelmissa käytetään F11 Koko näytön pikakuvake laajentaa ikkunan koko näytön tilalle.
Lukitse tietokone
Olet lukenut paljon tietokoneesi suojaaminen Kuusi parasta tapaa lukita Windows-tietokoneesiTietokoneen lukitseminen on välttämätöntä valvomattoman pääsyn estämiseksi. Tässä on useita hienoja tapoja tehdä niin missä tahansa Windows-versiossa. Lue lisää , mutta mikään toimenpiteistäsi ei tee paljon hyvää, jos järjestelmäsi on kaikkien ohittajien käytettävissä. Nopeasti lock tietokoneesi kun seisot pystyäksesi kävelemään pois, käytä Voita + L. Jos olet joskus jättänyt jonkun jättämään unohtavaa Facebook-päivityksen sinulle, kun olet poissa tietokoneesta, arvostat tätä.
Avaa Suojausnäyttö ja Tehtävienhallinta
Yksi yhtä vanha kuin Windows itse, johon useimmat ihmiset turvautuvat, kun heidän järjestelmänsä jäätyy, on Ctrl + ALT + Del. Windowsin nykyaikaisissa versioissa tämä tuo esiin Windowsin suojausnäytön, jonka avulla voit vaihtaa salasanasi tai kirjautua ulos muiden tehtävien joukosta.
Ohjelma, jota luultavasti etsit, on Tehtävienhallinta, jota suoraan käyttää Ctrl + Vaihto + Esc combo. Kun olet siellä, varmista, että tiedät mitä tapahtuu vinkkejä Task Manager -sovellukseen.

Windows 8 / 8.1 -pikanäppäimet
Windows 8 ja 8.1 (sinä ei pitäisi enää käyttää Windows 8: ta Miksi päivittää Windows laajennetun tuen lopussaLopulta jokaisen Windows-version tuki vanhenee, jolloin tietokoneet ovat täynnä reikiä, haittaohjelmien sisääntulopisteitä ja hakkereiden mahdollisuuksia. Windows 8 saavutti äskettäin tukitilan lopun - näytämme sinulle miksi ja miten ... Lue lisää koska Microsoft ei tue sitä) sisällyttää omat avainkombot, joita ei ehkä sovelleta Windows 7: ssä tai aikaisemmassa versiossa. Tässä on joitain pikakuvakkeita, jotka haluat tietää, jos rokkaat Windows 8: ta.
Avaa Charms Bar ja haku
Win + C avaa Cvahingoittaa palkkia, keskustaa, jolla voit etsiä, jakaa ja käyttää asetuksia. Voit käyttää sinne päästä myös pyyhkäisyeleillä Windows 8: ssa, mutta ne ovat ärsyttäviä ja voivat aktivoida vahingossa.
Koska et voi vain napauttaa Voittaa ja aloita haku kuten Windows 7: ssä, käytä Voita + Q avataksesi haku viehätysvoiman mistä tahansa. Tämän avulla voit etsiä tiedostoja, asetuksia ja jopa verkkoa, jos haluat.
Muissa tärkeissä Charm-kohteissa on myös pikakuvakkeita. Voita + minä hyppää sinut asetuksiin, kun Voita + W voit aloittaa asetusten etsimisen (hieno, jos haluat löytää haudatun Ohjauspaneelin kohteen).
Käynnistä järjestelmän työkalut
Voita + X käynnistää pikakäyttövalikon, hyödyllinen valikko, joka sisältää pikavalinnat yleisiin apuohjelmiin, kuten Ohjauspaneeli, Laitehallinta tai Ohjelmat-valikko. Koska kaikkien näiden pikakuvakkeiden pitämiseen käytetty Käynnistä-valikko poistettiin Windows 8: sta, tämä komentojen ryhmä on varsin kätevä.
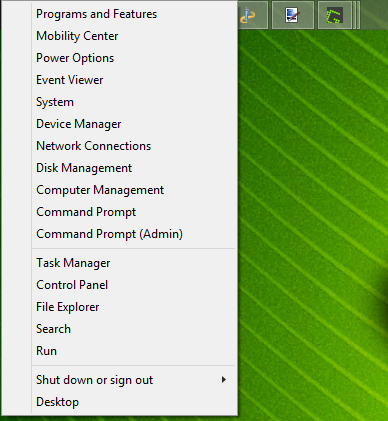
Muista, että Windows 7: ssä tätä valikkoa ei ole, joten Voita + X tuo sen sijaan Windowsin liikkuvuuskeskuksen. Se on edelleen hyödyllinen, etenkin kannettavissa tietokoneissa, joissa olet muuttaa asetuksia, kuten näytön kirkkautta, äänenvoimakkuus ja näyttötila usein.
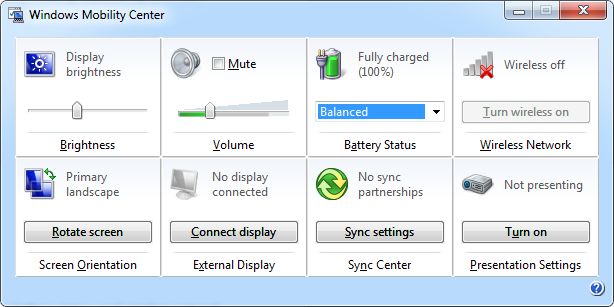
Napsauta Windows
Sinä pystyt napsauta ikkunat näytön kummallekin puolelle kaksoisnäyttöä varten. Voitto + jakso napsauttaa nykyisen sovelluksen näytön oikealle puolelle ja Voita + vaihto + ajanjakso heittää sen vasemmalle.
Avaa nykyaikaisen sovelluksen komentopalkki
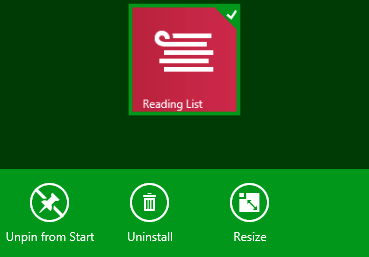 Windows 8 Modern -sovelluksissa on ainutlaatuiset App Command -palkit, jotka näkyvät näytön alareunassa. Esimerkiksi Käynnistä-näyttö sisältää vaihtoehtoja sovelluksen irrottamiseen, asennuksen poistamiseen tai koon muuttamiseen. Napsauta hiiren kakkospainikkeella tai pyyhkäisemällä ylös näytön alaosasta, avaa nämä, samoin Voita + Z.
Windows 8 Modern -sovelluksissa on ainutlaatuiset App Command -palkit, jotka näkyvät näytön alareunassa. Esimerkiksi Käynnistä-näyttö sisältää vaihtoehtoja sovelluksen irrottamiseen, asennuksen poistamiseen tai koon muuttamiseen. Napsauta hiiren kakkospainikkeella tai pyyhkäisemällä ylös näytön alaosasta, avaa nämä, samoin Voita + Z.
Windows 10 -pikanäppäimet
Windows 10 on nykyinen Windows-versio, joka korvaa huonosti vastaanotetun Windows 8: n. Se sisältää aivan uusia pikakuvakkeita, joita ei ollut noin 7 tai 8. Jos sinulla ei vielä ole Windows 10: tä, voit asentaa sen ilmaiseksi.
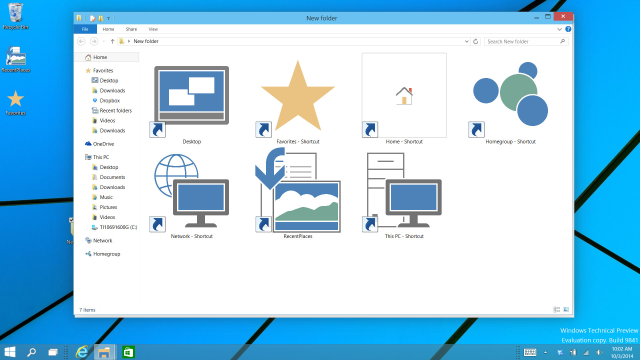
Napsauta Windows
Windows 10 lisää ikkunoiden napsautuksen toiminnallisuutta. Lisäksi Win + Vasen ja Win + Oikea, yrittää Voita + ylös ja Win + Down napsauttaa ikkunat pystysuunnassa. Kaikkia neljää käyttämällä voit nyt näyttää neljä ikkunaa kerralla 2 x 2 -ruudussa.
Virtuaaliset työpöydät
Aiemmin joudut käyttämään tähän ulkopuolisia työkaluja, mutta Windows 10 sisältää virtuaalisia työasemia Johdanto virtuaaliseen työpöytä- ja tehtävänäkymään Windows 10: ssäWindows 10: n uudet Virtual Desktop- ja Task View -ominaisuudet ovat elämänlaadun parannuksia, joita ei tule unohtaa. Tästä syystä ne ovat hyödyllisiä ja kuinka voit hyötyä heistä heti. Lue lisää .
- Win + Tab siirtyy mukavan visuaalisen tehosteen näyttämisestä (Windows 7) olennaiseen uuteen valikkoon: Task View. Kun napautat näppäinyhdistelmää, voit antaa painikkeiden mennä ja valita avoimen ohjelman välillä nykyisessä virtuaaliympäristössäsi.
- ALT + välilehti on sama kuin aiemmin, paitsi että voit vaihtaa ohjelmien välillä mistä tahansa työpöydästä.
Haluat myös käyttää virtuaalisia työpöytiä Win + Ctrl + D luoda uuden virtuaalisen dtyöpöytäympäristö. Win + Ctrl + F4 sulkee aktiivisen työpöydän (muista se ALT + F4 sulkee avoimet ikkunat, joten tämä on sama idea), ja Win + Ctrl + vasen / oikea vaihtaa avoimien työpöytäsi välillä.
Avaa Asetukset-sovellus ja toimintakeskus
Windows 10 ei enää sisällä Charms-palkkia. Voita + minä, joka aiemmin avasi Charms bar -asetukset, avaa nyt Settings-sovelluksen. Voit avata uuden toimintakeskuksen, joka kerää ilmoituksesi ja tarjoaa käteviä vaihtamisia. Paina Voita + A.
Cortana
Cortana on digitaalinen avustaja Windows 10: ssä. Voit kutsua hänet Voita + Q, jossa hän on heti valmis etsimään kirjoittamasi teksti. Jos olet ottanut kuuntelutilan käyttöön, voit puhua Cortanan kanssa painikkeen jälkeen Win + C.
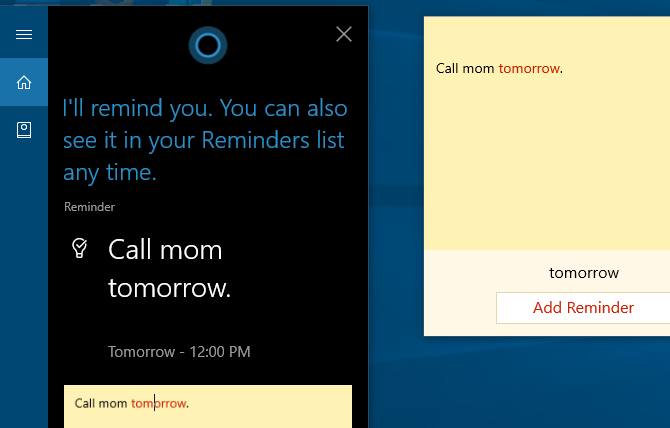
Lisää Windows 10 -ominaisuuksia
Sinun pitäisi tietää muutama muu pikavalinta, joka ei sovi luokkaan. Paina missä tahansa tekstikentässä Voitto + jakso avataksesi hymiöpaneelin ja valita mielialaasi täydelliset hymiöt. Kun pelaat peliä, käytä Voita + G avataksesi pelipalkin, jonka avulla voit helposti ottaa kuvakaappauksen tai äänityksen, vaihtaa peliin liittyviä asetuksia ja paljon muuta.
Siirry komentokehotteeseen
Windows 10 sisältää joitain kauan odotettuja uusia pikakuvakkeita, jotka tekevät komentokehotteen avulla Kuinka hallita komentokehote Windows 10: ssäTämä artikkeli tekee Windows 10: n komentorivistä lähestyttävän ja hyödyllisemmän. Opi kuinka suorittaa useita komentoja, saada apua kaikista komennoista ja paljon muuta. Lue lisää paljon käyttäjäystävällisempi. Sen sijaan, että tarvitset hiiren kakkospainikkeella ja valita Liitä, voit lopulta käyttää ctrl pikakuvakkeet tekstin muokkaamiseen komentorivillä.
Ennen kuin yrität näitä, sinun on otettava ne käyttöön. Napsauta hiiren kakkospainikkeella komentorivin otsikkopalkkia ja valitse ominaisuudet, ja kokeellinen -välilehti, valitse valintaruutu vieressä Ota käyttöön uudet Ctrl-näppäinten pikavalinnat.
- Kuten muutkin Windows-paikat, voit nyt käyttää Ctrl + C kopioida tekstiä, Ctrl + V liittää teksti ja Ctrl + A valitaksesi kaiken konsoli-ikkunassa.
- Useiden komentorivien hallinta on käytön aikana paljon yksinkertaisempaa Vaihto + Nuolet siirtää kohdistinta ja valita tekstiä; Ylös ja alas siirtää yhtä riviä, vasen ja oikea liikuttavat yhtä merkkiä kerrallaan. Holding Ctrl + Vaihto + Nuolet siirtää yhden sanan kerrallaan. Pidä painettuna Siirtää valitaksesi lisää tekstiä.
- Vaihto + Koti / Lopeta siirtää kohdistimen nykyisen rivin alkuun tai loppuun valitsemalla kaiken kyseisellä rivillä olevan tekstin sen kanssa. lisääminen ctrl tähän pikavalintaan siirtyy koko tulosteen alkuun tai loppuun.
- Holding Vaihto + Sivu ylös / alas vierittää kohdistinta koko näytöllä ja, kuten saatat arvata, valitsee myös sivun tekstin.
- käyttämällä Ctrl + ylös / alas voit vierittää yhtä riviä kerrallaan (kuten oikealla olevalla vierityspalkilla), samalla Ctrl + sivu ylös / alas siirtää kokonaisen sivun ylös tai alas.
- Ctrl + M antaa sinun siirtyä ”merkintätilaan” tekstin merkitsemiseksi. Koska voit korostaa tekstiä nyt käyttämällä Siirtää, et ehkä tarvitse tätä pikakuvaketta.
- Voit lopulta käyttää Ctrl + F etsiä tekstiä komentoriviltä.
Lukea:Oleelliset Windows CMD -komennot, jotka sinun pitäisi tietää Oleelliset Windows CMD -komennot, jotka sinun pitäisi tietääKomentorivin synkkä käyttöliittymä on yhdyskäytävä edistyneisiin Windows-työkaluihin. Näytämme tärkeät CMD-komennot, joiden avulla voit käyttää niitä. Lue lisää
Erityiset ohjelmistovalinnat
Nyt kun olemme nähneet Windowsin kautta toimivat pikakuvakkeet, katsotaanpa joitain ajan säästöjä paras Windows-ohjelmisto.
Kaikki selaimet
Surffaat riippumatta Chromesta, Firefoxista, Operasta, tai Microsoft Edge, nämä pikavalinnat auttavat sinua liikkumaan vähemmän napsautuksia.
Vaihda ja avaa välilehdet
- Ctrl + 1-8 vaihtuu välittömästi numeroituun välilehteen, kuten Voita + 1-0 siirtyy tehtäväpalkin ohjelmiin. Myös, Ctrl + 9 hyppää viimeiseen välilehteen, vaikka sinulla olisi paljon välilehtiä auki.
-
Ctrl + T avaa uuden välilehden. Yhdessä tehokkaiden selaimen omniboxien kanssa voit aloittaa hakutermin kirjoittamisen heti tämän pikakuvakkeen käytön jälkeen.
- Jos haluat avata juuri suljetun välilehden, Ctrl + Vaihto + T saa sen näyttämään uudelleen salamalla.
Avaa linkit
Kun haluat avata linkin, mutta et halua sen ottavan nykyistä sivua, Ctrl + vasen napsautus avataksesi sen uudelle välilehdelle. Voit myös Keskimmäinen napsautus linkki samaan tulokseen. Ctrl + Vaihto + Vasen napsautus tekee samoin kuin yllä, mutta sinut tuodaan uudelle välilehdelle sen sijaan, että jättäisit sitä myöhempää käyttöä varten.
Mene takaisin ja eteenpäin, päivitä ja lopeta lataus
Sen sijaan, että käytät selaimesi taakse- ja eteenpäin-painikkeita, Alt + vasen palaa takaisin, ja alt + Oikein menee eteenpäin tarvittaessa. Sillä niin usein kuin selaat sivuja, tämä on ehdottomasti syytä päästä tapaan käyttää.
Kun joudut päivittämään verkkosivun nopeasti, F5 tekee sen puolestasi. Ohita selaimen välimuisti ja lataa sivu kokonaan uudelleen, jos se on hieno, käytä Ctrl + F5. Jos haluat estää sivun lataamisen, poistu lopettaa sivun toiminnan.
Mene kotiin
Ottaa aikaa mahtava kotisivun perustamiseen, sinun kannattaa käydä sillä aina kun pystyt. Alt + Koti tuo sinut takaisin missä sydän on.
Lähettää
Tämä ei tee mitään selaimessa, mutta monet verkkosivustot (mukaan lukien sähköpostien lähettäminen minkä tahansa palveluntarjoajan kanssa ja viestien lähettäminen Facebookissa ja Twitterissä) käyttävät Ctrl + Enter vastaavaksi napsauttamalla Lähetä tai Enter.
Lähennä tai pienennä
Joskus on liian vaikea lukea tekstiä sivulta, tai ehkä sinun on tarkastettava kuva lähikuvasta. Selaa nopeasti käyttämällä Ctrl + plus / miinus mennä sisään tai ulos. Voit myös pitää ctrl ja liu'uta hiiren pyörää sen sijaan, että plus- ja miinuspainikkeita käytettäisiin nopeamman skaalauksen saavuttamiseksi. Hyppää takaisin normaaliin zoomaukseen napauttamalla sitä nopeasti Ctrl + 0 saa kaiken näyttämään jälleen normaalilta.
Osoitepalkin pikakuvakkeet
Ctrl + L keskittää kohdistimen heti osoitepalkkiin, jotta voit liittää URL-osoitteen tai hakea termin. Kun olet osoiterivillä, Ctrl + Enter lisää www. ennen tekstiäsi ja .com sen loppuun. Joten manuaalisen syöttämisen sijasta www.makeuseof.com, voit kirjoittaa vain hyödyntää, paina sitten Ctrl + Enter ja selaimesi täyttää tylsät osat.
Selaa valikoita
Käytä muutamaa pikavalintaa siirtyäksesi selaimen alavalikoihin. Ctrl + H avaa historian, Ctrl + J vie sinut latauksiin, Ctrl + D lisää nykyisen sivuston kirjanmerkkejäsi Luovat tavat, jotka sinun täytyy yrittää järjestää kirjanmerkkeihisiMutta mikä on paras tapa tallentaa ja järjestää kirjanmerkkejä? Tässä on muutama luova tapa tehdä niin tyylisi ja selaimen käytön mukaan. Lue lisää ja Ctrl + Vaihto + Del avaa kehotteen tyhjentää selaushistorian.
Muut ohjelmat
Olemme kirjoittaneet jo pitkään tiettyjen ohjelmien pikakuvakkeista, joten emme tule täältä tarpeettomiksi. Jos haluat liikkua suosikkiohjelmistosi nopeammin, nämä artikkelit auttavat sinua hyvin matkallasi.
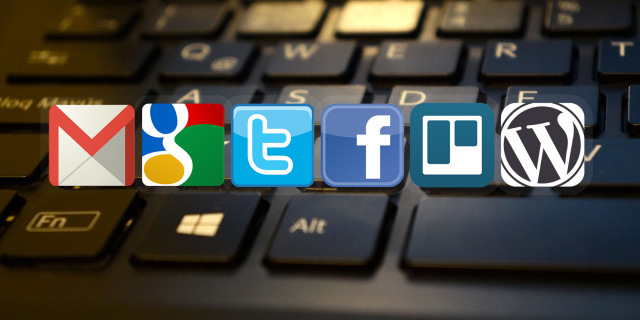
- Evernote on fantastinen muistiinpano-apuohjelma, ja tehokkaasti liikkuminen on välttämätöntä. Opas Evernoteen Evernoten käyttö: epävirallinen opasEvernoten käytön oppiminen vie kauan. Siksi olemme laatineet tämän oppaan, joka näyttää sinulle, kuinka hyödyntää tärkeimpiä Evernote-ominaisuuksia. Lue lisää sisältää pikakuvakkeet, jotta pysyt vastuussa tavaroistasi.
- Gmail: Olemme kirjoittaneet tehokas käyttöopas Gmailiin Gmailin tehokas käyttöopasTämä ilmainen Gmail-opas on tarkoitettu sinulle, joka käyttää jo Gmailia sähköpostiohjelmana ja haluat hyödyntää maksimaalisesti sen monia tuottavuusominaisuuksia. Lue lisää , mutta kuka tahansa Googlen postipalvelua käyttävä voi hyötyä siitä, että hakee muutama Gmail-pikakuvakkeet Hyödyllisimmät Gmail-pikanäppäimet, jotka kaikkien tulisi tietääHelpoin tapa parantaa Gmail-tuottavuutta on alkaa käyttää pikanäppäimiä yleisiin tehtäviin. Lue lisää .
- Microsoft Office: Office-sovelluksilla, kuten Word ja Excel, on omat pikanäppäimet, jotka sinun pitäisi tietää. Olemme katettu 60 hyödyllistä pikavalintaa Microsoft Office -sovellukselle 60 välttämätöntä Microsoft Office-pikavalintaa Wordille, Excelille ja PowerPointilleSatoja pikanäppäimiä on saatavana Office, mutta nämä ovat tärkeimmät, jotka sinun pitäisi tietää, koska ne säästävät paljon aikaa. Lue lisää , mukaan lukien Outlookille ominaiset pikakuvakkeet 25+ Outlook-pikavalinnat tekevät sinusta entistä tuottavammanOutlook on yksi nykyään suosituimmista työpöydän sähköpostiohjelmista. Jos olet yksi niistä monista Outlook-käyttäjistä, seuraavat pikanäppäimet säästävät varmasti paljon aikaa. Lue lisää .
- Photoshop: Adobe Photoshopissa on niin paljon työkaluja, että niiden hiirellä etsiminen vie ikuisesti. Oppia hyödyllisimmät Photoshop-pikakuvakkeet Adobe Photoshopin pikanäppäimet 101Oletpa aloittelija tai ammattilainen, nämä Adobe Photoshop -pikanäppäimet säästävät tunteja aikaa. Lue lisää sen sijaan työskennellä tehokkaammin.
- Kodi: Villin suosittu mediasoitin ei ole ilman pikakuvakkeita. Katso suurimpia Kodi-pikanäppäimiä 50 Kodi-pikanäppäimet, jotka sinun täytyy todella tietääJos olet löytänyt Kodi, et todennäköisesti voisi elää ilman sitä nyt. Jos olet kyllästynyt hallitsemaan Kodia kaukosäätimen avulla, voit käyttää sen sijaan näitä pikanäppäimiä. Lue lisää jos olet virrankäyttäjä.
- Windows-oletussovellukset: Jos käytät ohjelmia, kuten Laskin, Maali ja muut, sinun pitäisi oppia parhaat sisäänrakennetun Windows-ohjelmiston pikanäppäimet Parhaat pikavalinnat Windowsin oletusohjelmissaPikanäppäimet lisäävät tuottavuutta kaikissa sovelluksissa, mukaan lukien vanhat hyvät ohjelmat, jotka on rakennettu Windowsiin! Näytämme kuinka leikata nurkka Microsoft Paint-, Laskin- ja Windows-Suurennuslasissa. Lue lisää .
Kirjoita erikoismerkit
Erikoismerkit (kuten ¡tai ®) ovat tarpeen joskus kirjoittamiseen, mutta on ärsyttävää kopioida ne verkosta aina, kun tarvitset niitä. Jos et halua käyttää verkkosivustoa kuten copypastecharacter tehdä työ nopeasti, käyttämällä alt ja numeronäppäimistö voit lyödä ne milloin tahansa.
Tee omia pikakuvakkeita
Jos et ole tyytyväinen käytettävissäsi oleviin Windows-pikanäppäimiin, on aika tee omia pikakuvakkeita 12+ mukautettuja Windows-pikanäppäimiä sinussa olevalle geekilleWindows sisältää satoja pikanäppäimiä, mutta voit luoda omia pikavalintasi lähes mihin tahansa haluat. Näin räätälöit Windows-pikakuvakkeet. Lue lisää . Koska ne ovat käyttäjän luomia, ne ovat uskomattoman monipuolisia. Voit käyttää niitä vain avaamaan muutama suosikkiohjelmasi tai tehdä perusteellisia pikakuvakkeita, jotka suorittavat sinulle jonkin toiminnon. Tässä on yleiskatsaus siihen, mitä voit tehdä.
Käynnistä ohjelma pikakuvakkeella
Siirry ohjelmiin, joita käytät koko ajan, ei saisi olla enemmän kuin muutaman napautuksen päässä. Jos haluat tehdä mukautetun pikakuvakkeen, etsi ensin haluamasi ohjelma ja luo sille pikakuvake. Sijoita pikakuvake mihin tahansa ja napsauta sitten hiiren kakkospainikkeella. Valitse Ominaisuudet ja kirjoita yhdistelmä Oikotie-painikkeeseen Oikotien ominaisuudet -ruutuun.
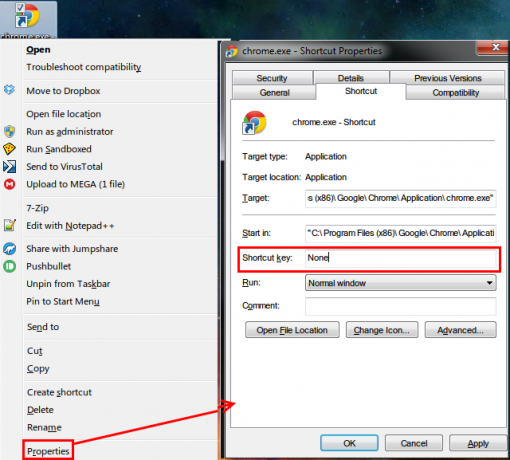
Muista, että vaikka kaikki täällä tehdyt pikakuvakkeet alkavatkin Ctrl + Alt, se ei voi olla yhdistelmä, jota käytetään jo muualla, joten valitse jotain ainutlaatuista.
Hanki apua AutoHotKeyltä
Jos haluat avata muutaman ohjelman, kannattaa käyttää tehokkaita kolmannen osapuolen työkaluja pikakuvakkeiden tekemiseen. Koska olemme käsitelleet tätä aihetta aiemmin, suosittelen antamaan tehokas AutoHotKey laukaus. Sen avulla voit tehdä melkein mitä haluat automaatiolla. AutoHotKey-oppaamme aloittelijoille Pika-automaattisen avaimen opas aloittelijoilleAutoHotkey on tehokas ilmainen ja avoimen lähdekoodin Microsoft Windows -työkalu, joka pystyy automatisoimaan toistuvat tehtävät. Opi käyttämään sitä täällä. Lue lisää auttaa sinua oppimaan tämän hämmästyttävän työkalun perusteet.
Kuinka luoda työpöydän pikakuvake
Olemme omistaneet kokonaisen artikkelin tähän aiheeseen. Tarkista helpoin tapa luoda työpöydän pikakuvake Kuinka luoda Windowsin työpöydän pikakuvakkeita helpostiÄlykkäät työpöydän pikavalinnat voivat säästää mielettömän valikoiden ja kansioiden selaamisen. Näytämme sinulle nopeita ja helppoja tapoja luoda ne. Lue lisää missä tahansa Windows-versiossa.
Kun pikanäppäimet menevät huonosti
Niin uskomatonta kuin pikanäppäimet ovat, joskus sinäkin aktivoi näppäinyhdistelmä vahingossa Oho! 10 pikanäppäintä, joiden käyttäjät jatkavat virhettäHuomaatko, että näppäimistö ei kirjoita oikein? Tässä on yleisiä pikanäppäimiä, jotka aiheuttavat ongelmia ja kuinka ne korjataan. Lue lisää , mikä johtaa kaikenlaisiin ovelaisiin asioihin. Katsotaanpa joitain yleisistä syyllisistä ja selvitetään miten he todella hyötyvät tekemästään!
- Ctrl + Alt + nuolinäppäimet kääntää näytön 0, 90, 180 tai 270 asteeseen. Ellei sinulla ole taulutietokonetta, et todennäköisesti koskaan halua näyttösi siirtymistä, joten käytä Ctrl + Alt + Ylös saada se oikealle puolelle ylöspäin. Jos olet ilkikurinen tyyppi, tämä toiminto tekee upeasta käytännöllisestä vitsistä pelaamiseksi ystävillesi.
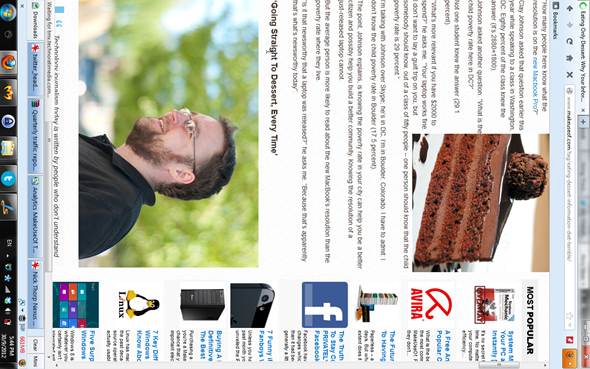
- Painamalla Siirtää viisi kertaa peräkkäin kuulet äänimerkin ja näet viestin, joka kertoo sinulle Sticky Keys. Tämä Windowsin pääsytoiminto Lyhyt opas Windows 10: n esteettömyysvälineisiinWindows 10 tarjoaa runsaasti esteettömiä työkaluja riippumatta siitä, kamppailetko heikkonäköisyyden kanssa tai haluatko tutustua puheen hallintaan. Näytämme sinulle, mistä löydät ja miten niitä käytetään. Lue lisää antaa ihmisille, joilla on vaikeuksia painaa kahta näppäintä kerrallaan, käyttää näppäimistöä. Esimerkiksi, paina Ctrl + Alt + Del Kun Sticky Keys on käytössä, voit napauttaa ctrl, sitten alt, ja sitten del, yksi kerrallaan.
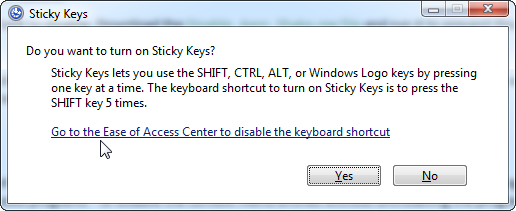
Useimmille tämä on vain Windows-häirintää Kuusi häiritsevää Windows-ominaisuutta ja niiden korjaaminenWindowsilla on paljon ongelmia. Tässä on häirintää, jotka jokaisella Windows-käyttäjän tulee elää, ja kuinka tehdä heistä parempia. Lue lisää et koskaan halua ottaa käyttöön, joten on viisasta poistaa kehote käytöstä, jotta et enää pilaile sitä. hana Siirtää viisi kertaa saadaksesi ponnahdusikkunan (jos sitä ei tule, olet jo poistanut sen käytöstä) ja valitse sitten siirtyä Helppokäyttökeskukseen, jossa voit poistaa pikakuvakkeen käytöstä.
Elämässä on pikakuvakkeita
Olet käynyt läpi valtavan luettelon Windowsin pikanäppäimistä! Vaikka koonnimme niistä tonnin, on vielä enemmän, jotka eivät ole yhtä yleisesti hyödyllisiä.
Muista, että sinun ei odoteta muistavan tai edes käyttävän kaikkia tässä esitettyjä pikavalintoja! Valitse ne, joita käytät eniten tavallisessa päivässä, ja ota ne käyttöön rutiinissasi. Ne on suunniteltu auttamaan sinua, ja lyön vetoa, että jos et ole vielä käyttänyt monia pikavalintoja tähän päivään mennessä, olet tyytyväinen lisääntyneeseen tuottavuuteen. Jos se auttaa sinua, tee oma muisikoni, jotta saat ne pään päähän vielä nopeammin.
Nälkä vielä pikemminkin? Tarkista kuinka lisätä pikakuvakkeita hiiren kakkospainikkeella -valikkoon. Merkintöjen lisääminen ja poistaminen Windowsin hiiren oikealla painikkeella -valikostaKaikki rakastavat pikakuvakkeita. Samaan aikaan kontekstivalikko on täynnä merkintöjä, joita et koskaan koske. Osoitamme sinulle, kuinka voit mukauttaa hiiren kakkospainikkeen valikkoa pikanäppäimillä, joita todella haluat käyttää. Lue lisää
Ben on varatoimittaja ja sponsoroidun postin päällikkö MakeUseOfissa. Hänellä on B.S. Tietoteknisissä järjestelmissä Grove City Collegessa, missä hän valmistui Cum Laude -opinnosta ja kunnianosoituksineen pääaineellaan. Hän nauttii muiden auttamisesta ja on intohimoinen videopeleihin mediana.