Mainos
Apple TV on todennäköisesti Applen vähiten intuitiivinen tuote. Olen nähnyt ihmisten yrittävän hallita kaukosäätimen kaukosäätimiä, ja toisinaan minusta on taisteltu itse käyttöliittymän kanssa.
Se on loistava esimerkki siitä, kuinka kosketustulo ei ole aina paras valinta, etenkin kun kyse on jäykistä verkkoon perustuvista käyttöliittymistä. Jopa ihmiset, jotka ovat tyytyväisiä iPhoneen tai iPadiin, voivat kamppailevat television kaukosäätimen käytöstä tehokkaasti.
Vaikka emme voi korjata kaukosäädintä itse, voimme näyttää sinulle, kuinka hyödyntää sitä.
Pikakatsaus Apple TV Remote -kaukosäätimeen
Katsotaanpa ensin Apple TV: n kaukosäädintä ja mitä eri tulot tekevät. Kaukosäätimen yläosassa on kosketusherkkä paneeli, joka toimii myös “Select” -painikkeena. Vieritä kosketuspaneelin ympäri siirtääksesi tällä hetkellä valittua kohdetta näytöllä, ja napsauta sitten paneeli sisään tehdäksesi valintasi.

Juuri tämän alapuolella on kaksi painiketta: valikko ja Koti (Koti-painike näyttää TV-näytöltä). Käyttää
valikko palataksesi yhden askeleen taaksepäin, esimerkiksi kun olet valikossa tai toistat mediaa. Osuma valikko taaksepäin pois nykyisestä videosta tai palataksesi edelliseen näyttöön.Koti -painike hyppää takaisin takaisin aloitusnäyttöön. Tämä on näyttö, jonka näet ensin, kun käynnistät Apple TV: n, jossa kaikki sovelluskuvakkeet sijaitsevat. Voit myös napauttaa ja pitää sitä Koti -painiketta, kun haluat asettaa Apple TV: n lepotilaan.
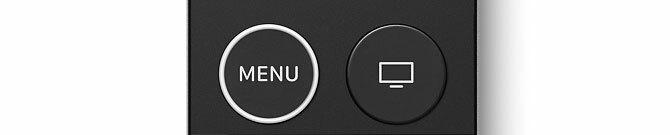
Lopuksi, meillä on vielä kolme panosta: a Siri -painike (joka näyttää mikrofonilta), a Toista / keskeytä -painike ja äänenvoimakkuuden säädin. Nämä kaikki ovat melko itsestään selviäviä; he kutsuvat ääniassistentti Siri, aloittavat ja lopettavat toiston ja hallitsevat television tai vastaanottimen äänenvoimakkuutta. Voit myös pitää Toista / keskeytä -painike äänilähtöjen valitsemiseksi, AirPlay-vastaanottimista - langattomat kuulokkeet, kuten Applen AirPods.

Kaukosäätimen yläreunasta löydät infrapunapuhaltimen, jota käytetään äänenvoimakkuuden säätämiseen. Alareunasta löydät Lightning-portin kaukosäätimen lataamiseksi sama kaapeli, jolla latasit iPhonen tai iPadin.

Kaukosäätimen iästä riippuen saattaa olla valkoinen rengas kaukosäätimen ympärillä valikko painiketta. Tämä oli mallivalinta, jonka Apple toteutti sen jälkeen, kun käyttäjät olivat valittaneet siitä, että on vaikea erottaa ”oikea tapa” valita kauko-ohjain pimeässä huoneessa. Voit tehdä siitä vieläkin ilmeisemmän lisäämällä tarran kaukosäätimen alaosassa olevaan lasiosioon, jos sinulla on tämä ongelma.
Perusnavigointi
Voit selata Apple TV: n käyttöliittymää kiertämällä sinua pyyhkäisemällä lyhyesti suuntaan, jonka haluat näytön säätimien liikkuvan. Suoritat tämän kevyellä liikkeellä ja varo "napsauttamasta" kosketuslevyä vahingossa.
Kosketuksestasi riippuen saatat huomata, että tämä navigointitapa ei ole luotettava. Se on helppo pyyhkäistä hiukan kovalla ja ylityksellä, mikä tekee koko käyttöliittymästä tunteen hiukan epäluotettavasta. Onneksi on toinen tapa navigoida paremmalla hallinnalla.
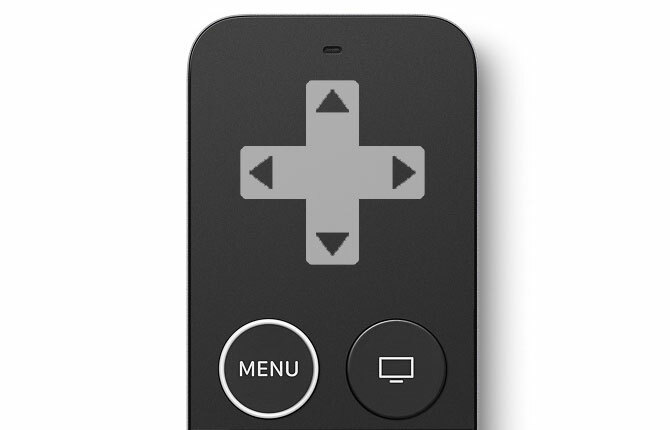
Kuvittele ohjauslevy kosketuslevyllä, kuten yllä olevassa kuvassa. Napauttamatta kosketuslevyä, napauta kevyesti siihen suuntaan, johon haluat siirtää nykyisen näytön valinnan. Napauttamalla toistuvasti, voit navigoida melkein täydellisellä tarkkuudella, vaikka se tuntuukin hieman hitaammalta kuin monikosketuspyyhkäisy.

Kokeile nopeaa vieritystä navigoidaksesi pitkissä luetteloissa käyttämällä kosketuspaneelin oikeassa reunassa olevaa virtuaalista vierityspalkkia (kuten yllä). Tämän avulla voit päästä läpi pitkiä albumiluetteloita tai elokuvakokoelmia suhteellisen helposti.
Monet Apple TV -sovellukset käyttävät taulukoitua valikkojärjestelmää näytön yläosassa (alla), joka on piilotettu normaalin navigoinnin aikana. Sinun on osutettava, jotta se voidaan tuoda takaisin näytölle valikko. Täältä voit navigoida sovelluksen eri osioihin. Voit paljastaa tämän valikon myös siirtämällä nykyisen valinnan näytön yläosaan.
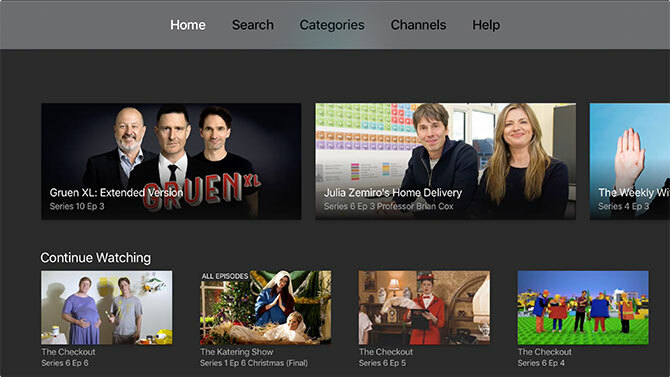
Sovellusten vaihtaminen
Aivan kuten iOS: ssä, Apple TV: ssä on sovellusten vaihto - luettelo kaikista tällä hetkellä keskeytetyistä sovelluksista -, mikä tekee käyttöliittymässä navigoinnin vielä nopeammaksi. Voit milloin tahansa kaksoisnapauta Koti -painike paljastaa sovelluksenvaihtajan.
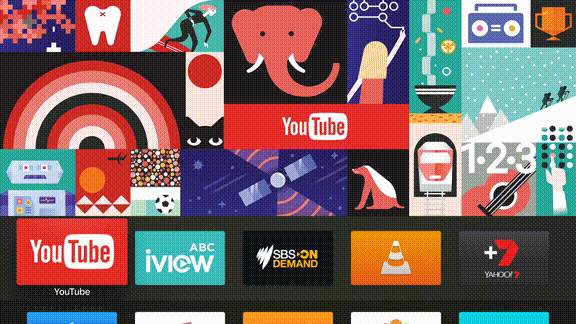
Pyyhkäise vasemmalle ja oikealle siirtyäksesi sovellukseen, jota haluat käyttää. Napsauta kosketuslevyä jatkaaksesi sovelluksen käyttöä. Jos sovellus on kaatunut tai ei reagoi, voit pyyhkäistä kosketuslevyä ylöspäin "heittää sen pois". vaihtaminen Sovellusten vaihtoa käyttävät sovellukset ovat nopeampia kuin palaa aloitusnäyttöön ja löytää sopiva sovellus kuvaketta.
Toiston säätimet
Toiston ohjaaminen on suurimmaksi osaksi melko suoraviivaista. Valitettavasti kaikki sovellukset eivät ole Applen yleissopimusten mukaisia, mihin puututaan pian. Katsotaan nyt, kuinka sen pitäisi toimia.
Toiston aikana voit napsauttaa keskusta ja kosketa vasemmalle tai oikealle selataksesi parhaillaan toistettavaa mediaa. Tämä on herkkä ja intuitiivinen. Pieni esikatseluikkuna osoittaa, missä videossa toistoa jatketaan. Napsauta kosketuslevyä uudelleen jatkaaksesi.
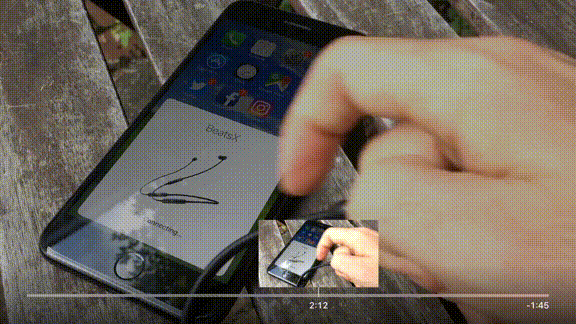
Kun video- tai äänilähde toistetaan, napsauta vasen tai oikea kosketuslevyn painikkeella toistoa eteenpäin tai taaksepäin kymmenellä sekunnilla. Napsauta ja pidä painettuna vasemmalle tai oikealle ja vierität jatkuvasti nykyistä mediaa keskeyttämättä toistoa.
Pääsy alaotsikko ja audio- -painikkeita toiston aikana, pyyhkäise kosketuslevyä alaspäin “vetääksesi alas” ylimääräisen ohjauspaneelin. Sovelluksesta ja katselemasi ohjelmasta riippuen löydät tekstitykset eri kielillä, ääniraidat ja lisätietoja soitettavasta. Piilota valikko pyyhkäisemällä ylöspäin.

Suosituimmat TV-sovellukset 21 parasta viihdesovellusta Apple TV: llesiApple TV: lläsi on pääsy joihinkin todella uskomattomiin sovelluksiin. Lue lisää noudattaa tätä yleissopimusta, jolloin Apple neuvoo kehittäjiä luomaan sovelluksia alustalle. Sisältää jokaisen ensimmäisen osapuolen sovelluksen, Netflixin, kaikkein tarttuvimmat TV-palvelut ja tilattavissa olevat videolähteet, kuten Crunchyroll. Suurin poikkeus säännöstä on YouTube, jota käsittelemme myöhemmin.
Etäasetusten säätäminen
Yksi säätö, joka voi helpottaa navigointia, on kosketuspinnan seurannan säätäminen kohdasta Asetukset> Kaukosäädin ja laitteet. Jos huomaat, että navigoit usein liian pitkälle tai et pysty vierittämään videoita tarpeeksi nopeasti, yritä kääntää herkkyyttä ylös tai alas.

Voit myös muuttaa oletusasetusta Koti painikkeen käyttäytyminen täällä käynnistääksesi TV sen sijaan, että tätä sovellusta (ja asetusta) ei ole saatavana kaikilla alueilla.
Äänenvoimakkuuden hallinta
Apple TV voi myös hallita television ja vastaanottimen äänenvoimakkuutta. Se tekee tämän käyttämällä tekniikkaa nimeltä HDMI Consumer Electronics Control tai lyhytaikaisesti HDMI-CEC. Kun liität Apple TV: n yhteensopivaan vastaanottimeen tai televisioon, se havaitsee käyttämäsi merkin ja mallin ja ohjelmoi kaukosäätimen vastaavasti.
Jos huomaat, että tämä ei toimi odotetulla tavalla, varmista, että HDMI-CEC on käytössä televisiossa. Useimmiten tämä on valmistajakohtainen nimi, joka päättyy ”link” tai “sync”. Esimerkkejä ovat SimpLink LG -televisioille, BRAVIA Sync Sonylle ja Anynet + Samsungille.
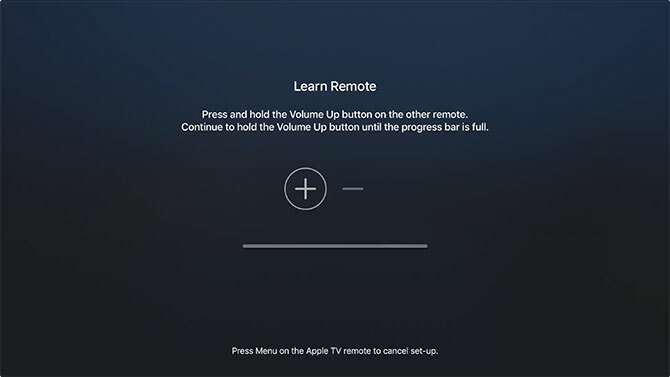
Jos et edelleenkään pysty saamaan äänenvoimakkuuden säätimiä toimimaan, siirry kohtaan Asetukset> Kaukosäätimet ja laitteet> Äänenvoimakkuuden hallinta ja valitse Opi uusi laite. Täällä voit seurata näytön ohjeita määrittääksesi Apple TV: n kaukosäätimen äänenvoimakkuuden säätämiseksi.
Älä unohda Siriä
Apple viittaa TV-kaukosäätimeensä syystä Siri-kaukosäätimeksi. Voit milloin tahansa pitää Siri-painiketta painettuna ja puhua kyselysi. Tämä vähentää luotettavuutta kosketusnäyttöön.
Yritä pyytää Siriä:
- Löydä mitä tahansa: “Etsi Netflixistä Dreddiltä” tai “etsi App Storesta VLC: tä”
- Ohjaa toistoa: “Siirry eteenpäin kaksi minuuttia” tai “ohita tämä kappale”
- Saada tietoa: "Kuka tähdet tässä?" tai ”millainen sää huomenna on?”
- Muuta ominaisuuksia ja navigoi: “Sulje kuvateksti” tai “Avaa valokuvat”
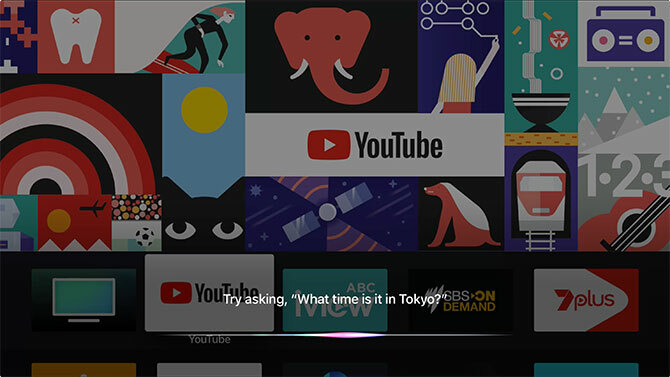
Tämä on vain pieni näyte monista käteviä Apple TV -ominaisuuksia 10 vinkkiä, jotta saat parhaan hyödyn Apple TV: stäsiOnko sinulla Apple TV: tä? Sinun on tiedettävä nämä tärkeimmät tempput saadaksesi enemmän irti Apple TV: stä. Lue lisää et ehkä ole vielä löytänyt.
YouTube ja muut sovellukset, jotka eivät ole yhdenmukaisia
Helmikuussa 2018 Google otti käyttöön universaalin materiaalisuunnittelurajapintansa Apple TV -sovelluksessa. YouTube päätti etsiä yhden käyttöliittymän kaikille sovelluksille, mukaan lukien web-pohjaisen YouTube TV -liittymän, Chromecast ja Roku, PlayStation ja Xbox, ja nyt Apple TV.
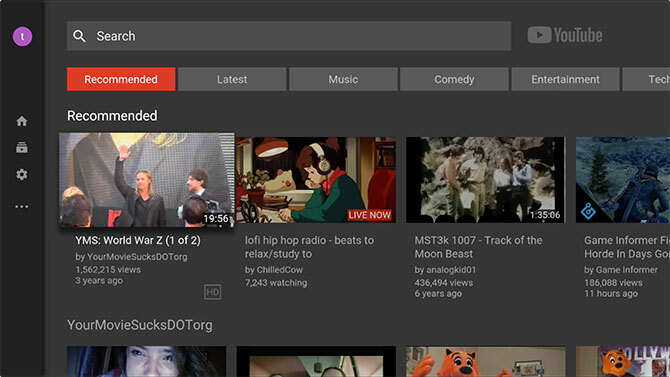
Tuloksena on hidas, ruma ja yleissopimusta uhmaava sovellus, joka heittää ikkunan yläpuolelle kaiken, mitä olen kirjoittanut. Maailman tunnetuin videoalusta on turhauttava sotku Apple TV: ssä:
- Vieritys toiston aikana siirtää nyt toistopäätä, joka on hidas ja arvaamaton. Video on myös erittäin helppo hankaa vahingossa, minkä vuoksi Apple ja kaikki muut käyttävät ”napsauta ensin” -lähestymistapaa.
- Kuvaruudussa olevat toistosäätimet peittävät nykyisen videon, etkä voi hylätä vielä yhdellä napautuksella, kuten voit tehdä sovelluksissa, kuten Netflix. Sinun on osutettava valikko -painikkeella voit poistaa ne käytöstä ja nähdä yli 60% näytöstä.
- Pääset tekstityksiin ja äänivaihtoehtoihin napsauttamalla -painiketta paljastaaksesi näytön toistosäätimet, navigointi Valikko-painikkeeseen, napsauttamalla kosketuslevyä, etsimällä oikea vaihtoehto ja ottamalla se käyttöön siellä.
- Et voi käyttää nopeaa vieritystä selataksesi tilauksiasi, joten joudut selaamaan manuaalisesti koko tilaamiesi kanavien luetteloa.
- Välilehteiden lähin korvike näkyy nyt vasemmalla Materiaalisuunnittelu-valikon alla, jota ei tule näkyviin, kun painat valikko -painiketta (sinun on siirryttävä näytön vasemmalle puolelle).
- Tilauksesi syöte on edelleen vaakasuunnassa vieritettävä luettelo eikä ruudukko, kuten se näkyy YouTube-verkkosivustolla.
Jos sinulla on vaikeuksia YouTube-sovelluksen käytössä, tiedä, että et ole yksin. Huolimatta Applen pyrkimyksistä yhdistää perustoiminnot, kuten navigointi ja toistosäätimet, kaikki sovellukset eivät toimi vain niin kuin odotit. YouTube on suurin ongelma, mutta saatat löytää myös muita.
Etkö löydä kaukosäädintäsi? Käytä iPhonea sen sijaan
Hieman käytännössä Apple TV -kaukosäätimen käytön pitäisi tuntea olonsa kotoisaksi. Mutta navigointi ei ole ainoa ongelma. Applen Siri Remote on pieni, ohut ja tumma. Se putoaa sohvan taakse, tyynyjen väliin, ja sekoittuu sohvapöydän muun sisällön kanssa.
Mutta se on totta: jos et koskaan löydä kaukosäädintä, voit hallita Apple TV: täsi iPhonella tai iPadilla Kuinka kauko-ohjata Apple TV: tä iPhonella tai iPadillaSinun ei tarvitse Apple TV: n kaukosäädintä, koska iPhone pystyy tekemään kaiken. Näin voit käyttää iPhoneasi kaukosäätimenä. Lue lisää .
Tim on freelance-kirjailija, joka asuu Melbournessa, Australiassa. Voit seurata häntä Twitterissä.

