Mainos
En ollut koskaan iso sanelun fani. Syntynyt näppäimistöllä ja hiirellä kädessä, olen aina tuntenut oloni mukavammaksi, eikä suullista WPM-ettemme voi verrata kirjoitusnopeuteeni.
Käytän kuitenkin Google Docsia joka päivä, joten kun sain tietää, että siinä on äänen kirjoitusominaisuus, arvelin, että voin yhtä hyvin kokeilla sitä. Olen myöhässä peliin - se debytoi ensimmäisen kerran vuoden 2016 alussa - mutta parempi myöhään kuin ei koskaan, eikö niin?
Osoittautuu, että äänikirjoittaminen on mahtavaa! Tässä artikkelissa opit kaiken, mitä sinun on tiedettävä puhe sanelusta ja ääniohjauksesta Google-dokumenteissa, mukaan lukien aloittamisen ohjeet ja muutama olennainen vihje tuottavuudelle.
Äänikirjoittamisen määrittäminen Google-dokumenteissa
Tästä kirjoituksesta alkaen puhekirjoitus toimii vain Google Chromen uusimmissa versioissa. Voit hankkia ääniviestejä Google Docs -sovelluksessa Androidille ja iOS: lle, mutta mikään lisäominaisuus ei tee äänen kirjoittamisesta niin hyödyllistä.
Aloita käymällä
docs.google.com ja kirjaudu sisään Google-tililläsi. (Kyllä, tarvitset Google-tilin käyttääksesi Google-dokumentteja!)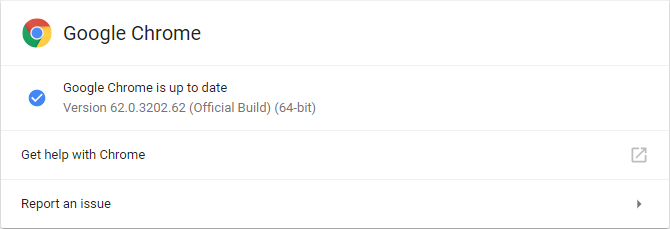
Varmista, että käytät Chromen uusinta versiota. Voit tarkistaa, onko olet, napsauttamalla kolmen pisteen valikko ja valitse Ohje> Tietoja Google Chromesta… Jos olet takana, se päivittyy automaattisesti.
Ja tarvitset mikrofonin. Jos sinulla ei ole sellaista, hanki a dynaaminen mikrofoni lauhduttimen sijaan Lauhdutin vs. Dynaaminen: mitä mikrofonia todella tarvitset?Mietitkö päivittämistä sisäänrakennetusta mikrofonista jotain ammattimaisempaa kuulostavaa? Tässä on mitä sinun on tiedettävä valitaksesi lauhdutin tai dynaaminen mikrofoni. Lue lisää . Dynamiikka poimii vähemmän taustamelua, joten sanasi ovat selkeämpiä ja äänentunnistusmoottori on hieman tarkempi. Jos et tiedä mistä aloittaa, suosittelen yhtä näistä mikrofonit podcast-laitteisto-oppaassamme Paras podcast-laite aloittelijoille ja harrastajilleHaluatko luoda oman podcastisi? Olemme pyöristäneet joitain tärkeitä podcasting-laitteita kaikille budjeteille ja kokemustasolle. Lue lisää .
Sanoit ensimmäisen lauseesi Google-dokumenteissa
Työpöydällä
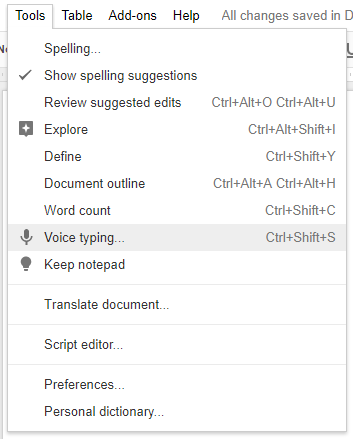
Kun uusi Google Docs -asiakirja on avoinna Chromessa, siirry kohtaan Työkalut> Äänikirjoittaminen… (tai käytä Ctrl + Vaihto + S pikakuvake) avataksesi Äänityö-ponnahdusikkunan.
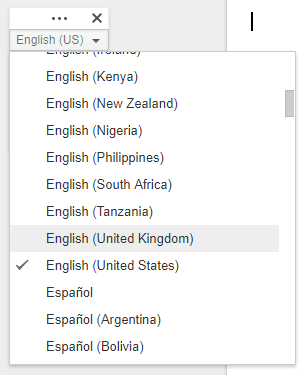
Valitse ruudusta yli 40 kieltä ja aksentti. Tämä on välttämätöntä! Ääntämisillä on merkitys äänentunnistusmoottorin tarkkuudella.
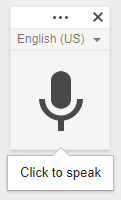
Klikkaa mikrofonikuvake aloittaa sanelun. Ensimmäistä kertaa Chrome kysyy sinulta, haluatko antaa luvan Google-dokumenteille käyttää mikrofoniasi. Klikkaus Sallia.
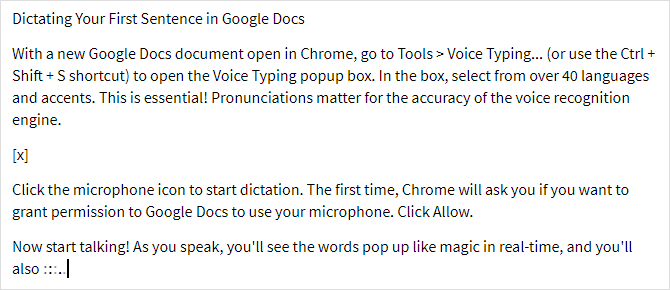
Aloita puhuminen! Puhuessasi näet sanat aukeaman kuin taikuutta reaaliajassa, ja näet myös jotain tällaista ( ), kun Google Docs käsittelee puhetta sanoiksi. Voit lisätä välimerkkejä näillä sanoilla (mutta vain englannin, ranskan, saksan, italian, venäjän ja espanjan kielillä):
), kun Google Docs käsittelee puhetta sanoiksi. Voit lisätä välimerkkejä näillä sanoilla (mutta vain englannin, ranskan, saksan, italian, venäjän ja espanjan kielillä):
- ”Aikana”
- "pilkku"
- "huutomerkki"
- "kysymysmerkki"
- "uusi rivi"
- ”Uusi kappale”
On syytä keskeyttää aina kun haluat ja niin kauan kuin haluat. Niin kauan kuin mikrofonikuvake on päällä, Google Docs kuuntelee. jotta sammuta puhekirjoitus, napsauta kuvaketta uudelleen. Jos siirryt toiseen välilehteen tai toiseen sovellukseen, äänen kirjoittaminen sammuu automaattisesti.
Mobiililaitteella
Lataa ja käynnistä Google Docs -sovellus (Android, iOS). Luo uusi asiakirja tai avaa olemassa oleva, haluamasi, ja napauta sitten kohtaa, josta haluat aloittaa kirjoittamisen. Kun näytön näppäimistö tulee näkyviin, napauta mikrofonikuvake ään sanelun aloittamiseksi.
Kun puhut, sanat näkyvät asiakirjassa reaaliajassa. Mutta toisin kuin Chromessa, Google-dokumenttien mobiiliversio ei odota ikuisesti - jos tauot liian kauan, äänentunnistusmoottori sammuu. Oletettavasti tämä on akun käyttöiän säilyttäminen, jos unohdat. Sammuta se manuaalisesti napauttamalla kuvaketta uudelleen.
Voit käyttää yllä olevia välimerkkejä myös mobiililaitteissa. Katso oppaamme Google-dokumenttien käyttäminen mobiililaitteilla Kuinka aloittaa Google-dokumenttien käyttö mobiililaitteissaGoogle Docs on välttämätön työkalu matkalla. Tässä on peruste Google-dokumenttien käyttämiselle mobiililaitteissa. Lue lisää lisää vinkkejä.
Google-dokumenttien hallinta äänelläsi
Perus sanelun lisäksi Äänikirjoittaminen antaa dokumentoinnille paljon ylimääräistä hallintaa, jopa mahdollistaa tekstin ja kappaleiden alustamisen ilman ääntäsi. Huono puoli? Nämä äänikomennot ovat käytettävissä vain, kun Google-tilisi kieli ja äänen kirjoituskieli ovat molemmat englanti.
Tässä on kaikki mitä voit hallita pelkällä äänellä.
Asiakirjan selaus
"Mene" komento on mitä käytät eniten. Voit yhdistää sen seuraavien suodattimien kanssa: ”Alku” / ”loppu” tai ”Seuraava” /”edellinen”. Käytettävissä olevat kohteet, joissa voit navigoida, riippuvat käyttämästäsi pariliitoksesta.
"Alkaen" tai "lopussa" voit puhua seuraavista komennoista:
- “Siirry asiakirjan alkuun / loppuun”
- “Siirry kappaleen alkuun / loppuun”
- “Siirry sarakkeen alkuun / loppuun”
- “Siirry rivin alkuun / loppuun”
- “Siirry rivin alkuun / loppuun”
- “Siirry taulukon alkuun / loppuun”
Ja “seuraava” tai “edellinen”, voit puhua seuraavista komennoista:
- “Siirry seuraavaan / edelliseen merkkiin”
- “Siirry seuraavaan / edelliseen sanaan”
- “Siirry seuraavalle / edelliselle riville”
- “Siirry seuraavaan / edelliseen otsikkoon”
- “Siirry seuraavaan / edelliseen kappaleeseen”
- “Siirry seuraavalle / edelliselle sivulle”
- “Siirry seuraavaan / edelliseen linkkiin”
- “Siirry seuraavaan / edelliseen luetteloon”
- “Siirry seuraavaan / edelliseen luettelokohteeseen”
- “Siirry seuraavaan / edelliseen kuvaan”
Taulukoita varten sinulla on:
- “Siirry seuraavaan / edelliseen taulukkoon”
- “Siirry seuraavaan / edelliseen riviin”
- “Siirry seuraavaan / edelliseen sarakkeeseen”
Ja sitten sinulla on sekalaisia kiinnostavia kohteita:
- “Siirry seuraavaan / edelliseen kirjoitusvirheeseen”
- “Siirry seuraavaan / edelliseen muotoilumuutosta”
- “Siirry seuraavaan / edelliseen alaviitteeseen”
Voit myös “Siirry taaksepäin / eteenpäin [numero] merkkiä / sanoja” yhtä hyvin kuin “Mene ylös / alas [numero] rivejä / kappaleita”. Jos luet vain asiakirjaa, voit vapauttaa hiiren puhumalla "Selaa ylöspäin" ja "Rullaa alas".
Voit milloin tahansa sanoa "Jatkaa" hypätä asiakirjan loppuun tai “Jatka [sana]” hypätä sanalle.
Tekstin valinta
Jotta voit muokata asiakirjoja ilman hiirtä, sinun on voitava valita teksti. Google Docs on melko älykäs tässä suhteessa ja voit valita kaikenlaista tekstiä mistä tahansa asiakirjan kohdasta, mutta oppimiskäyrä on vähän jyrkkä. Tuottavuus on aluksi hidasta, mutta noin viikon käytännön jälkeen olet nopeampi kuin hiiri.
- "Valitse kaikki"
- “Valitse [sana]”
- “Valitse sana”
- “Valitse seuraava / viimeinen sana”
- “Valitse seuraava / viimeinen [numero] sanaa”
- “Valitse rivi”
- “Valitse seuraava / viimeinen rivi”
- “Valitse seuraava / viimeinen [numero] riviä”
- “Valitse kappale”
- “Valitse seuraava / viimeinen kappale”
- “Valitse seuraava / viimeinen [numero] kappaleita”
- “Valitse seuraava / viimeinen merkki”
- “Valitse seuraava / viimeinen [numero] merkkiä”
- ”Valinta”
Tekstin muokkaaminen
Entä jos sotkea sanellen? Ehkä sattumaton "um" heitetään sinne, tai päätät kirjoittaa viimeisen kappaleesi uudelleen? Se on yhtä helppoa. Suurin osa näistä editointikomennoista tulisi yhdistää ylhäältä tulevaan valintakomentoon.
- "Leikata"
- "Kopio"
- ”Liitä”
- "Poistaa"
- ”Poista viimeinen sana”
Google Docs tukee kaikenlaisia merkintöjä ja lisäominaisuuksia, jotka ripustetaan dokumentin reunaan. Voit lisätä ne "Lisää" -komennolla:
- Lisää kommentti
- “Lisää kirjanmerkki”
- “Lisää yhtälö”
- “Lisää alatunniste”
- “Lisää alaviite”
- “Lisää otsikko”
- “Lisää sivunvaihto”
Harvemmin joudut ehkä käsittelemään sisällysluetteloita:
- “Lisää sisällysluettelo”
- ”Poista sisällysluettelo”
- ”Päivitä sisällysluettelo”
Tekstin muotoilu
Kyllä, sinun ei enää tarvitse luottaa muotoilutyökaluriviin asiakirjojen laatimiseen. Jopa sanellen, voit muuttaa tylsät paperit toimistovalmiiksi asiakirjoiksi. Ei kaikki muotoiluasetuksia on saatavana, mutta suurin osa niistä on, joten ainakin sinun täytyy tehdä suurin osa siitä handsfree-toiminnolla, vaikka joudutkin koskettamaan sitä myöhemmin.
Muista yhdistää nämä yllä oleviin valintakomentoihin:
- “Käytä normaalia tekstiä”
- ”Käytä otsikkoa”
- “Käytä tekstitys”
- “Käytä otsikkoa [1-6]”
- "Lihavoitu"
- ”Kursiivi”
- "Korostaa"
- ”Yliviivaus”
- ”Alaindeksi”
- ”Yläindeksi”
- ”Isolla”
- "Kaikki korkit"
Jos haluat kumota jonkin seuraavista:
- “Poista lihavoitu”
- “Poista kursivointi”
- “Poista alleviivaus”
- ”Poista yliviivaus”
- “Poista muotoilu”
Voit myös muuttaa suuntauksia:
- "Tasaa vasemmalle"
- ”Kohdista keskusta”
- ”Kohdista oikea”
- ”Kohdista perusteltu”
Voit luoda luetteloita:
- Luo luettelo luettelo
- “Lisää luoti”
- ”Luo numeroitu luettelo”
- “Lisää numero”
Voit muuttaa yksittäisiä kappaleita:
- ”Riviväli yksi”
- ”Riviväli kaksinkertainen”
- ”Riviväli [1–100]”
- ”Lisää sisennys”
- ”Pienennä sisennystä”
Ja voit jopa leikkiä väreillä:
- "Kohokohta"
- “Korosta [väri]”
- ”Tekstin väri [väri]”
- ”Taustaväri [väri]”
- “Poista korostus”
- ”Poista taustaväri”
Poista äänen kirjoittaminen käytöstä
Puhu vain “Lopeta kuuntelu” sammuttaaksesi sen.
Valitettavasti äänikomennot EI ole vielä saatavana mobiilisovelluksessa.
Kuinka käytät Google Docin puhekirjoitusta?
Tavallisesti puhe sanelua käytetään muistiinpanojen ja ajatusten nauhoittamiseen tien päällä, mutta äänen kirjoittaminen on ominaisuuspakattu niin, että voit käyttää sitä kokonaisten asiakirjojen kirjoittamiseen. Tämä on hieno kaikille, jotka kärsivät toimiston aiheuttama toistuva rasitusvamma 5 syytä työskennellä tietokoneiden kanssa on huono sinulle ja kuinka pysyä terveenäTietokoneella työskentely saattaa kuulostaa rentoimmalta työltä maailmassa, mutta se on päinvastoin. Se on erittäin kova vartaloosi, jota ei ole käytetty tähän nykyaikaiseen työhön ... Lue lisää tai jonkinlainen pelaamiseen liittyvä käsikipu 5 vaarallista pelaamista aiheuttavat vammat ja niiden välttäminenKuvittele, että et voi enää tarttua tölkkiä soodaa ilman ranteesi tuntua kuin se haluaa räjähtää. Se, ystäväni, on se, mitä viattoman näköinen pelikonsoli voi tehdä sinulle. En ole... Lue lisää .
Jos se olet sinä, aloita äänen kirjoittamisen oppiminen heti! Ja sinä voida käytä sitä tien päällä ainakin rajoitetussa muodossa Google-dokumenttien mobiilisovelluksen kanssa. Odotan, että nämä lisäominaisuudet tulevat mobiiliversioon lähivuosina, joten kannattaa ehkä oppia ne nyt valmistellessaan. (Myös, optimoi työasema 7 hakkerointia, jotta työpöytäsi olisi tehokkaampaa maksimaalisen tuottavuuden saavuttamiseksiTunnetko kipua tai väsymystä? Kipeyttävätkö silmäsi vai tappaako kaulasi? Optimoitu työpöytä voi parantaa vaivoja ja lisätä tuottavuutta. Lue lisää vähentää kipua!)
Mitä mieltä olet asiakirjojen kirjoittamisesta ja muokkaamisesta pelkällä äänellä? Onko se enemmän vaivaa kuin välttämätöntä? Vai onko se tulevaisuus? Kerro meille kommenteista!
Ennen kuin lähdet, tarkista nämä Google-dokumenttien lisäosat ammattilaisille 10 parasta Google-dokumenttien lisäosaa ammattimaisemmille asiakirjoilleLuo nopeasti ammattitason Google-dokumentteja näiden kymmenen hyödyllisen lisäosan avulla. Lue lisää :
Joel Leellä on B.S. tietotekniikan alalta ja yli kuuden vuoden ammattikirjoittamisen kokemus. Hän on MakeUseOfin päätoimittaja.


