Mainos
 GIMP: ssä on kaksi tapaa optimoida yksittäisiä kuvia. Jos haluat optimoida tai muuntaa useita kuvia Windowsissa, sinun on todennäköisesti parempi käyttää erittäin nopeaa kuvankatseluohjelmaa, IrfanView, IrfanView puhaltaa Windows Viewerin vedestä Lue lisää jolla on erinomainen erämuuntamisominaisuus, tai mitä tahansa omistettuja massan kuvankäsittelylaitteita, kuten löydät tässä Kolme suosituinta ohjelmaa, joiden avulla valokuvien nimeäminen, muuntaminen ja koon muuttaminen (vain Windows) Lue lisää (Windows-käyttäjille). Voit ohittaa GIMP: n käytön kokonaan ja käyttää sen sijaan erämuuntajia, mutta pidän parempana seurata kuvien laadun muutoksia, joita yritän optimoida. Jotkut erämuuntajien kuvat voivat osoittautua niin rakeisiksi, koska yhden kuvan optimointitasot voivat huonontaa voimakkaasti toista kuvaa, jonka joudut ehkä joutumaan muuntamaan uudestaan.
GIMP: ssä on kaksi tapaa optimoida yksittäisiä kuvia. Jos haluat optimoida tai muuntaa useita kuvia Windowsissa, sinun on todennäköisesti parempi käyttää erittäin nopeaa kuvankatseluohjelmaa, IrfanView, IrfanView puhaltaa Windows Viewerin vedestä Lue lisää jolla on erinomainen erämuuntamisominaisuus, tai mitä tahansa omistettuja massan kuvankäsittelylaitteita, kuten löydät tässä Kolme suosituinta ohjelmaa, joiden avulla valokuvien nimeäminen, muuntaminen ja koon muuttaminen (vain Windows) Lue lisää (Windows-käyttäjille). Voit ohittaa GIMP: n käytön kokonaan ja käyttää sen sijaan erämuuntajia, mutta pidän parempana seurata kuvien laadun muutoksia, joita yritän optimoida. Jotkut erämuuntajien kuvat voivat osoittautua niin rakeisiksi, koska yhden kuvan optimointitasot voivat huonontaa voimakkaasti toista kuvaa, jonka joudut ehkä joutumaan muuntamaan uudestaan.
Joka tapauksessa yksi kahdesta tapaa vaatii laajennuksen rekisteristä, kun taas toinen on hiukan manuaalisempi, mutta ei mitään liian aikaa vievää. Joten aloitamme siitä, jotta voit päättää, kumpaa pidät.
Ei lisäosaa
Oletetaan, että sinulla on raaka kuvakaappaus suoraan lähteestä. Tuloksena oleva kuvakaappaus voi osoittautua valtavaksi tiedostokokoisena. Ota vain Windows Vista ja 7: n leikkaustyökalu. Se luo korkealaatuisia kuvakaappauksia, mutta ei missään tapauksessa optimoi tiedostoa tallennettaessa. Verrattuna kuvakaappaukseen, joka on tallennettu ensisijaisella näytönkaappaus-apuohjelmalla, FastStone Capture 5.3, Snipping Tool-tiedosto oli melkein neljä kertaa niin suuri!
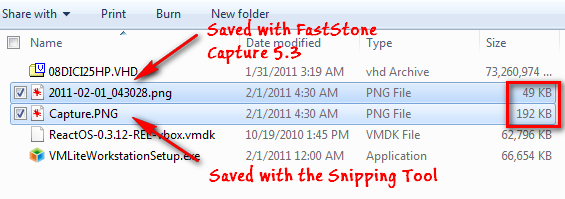
Joten kun saat tällaisen kuvatiedoston, vedä se Windows Explorerista GIMP-ikkunaan, suuntaa kohtaan Kuva> Tila> Hakemisto.
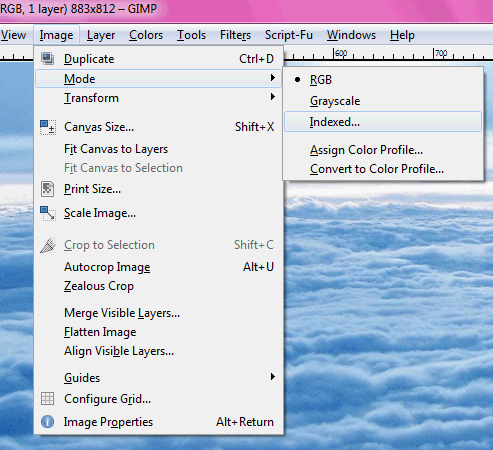
Voit kirjoittaa arvon kenttään enimmäismäärän värejä tai käyttää web-optimoitua palettia, mikä aiheuttaa kuvan kärsimään suurista laatuhäviöistä.
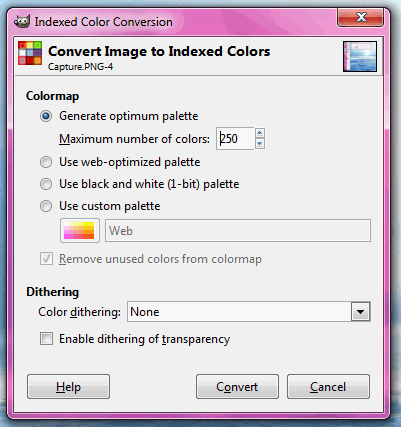
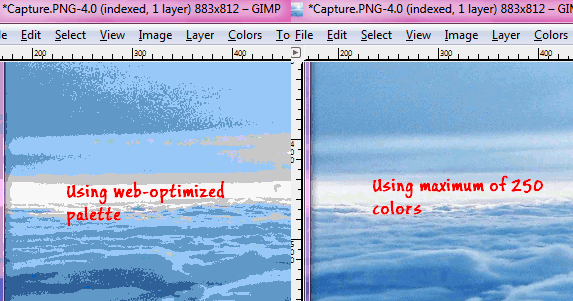
Voit aina kokeilla toista tilaa painamalla Ctrl + Z kumotaksesi. Mene nyt Tiedosto> Tallenna nimellä.

Haluat nimetä tiedostosi tiedostopääteksi PNG-tiedostolla, koska se on kuvakaappaus. Poista seuraavan valintaikkunan valinta Tallenna resoluutio, Tallenna luomisaika, sekä kommentit, ja paina sitten OK.
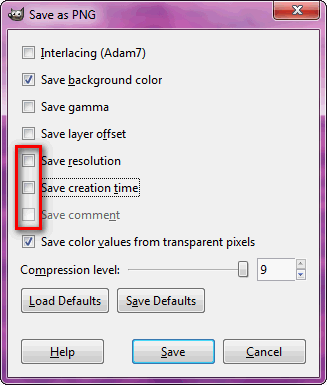
Kun optimoin 1,17MB-tiedoston, tuloksena oli 481 kt, mikä ei ole liian huono!
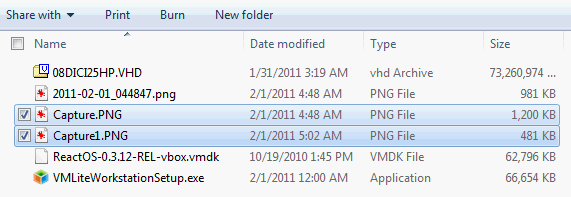
Voit myös tallentaa kuvan JPG-tiedostona.
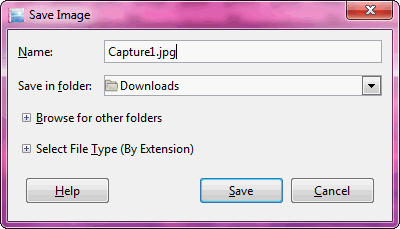
Varmista vain, että olet valinnut ruudun ”Näytä esikatselu kuvaikkunassa”, Koska se näyttää mahdollisen tiedostokoko samassa valintaikkunassa samalla kun voit silti seurata kuvan laatua.
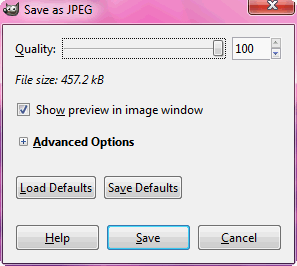
Tässä tapauksessa tuloksena saatu tiedosto osoittautui 458 kt, joka on silti pienempi kuin alkuperäinen.
Lisäosan kanssa
Save for Web on rekisteristä löytyvä laajennus, joka luo vaihtoehdon kuvan optimoimiseksi verkkokäyttöä varten Tiedosto-valikossa. Lataa joko zip- tai tarball-tiedosto sivustolta. Tarvitset exe-tiedoston zip-tiedostosi sisältöön GIMP-laajennuskansio. Jos et tiedä missä plugins-kansiosi on, löydät sijainnin siirtymällä osoitteeseen Muokkaa> Asetukset GIMP: ssä.
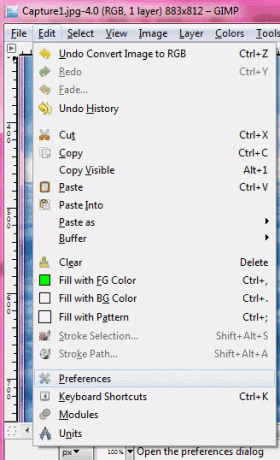
Laajenna nyt kansiot vaihtoehto ja korosta Laajennuksia.
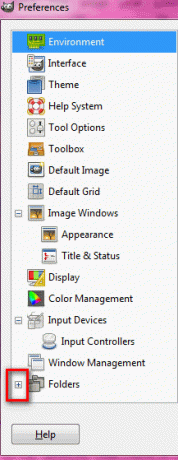
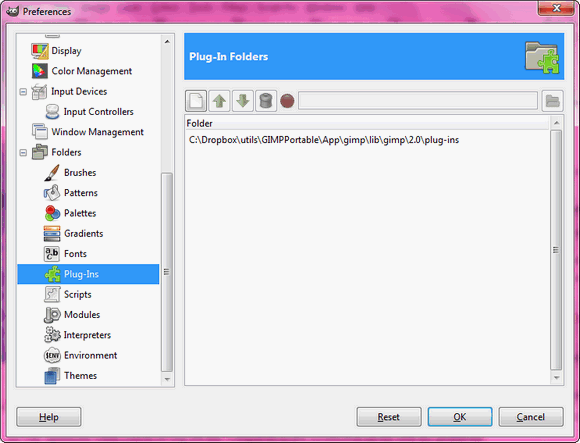
Se on kansio, johon haluat kopioida exe-tiedoston (webexport.exe).
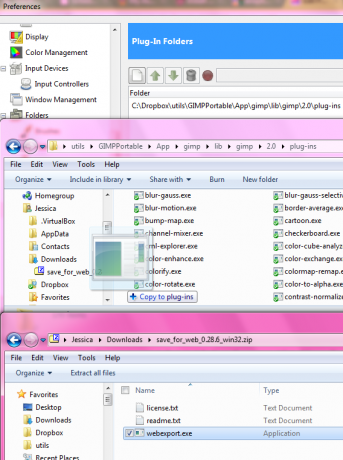
Käynnistä nyt GIMP uudelleen (muista tallentaa työsi) ja huomaat uuden vaihtoehdon Tiedosto-valikossa.
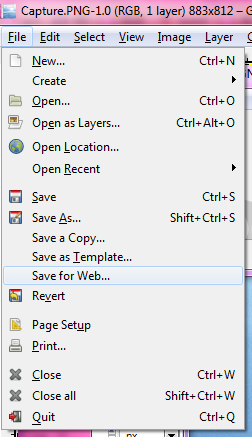
Kun sinulla on valtava tiedosto, voit käyttää tätä vaihtoehtoa esikatsellaksesi tiedostokokoa tallennettavan tiedostotyypin mukaan.
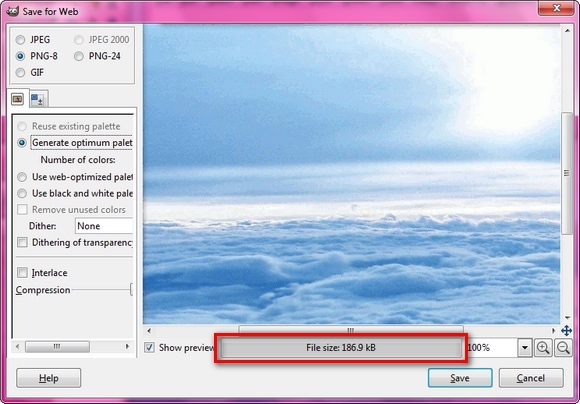
Voit jo esikatsella tiedostokokoa alkuperäisessä muodossa GIMP: ssä käsitellessäsi JPG-tiedostoja, mutta tämä laajennus antaa sinulle saman vaihtoehdon PNG-tiedostoille, jotka todennäköisimmin tarvitset näyttökuvasi. Tätä pluginia käyttämällä pystyin saamaan 186 kt PNG-tiedoston, jossa on 8 bittiä pikseliä kohti, mikä on hienoa verrattuna 400+ KB (24-bittinen) tiedostoon ilman mitään laajennuksia, kuten yllä on kuvattu. Laatu oli käytännössä sama, sikäli kuin voin kertoa.
En ole kokeillut tätä, mutta on ilmeisesti toinen plugin, MELLAKKA (Radikaalin kuvan optimointityökalu), jota IrfanView käyttää kuvien optimointiin.
Mitä optimoit kuvakaappauksia?
Kuvaluotto: Happitiimi, eponas-deewey
Jessica on kiinnostunut kaikesta, mikä lisää henkilökohtaista tuottavuutta ja joka on avoimen lähdekoodin.