Mainos
Haaste: Sijoita kaksi Microsoft Word -taulua vierekkäin, molemmat eri muodossa.
Ratkaisu: Jotain, joka vaatii sinua ajattelemaan "laatikon sisällä".
Käyttäjillä on ollut rakkaus-viha-suhde pöytiin. Rakastat niitä, koska Word-taulukoiden avulla voit asettaa asiakirjoja täsmälleen kuten haluat. Vihaat heitä, koska heille oikeiden saaminen tarvitsee kaiken pöytien muotoilutiedostot 8 Vinkkejä täydellisten taulukkojen muotoiluun Microsoft WordissaMicrosoft Word -taulut ovat välttämättömiä muotoilutyökaluja. Näiden ohjeiden avulla voit selvittää, kuinka tehdä taulukko ja muotoilla se täydellisesti. Lue lisää voit heittää sitä.
Mutta joskus taulukot tarvitsevat apua. Ja ongelmaan, joka koskee kahden monipuolisen pöydän sijoittamista vierekkäin, katsomme nöyrää Tekstilaatikko.
Aliarvioitu työkalu täydellisiin asetteluihin
Voit lisätä kaksi tai useampia taulukoita vierekkäin Microsoft Word 2016: ssa: kaikki sinun on tehtävä vetämällä ja pudottamalla ne mihin tahansa asiakirjan osaan. Mutta joskus on vaikea sijoittaa pöytä tai useita riippumattomia taulukoita tarkalleen mihin haluat niiden menevän.

Joten käytä tekstikenttää kontti. Koska tekstikenttät voidaan sijoittaa helposti mihin tahansa paikkaan ja koska tekstikenttien sisältö voidaan muotoilla, ja koska voit liu'uttaa taulukon tekstikenttään, tämä on hieno ratkaisu.
Avaa Word-dokumentti. Napsauta Nauha-kohdasta Lisää> Tekstiruutu (tekstiryhmässä) > Piirrä tekstikenttä, ja piirtä tekstiruutu asiakirjaan.
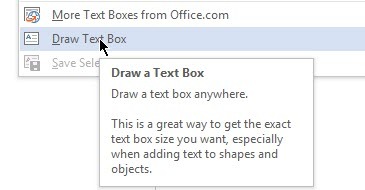
Napsauta tekstikenttään ja lisää taulukko napsauttamalla Lisää> Taulukko (valitse rivien ja sarakkeiden lukumäärä).
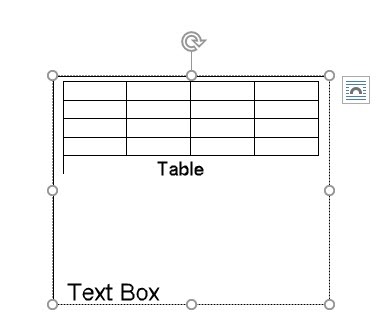
Poista tekstiruudun reunat katoavat. Napsauta tekstikenttää ja valitse sitten Piirtotyökalut> Muoto> Muodon ääriviivat> Ei ääriviivat.
Voit lisätä uuden tekstiruudun ensimmäisen tekstiruudun viereen toisen taulukon säilöksi.
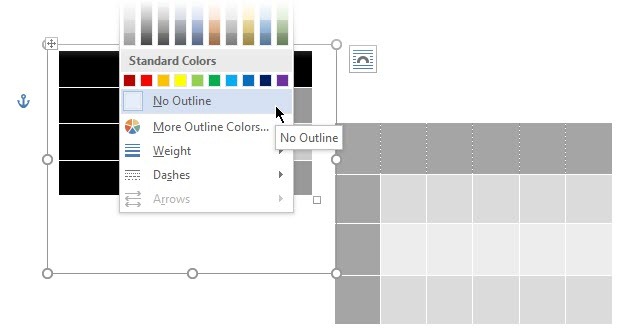
Tämän menetelmän yksinkertaisuus antaa sinulle vapauden luoda kahta erityyppistä taulukkoa, jotka ovat toisistaan riippumattomia, ja soveltaa niihin erilaisia muotoiluja. Alusta taulukko valitsemalla jokainen taulukko. Siirry sitten Taulukkotyökalut> Suunnittelu.
Se siitä!
Mikä on lemmikkisi piilosta Word-taulukoista? Ehkä yksi vihje sinulta voi ratkaista suurimmat ongelmamme.
Saikat Basu on Internetin, Windowsin ja Tuottavuuden varatoimittaja. Poistuttuaan MBA: n ja kymmenen vuotta kestäneen markkinointiuran lian, hän on nyt intohimoinen auttamaan muita parantamaan tarinankeräystaitojaan. Hän etsii kadonnyttä Oxford-pilkkua ja vihaa huonoja kuvakaappauksia. Mutta valokuvaus, Photoshop ja tuottavuusideat rauhoittavat hänen sielunsa.


