Mainos
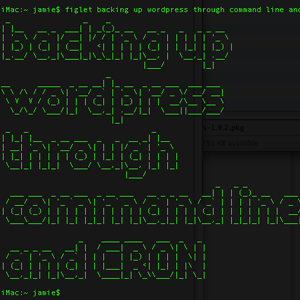 Viime kerralla, kun puhuimme WordPress-varmuuskopioista, osoitin sinulle, kuinka uskomattoman helppoa oli varmuuskopioida koko tiedosto tietokanta ja tiedostot SSH: lla Kuinka varmuuskopioida verkkosivustoasi SSH-komentorivilläVerkkosivustosi tai blogin varmuuskopiointi voi olla kallis ja vaivalloinen tehtävä, joka edellyttää erilaisia laajennuksia tai ylimääräisiä suunnitelmia palveluntarjoajalta - mutta sen ei tarvitse olla oikeasti. Jos sinulla on SSH ... Lue lisää vain muutamalla komennolla. Tällä kertaa aion näyttää kuinka automatisoida nämä komennot antamalla sinulle viikoittain tuoreita varmuuskopioita koko sivustostasi erittäin pienellä vaivalla. Tämä toimii myös loistavana johdanna sekä komentosarjoihin että CRON: iin, jos et ole koskaan koskenut niitä ennen - avain niin laajojen aiheiden oppimiseen on aloittaa heti käyttämällä niitä tekemään jotain hyödyllistä sinä.
Viime kerralla, kun puhuimme WordPress-varmuuskopioista, osoitin sinulle, kuinka uskomattoman helppoa oli varmuuskopioida koko tiedosto tietokanta ja tiedostot SSH: lla Kuinka varmuuskopioida verkkosivustoasi SSH-komentorivilläVerkkosivustosi tai blogin varmuuskopiointi voi olla kallis ja vaivalloinen tehtävä, joka edellyttää erilaisia laajennuksia tai ylimääräisiä suunnitelmia palveluntarjoajalta - mutta sen ei tarvitse olla oikeasti. Jos sinulla on SSH ... Lue lisää vain muutamalla komennolla. Tällä kertaa aion näyttää kuinka automatisoida nämä komennot antamalla sinulle viikoittain tuoreita varmuuskopioita koko sivustostasi erittäin pienellä vaivalla. Tämä toimii myös loistavana johdanna sekä komentosarjoihin että CRON: iin, jos et ole koskaan koskenut niitä ennen - avain niin laajojen aiheiden oppimiseen on aloittaa heti käyttämällä niitä tekemään jotain hyödyllistä sinä.
Vinkki: Varmuuskopioi kaikki
Käsittelimme tätä viime kerralla, mutta nopea yhteenveto kahdesta komennosta, joita tarvitaan tietokannan ja tiedostojen varmuuskopiointiin, Olettaen, että olet jo kirjautunut sisään ja siirtänyt itsesi verkkosivustohakemistoon (lue ensimmäinen opetusohjelma, jos et ymmärtää). Varmista, että teet ne tässä järjestyksessä, jotta tiedostovarmuuskopio sisältää ensimmäisessä komennossa tulostetun tietokantatiedoston:
mysqldump --ad-drop-table -u käyttäjänimi -p tietokannanimi> databasebackup.sql. tar -cf varmuuskopiotiedosto.tar.
Korvata käyttäjätunnus ja tietokannan nimi kohteita tietokannallasi ja käyttäjätunnuksesi.
Automaatio Vaihe yksi: Komentosarjat
Toistaiseksi aiomme tehdä muutaman komentojonon, joka yksinkertaisesti suorittaa opitut komennot varmuuskopiointia varten muutokset sisällyttää myös salasana (koska se automatisoidaan, et voi kirjoittaa salasanaa) joka kerta). Kun olemme valmistuneet, sinulla pitäisi olla vain yksi suoritettava komento, joka suorittaa kaksi komentoa sinulle!
On myös ajankohta, kun opit muokata tekstitiedostoja myös komentorivin kautta, koska et voi luottaa FTP: hen ja GUI: iin koko ajan. Voit käyttää tätä yksinkertaisella vi-tekstieditorilla nimeltään vi.
Voit käynnistää sovelluksen ja luoda ensimmäisen skriptin kirjoittamalla:
vi mybackupscript.sh
Jos tiedostoa ei ole jo olemassa, se luodaan ja näyttöön tulee seuraavankaltainen melko pelottava näyttö:
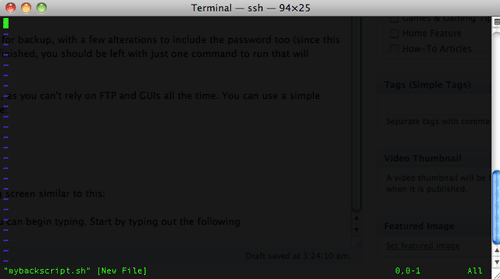
vi: llä on kaksi tilaa - muokkaus ja komento. Siirry muokkaustilaan painamalla i. Sitten voit alkaa kirjoittaa. Tiedät, että se toimi, koska vasen alaosa kääntyy kohtaan - INSERT-

Aloita kirjoittamalla seuraava:
#! / Bin / sh. mysqldump --add-drop-table -ukäyttäjätunnus -pSalasanatablename > dbbackup.sql. tar -cf varmuuskopio.tar.
Huomaa, että tällä kertaa sisällytämme salasanan komentoon. Huomaa myös, että kun määritämme salasanan -p-kytkimellä, laitamme salasanan heti sen jälkeen ilman välilyöntiä niiden välillä. Jos haluat, voit kirjoittaa komennon näin, mutta toiminnallisesti siinä ei ole eroa:
#! / Bin / sh. mysqldump --add-drop-table --user =käyttäjätunnus --password =Salasanatablename > dbbackup.sql. tar -cf varmuuskopio.tar.
Nyt meidän on tallennettava se. Paina ESC-painiketta kerran poistuaksesi muokkaustilasta ja tekstieditorin komento-tilaan. Tyyppi:
:kirjoittaa
ja paina sitten enter-painiketta
:lopettaa
ja kirjoita uudelleen.
Joten jo nyt olet tajunnut, että antamiasi komentoja täytyy edeltää kaksoispiste. Siinä kaikki nyt vi kanssa.
Palaa komentoriville, siirry eteenpäin ja tee uusi skripti suoritettavaksi kirjoittamalla seuraava:
chmod 744 mybackupscript.sh
Ja lopuksi, testaa se:
./mybackupscript.sh
Se voi tietysti viedä hetken sivustosi koosta ja palvelimen nopeudesta riippuen. Tiedoston lopussa voit listata tiedostot ja sinun pitäisi löytää backup.tar. Virtuaalisella yksityisellä palvelimellani kesti noin 5 sekuntia 100MB WordPress -sivuston varmuuskopion luomiseen.
Automaatio Vaihe 2: CRON
CRON on Linuxin tehtäväaikataulu. Emme käsittele sitä perusteellisesti täällä, mutta annan sinulle tarvitsemasi varmuuskopion suorittamiseen joka viikko. Olemme käsitellyt myös CRON-töiden suorittamista GUI-pohjaisen verkkosivuston ohjauspaneelista. Lisää tehtävä CRON-aikatauluun lisäämällä vain rivi ”crontab” -sovellukseen. Muokkaa tätä kirjoittamalla:
crontab -e
Tämä avaa CRON-tiedoston tekstieditorissa, todennäköisesti vi uudelleen. Jos et ole koskaan lisännyt mitään aiemmin, se on todennäköisesti tyhjä. Ei huolia. Lisää nämä rivit:
00 4 * * 0 /httpdocs/mybackupscript.sh
Tämän komennon muoto on vähän vaikea, mutta menee näin:
minuutti tunti kuukauden päivä kuukauden viikon päivä
Kuvion A * ohittaa kyseisen kohteen. Joten yllä olevassa esimerkissä aiomme suorittaa varmuuskopiomääräyksen 00 minuuttia 4 tuntia, joka viikko 0 (sunnuntai).
Tässä on muutama esimerkki ymmärtämiseksi:
01 * * * * echo "Tämä komento suoritetaan minuutin kuluttua tunnissa" 17 8 * * * echo "Tämä komento suoritetaan päivittäin kello 8:17" 17 20 * * * echo "Tämä komento suoritetaan päivittäin klo 20.17." 00 4 * * 0 echo "Tämä komento suoritetaan joka sunnuntai kello 4" * 4 * * aurinkokaiku "Joten tämä on" 42 4 1 * * echo "Tämä komento suoritetaan 4:42 joka kuukauden 1. päivä" 01 * 19 07 * echo "Tämä komento suoritetaan tunneittain 19. heinäkuuta"
Kun olet kirjoittanut sen, tallenna tiedosto painamalla ESC ja kirjoittamalla sitten kirjoita ja seuraa: lopeta. Pikakuvake tästä on vain kirjoittaa: wq, joka sekä kirjoittaa tiedoston että lopettaa. Se on kätevä, mutta jos olet jotain kuin minä, unohdat nämä pienet oikotiet.
Se siitä! Sinulla on nyt ajan tasalla oleva kopio tietokannasta ja koko sivustosta juuri, nimeltään backup.tar (tai mikä tahansa, jonka valitsit sille nimeksi). Haluat ehkä oppia hieman lisää komentosarjoja lisätäksesi päivämäärän tiedostonimen loppuun ja välttämään saman päiväyksen kirjoittamista joka kerta, mutta se on sinun tiedossa. Toivon, että näet kuinka voimakas komentorivi todella on nyt!
Jamesilla on teknisen älykunnan kandidaatin tutkinto ja hän on CompTIA A + ja Network + -sertifioitu. Hän on MakeUseOfin johtava kehittäjä ja viettää vapaa-aikansa pelaamalla VR-paintballia ja lautapelejä. Hän on rakennettu tietokoneita lapsuudestaan asti.

