Mainos
Jos jaat tietokoneesi muiden kanssa, saatat haluta piilottaa joitain tiedostoja ja kansioita, jotta ihmiset eivät mene nostamaan tiedostojasi. Olemme puhuneet salasanoilla suojaavat tiedostot ja kansiot Windowsissa Kuinka suojata kansio salasanalla WindowsissaPitäisikö Windows-kansion pitää yksityisenä? Tässä on muutama tapa, jolla voit suojata tiedostoja salasanalla Windows 10 -tietokoneella. Lue lisää . Mutta jos se on ylenmääräinen tarkoituksiin, voit piilottaa tiedostosi ja kansiosi.
Olemme aiemmin käsitellyt miten piilota tiedostot ja kansiot Mac-tietokoneessa Piilota ja etsi tiedostoja Mac OS X: ssäEi ole suoraviivaista tapaa piilottaa tai paljastaa nopeasti piilotettuja tiedostoja Mac OS X: ssä, kuten Windowsissa on, mutta se on mahdollista. Lue lisää . Tässä on useita tapoja piilottaa tiedostoja ja kansioita Windowsissa.
1. Piilota yksittäiset tiedostot / kansiot komentorivillä
Yksinkertainen tapa piilottaa tiedosto tai kansio on muuttaa sen ominaisuuksia käyttämällä attrib komento
komentorivi Kuinka hallita komentokehote Windows 10: ssäTämä artikkeli tekee Windows 10: n komentorivistä lähestyttävän ja hyödyllisemmän. Opi kuinka suorittaa useita komentoja, saada apua kaikista komennoista ja paljon muuta. Lue lisää .Oletetaan, että haluamme piilottaa Sample.mp4 tiedosto Piiloutua kansio alla esitetyllä tavalla.
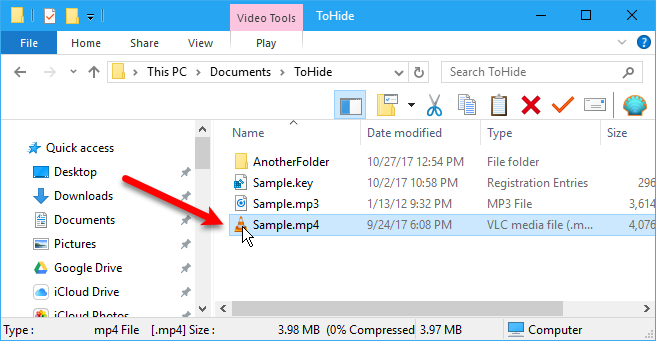
Avaa komentokehote painamalla Windows-näppäin + R avata Juosta valintaikkuna. Kirjoita sitten cmd.exe että Avata ruutuun ja napsauta kunnossa.
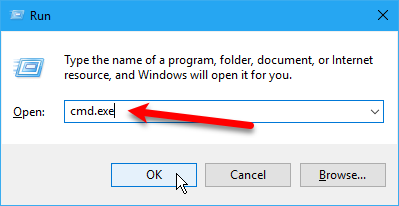
Kirjoita kehoteessa seuraava komento. Korvaa polku ja tiedostonimi piilotettavan tiedoston polulla ja tiedostonimellä.
attribuutti C: \ Käyttäjät \ Lori \ Asiakirjat \ ToHide \ Sample.mp4 + s + h+ s ja + h ovat määritteitä, jotka määrität tiedostolle. + s ominaisuus on järjestelmä tiedostoominaisuus ja osoittaa, että tiedosto on käyttöjärjestelmän käyttöön, eikä sitä yleensä näytetä hakemistoluettelossa. + h on kätketty tiedostoominaisuus ja osoittaa, että tiedostoa ei näytetä oletusarvoisesti hakemistoluettelossa.
Komennon määritteet eivät ole kirjainkoolla, joten voit käyttää joko pieniä tai isoja kirjaimia.
Voit luoda luettelon kaikista piilotetuista (H) ja vain luku- (R) tiedostoista hakemistossa attrib-komennolla. pic.twitter.com/DICxzVqxHT
- LitSuppTipoftheNite (@ LawTech_7nites) 6. syyskuuta 2017
Kun avaat File Explorer -kansion, joka sisältää piilotetun tiedoston tai kansion, se ei ole näkyvissä. Jopa menossa Näytä> Näytä / piilota ja tarkistetaan Piilotetut esineet -ruudussa ei näy piilotettua tiedostoa tai kansiota.
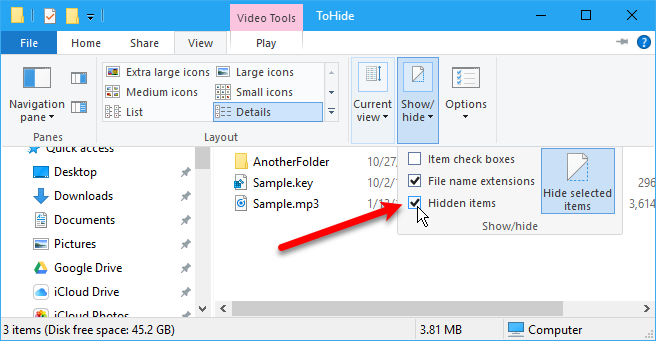
Voit myös piilottaa kansion painikkeella attrib komento seuraavalla tavalla. Korvaa jälleen polku ja kansion nimi omalla.
attribuutti C: \ Käyttäjät \ Lori \ Asiakirjat \ Piilota \ ToinenKansio + s + hVoit piilottaa tiedoston tai kansion piilottamalla sen attrib komento, joka korvaa ”+" kanssa "–" edessä "s”Ja“h”Määritteet.
attribuutti C: \ Käyttäjät \ Lori \ Asiakirjat \ ToHide \ Sample.mp4 -s -hLisätietoja attrib komento, kirjoita attrib /? komentokehotteessa ja paina Tulla sisään.
2. Piilota kansiot File Explorerilla
käyttämällä File Explorer 10 parasta Windowsin tiedostonhallinnan temppua ja korjaustaOsoitamme sinulle, kuinka saadaan enemmän irti Windows File Explorerista suosikkikokeidemme ja parannusten avulla. Löydät piilotetut ominaisuudet, räätälöi valikot ja paljon muuta. Lue lisää kansion piilottaminen on kuin edellisessä osassa kuvatun attrib-komennon käyttäminen, mutta se ei ole niin turvallinen. Kuka tahansa, joka tietää piilotettujen tiedostojen näyttämisestä ja piilottamisesta File Explorerissa, voi käyttää tiedostojasi. Mutta jos yrität piilottaa tietoja muilta perheenjäseniltä, jotka eivät ole niin tekniikan taitavia kuin sinä, tämä voi toimia hyvin.
Me teemme aseta Piilotettu määrite valituille tiedostoille tai kansioille File Explorer Tietojen piilottaminen ja suojaaminen WindowsissaMikään ei ole yksityistä, ellet tee niin. Voit vain piilottaa tietosi tavalliselta näkymältä tai käyttää salasanoja tai salausmenetelmiä vakavamman suojan varmistamiseksi. Annetaan näyttää meille kuinka. Lue lisää . Mutta ensinnäkin, meidän on varmistettava, että tiedostot ja kansiot kätketty attribuutti ei näy tiedoston Resurssienhallinnassa. Siirry kohtaan Näytä-välilehti> Asetukset ja valitse Muuta kansiota ja hakuvaihtoehtoja.
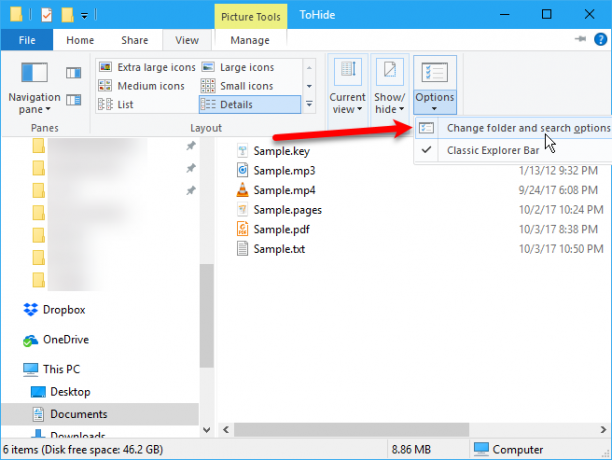
Päällä näkymä välilehti, valitse Älä näytä piilotettuja tiedostoja, kansioita tai asemia alla Pitkälle kehittynyt asetukset ja napsauta kunnossa.
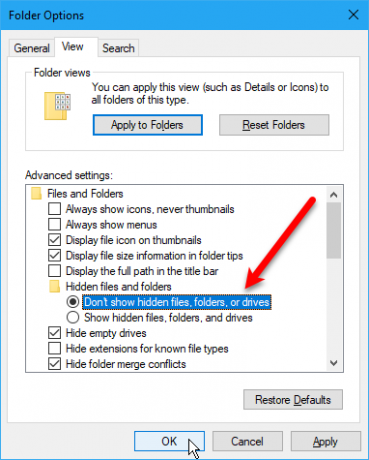
Voit piilottaa yhden tai useamman tiedoston tai kansion valitsemalla tiedostot tai kansiot, napsauttamalla niitä hiiren kakkospainikkeella ja valitsemalla ominaisuudet.
Päällä yleinen välilehti ominaisuudet Valitse valintaikkuna kätketty ruutuun määritteet osiossa. Tiedostojen tai kansioiden estäminen Windows-haku tulokset, napsauta Pitkälle kehittynyt.
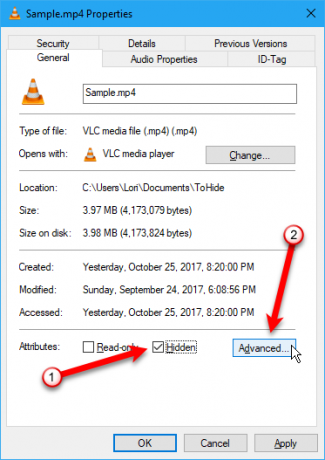
Poista sitten valinta ruudusta Tiedostomääritteet osa Lisäominaisuudet -valintaikkuna ja napsauta kunnossa.
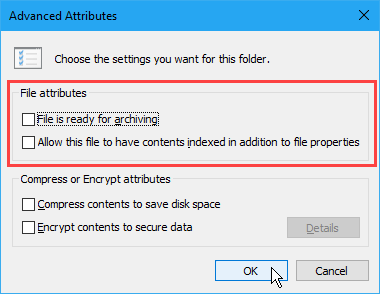
Voit piilottaa tiedostot tai kansiot palaamalla ominaisuudet -valintaikkunassa kyseisiä tiedostoja tai kansioita ja poista valinta kätketty ruutuun määritteet osiossa.
3. Piilota kokonaiset asemat rekisterieditorin avulla
Tämä menetelmä piilottaa koko aseman pelkän aseman valittujen tiedostojen tai kansioiden sijasta.
merkintä: Tämä menettely edellyttää rekisterin muuttamista. Ennen aloittamista suosittelemme sinua varmuuskopioi rekisterisi Miksi Windows tallentaa rekisterin automaattisesti?Etkö ole varma, mitä Windowsin rekisteri tekee? Mietitkö kuinka tallentaa, palauttaa tai varmuuskopioida se? Lue tämä artikkeli saadaksesi selville. Se on yksinkertaisempaa kuin luulisi. Lue lisää . Olemme myös antaneet vinkkejä ei vahingossa sekoittaa Windows-rekisteriä Kuinka ei vahingossa korjata Windows-rekisteriäTyöskenteletkö Windows-rekisterin kanssa? Ota huomioon nämä vinkit ja saat paljon vähemmän todennäköisesti vahingoittaa tietokonettasi. Lue lisää .
Jos et halua käyttää Windows-rekisterin Mikä on Windows-rekisteri ja kuinka sitä voi muokata?Jos haluat muokata Windows-rekisteriä, muutama nopea muutos on helppoa. Oppitaan kuinka työskennellä rekisterin kanssa. Lue lisää , keskustelemme toisesta menetelmästä koko aseman piilottamiseen Piilota kokonaiset asemat levynhallintaohjelmalla alla oleva osa.
Aloita avaamalla rekisterieditori painamalla Windows-näppäin + R avata Juosta valintaikkuna. Kirjoita sitten regedit että Avata ruutuun ja napsauta kunnossa.
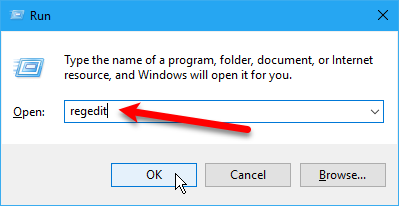
Siirry seuraavaan vasemman ruudun näppäimeen.
HKEY_LOCAL_MACHINE \ Software \ Microsoft \ Windows \ CurrentVersion \ Policies \ ExplorerNapsauta hiiren kakkospainikkeella tutkimusmatkailija avain ja mene Uusi> DWORD (32-bittinen) arvo.
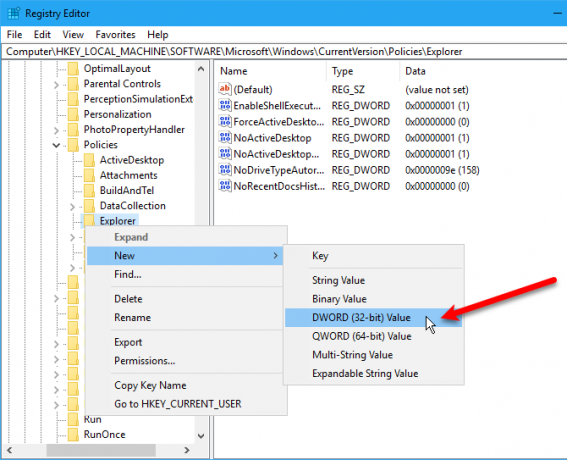
Nimeä uusi arvo NoDrives ja kaksoisnapsauta sitä.
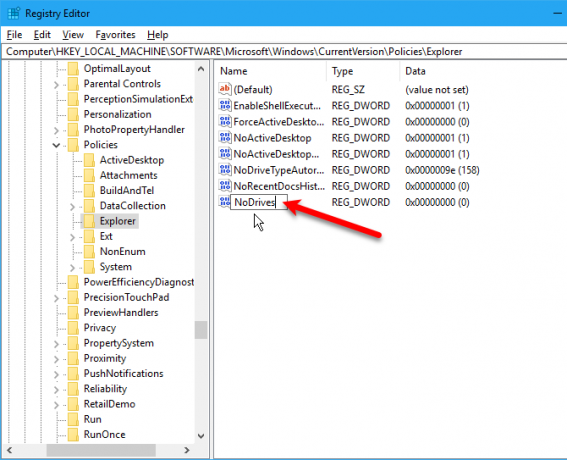
Päällä Muokkaa DWORD-arvoa (32-bittinen) Valitse valintaikkuna desimaalin kuten pohja. Anna sitten numero, joka vastaa asemaa tai asemia, jotka haluat piilottaa. Katso mitä kuvaa käytetään, katso seuraavan kuvan alla olevasta taulukosta.
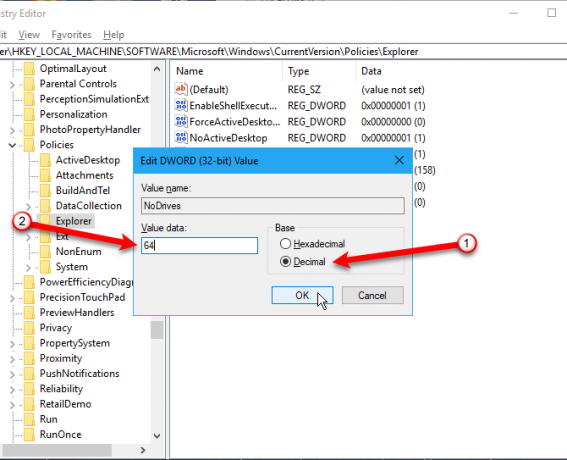
Löydä alla olevasta taulukosta aseman kirjain, jonka haluat piilottaa. Kirjoita kyseiseen asemakirjaimeen liittyvä numero Arvotiedot laatikko NoDrives arvo rekisterissä. Esimerkissämme tulimme 64 piilottaa meidän G: ajaa.
Jos haluat piilottaa useamman kuin yhden aseman, lisää kaikkien aseman kirjainten numerot, jotka haluat piilottaa, ja kirjoita kokonaismäärä Arvotiedot laatikko.
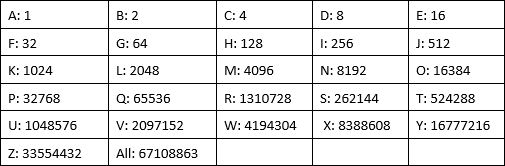
Kun olet käynnistänyt tietokoneesi uudelleen, et näe asemaa File Explorerissa.
Jos haluat näyttää aseman uudelleen, mene takaisin rekisterieditoriin ja poista NoDrives arvo alle HKEY_LOCAL_MACHINE \ Software \ Microsoft \ Windows \ CurrentVersion \ Policies \ Explorer -näppäintä ja käynnistä tietokone uudelleen.
4. Piilota kokonaiset asemat levynhallintaohjelmalla
Jos et halua muokata rekisteriä, voit piilottaa koko aseman Levyn hallinta -apuohjelmalla. Tämä apuohjelma näyttää kaikki tietokoneeseen kytketyt sisäiset ja ulkoiset asemat.
Lehdistö Windows-näppäin + R avata Juosta valintaikkuna. Kirjoita sitten diskmgmt.msc että Avata ruutuun ja napsauta kunnossa.
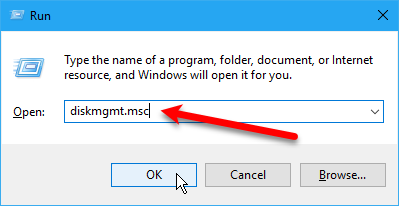
Napsauta hiiren kakkospainikkeella piilotettavaa asemaa (ylä- tai alaosassa) ja valitse Vaihda ajokirjainta ja polkuja.
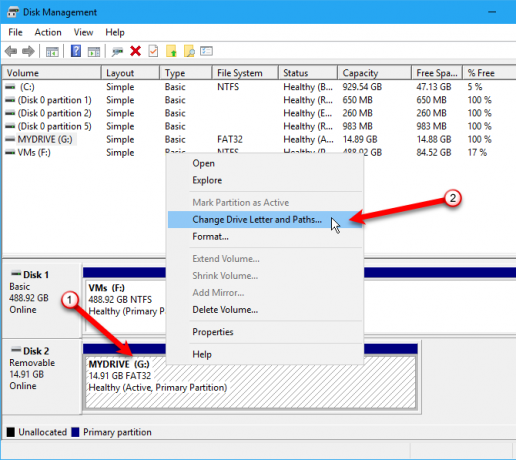
Päällä Vaihda ajokirjainta ja polkuja Valitse valintaikkunassa aseman kirjain ja napsauta PoistaNapsauta sitten kunnossa.
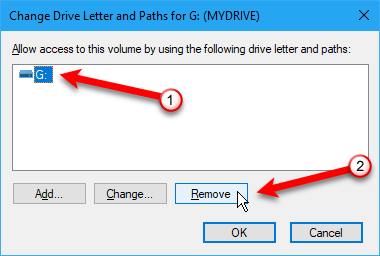
Näyttöön tulee varoitusvalintaikkuna, jossa kerrotaan, että jotkut ohjelmat luottavat aseman kirjaimiin eivätkä välttämättä toimi, jos poistat aseman kirjaimen. Jos olet varma, että haluat piilottaa aseman, napsauta Joo poistaa aseman kirjain.
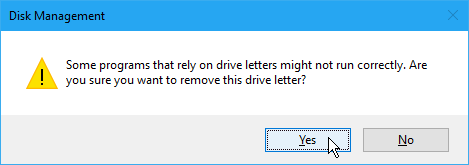
Kirjain poistetaan asemasta Levyn hallinta -apuohjelmassa.
Kun suljet ja avaat File Explorer uudelleen, asema ei ole näkyvissä eikä sitä sisällytetä Windows-hakutuloksiin.
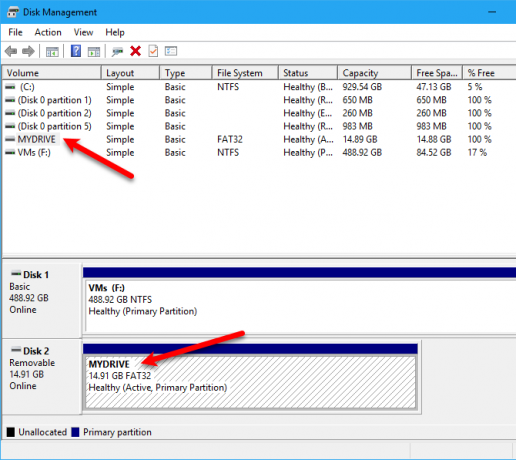
Jos haluat tehdä aseman uudelleen näkyväksi, mene takaisin Levyn hallinta -apuohjelmaan ja avaa Vaihda ajokirjainta ja polkuja piilotetun aseman valintaikkuna. Napsauta sitten Lisätä.
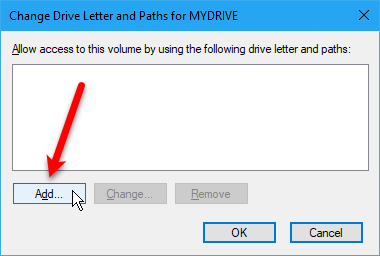
Varmista Määritä seuraava aseman kirjain on valittu (sen pitäisi olla oletuksena). Valitse avattavasta luettelosta aseman kirjain, jonka haluat määrittää sille, ja napsauta kunnossa.
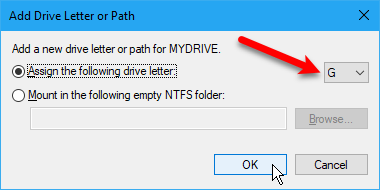
Sulje ja avaa File Explorer uudelleen nähdäksesi aseman uudelleen.
5. Piilota kansiot käyttämällä kolmannen osapuolen ohjelmistoja
Kaikki yllä mainitut menetelmät eivät ole yhtä turvallisia kuin tiedostojen ja kansioiden piilottaminen JA salasanasuojaus. Olemme jo sisällyttäneet Windowsin sisäänrakennetut tavat suojata kansio salasanalla.
Tässä on joitain testaamiamme kolmansien osapuolien ohjelmistovaihtoehtoja.
Käytä FileFriend-tiedostoa JPK -välilehti, jotta JPEG-kuvan tiedostot tai kansiot voidaan piilottaa ja lisätä salasana piilotettujen tiedostojen suojaamiseksi. FileFriend antaa sinun myös kirjoittaa tekstissä, jonka haluat piilottaa kuvan suoraan ohjelmaan, joutumatta luomaan tekstitiedostoa piilottaaksesi kuvan (käyttämällä JTX välilehti).
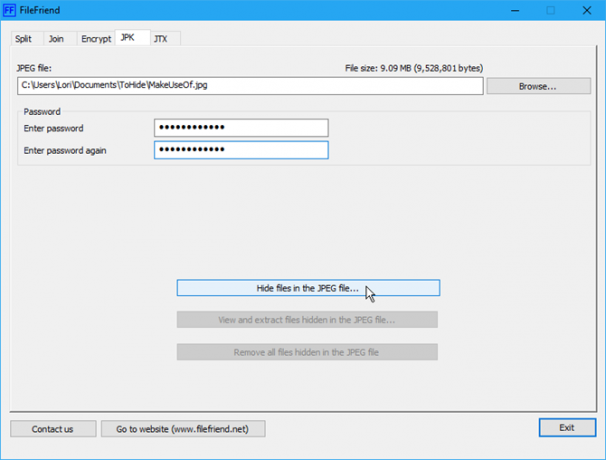
Muita FileFriend-ominaisuuksia ovat tiedostojen jakaminen tai yhdistäminen sekä tiedostojen ja kansioiden salaus.
Salainen levy antaa sinun luoda virtuaalisen aseman tai arkiston, joka on näkymätön ja suojattu salasanalla. Toinen tietoturvakerros lisätään PIN-koodilla, joka vaaditaan Secret Disk -ohjelman avaamiseen.
Kun arkisto on näkyvissä, se näkyy aseman kirjaimella File Explorerissa. Voit kopioida tiedostoja ja kansioita siihen ja työskennellä sen kanssa missä tahansa ohjelmassa, kuten muissakin asemissa. Sitten voit piilottaa arkiston uudelleen ja siitä tulee näkymätön.
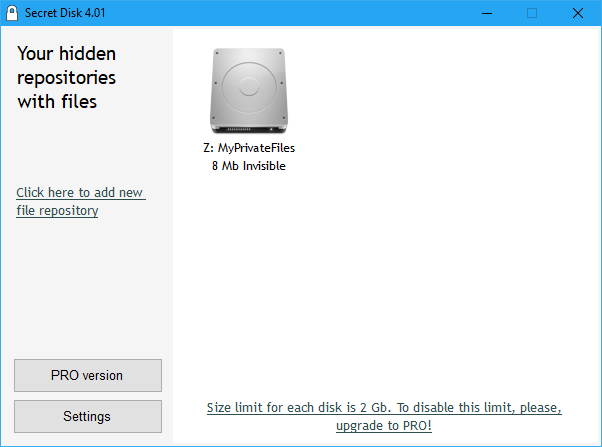
Salaisen levyn ei tarvitse alustaa kiintolevyä tai tehdä muita muutoksia järjestelmään. Se ei myöskään salaa mitään tiedostoja tai kansioita. Se vain rajoittaa pääsyä niihin piilottamalla ja salasanasuojaamalla arkistoa.
Secret Diskin perusversio on ilmainen. PRO-versio asettaa sinulle takaisin 14,95 dollaria lisäominaisuuksistaan, mukaan lukien mahdollisuus olla useammassa kuin yhdessä arkistossa ja aseman kirjaimen valitseminen jokaiselle arkistolle. Varastoinnin salasana ja PIN-koodi ohjelman avaamiseksi ovat valinnaisia PRO-versiossa, vaikka nämä ovatkin hyviä ominaisuuksia, jotka jätetään päälle. Päivittääksesi napsauta kätevää PRO-version painiketta.
Easy File Locker on helppokäyttöinen ilmainen apuohjelma, jonka avulla voit piilottaa ja lukita tiedostoja ja kansioita muilta ihmisiltä ja ohjelmilta. Lukitut tiedostot ja kansiot on suojattu avaamiselta, muokkaamiselta, poistamiselta, siirtämiseltä, uudelleennimeämiseltä tai kopioinnilta. Kaikki lukitussa kansiossa olevat tiedostot ja alikansiot ovat suojattuja.
Aseta salasana ohjelman avaamiseksi siirtymällä Järjestelmä> Aseta salasana. Sinun ei tarvitse asettaa salasanaa, mutta jos et, niin kuka tahansa voi avata ohjelman, sammuttaa tiedostojesi ja kansiojesi suojauksen ja päästä niihin.
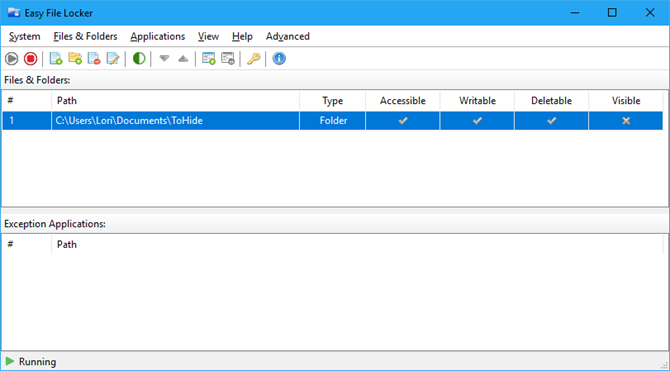
Käytä Lisää tiedosto ja Lisää kansio -painikkeilla tiedostojen ja kansioiden lisäämiseksi Easy File Locker -sovellukseen. Kaksoisnapsauta luettelossa olevaa tiedostoa tai kansiota muuttaaksesi sen käyttöoikeuksia (Saatavilla, kirjoitettavissa, tyhjennettävissä, näkyvä). Suojaa valitut tiedostot ja kansiot Käynnistä suojaus painiketta. Tee tiedostot ja kansiot uudelleen näkyviksi napsauttamalla Pysäytä suojaus painiketta.
Oma lukituslaatikko antaa sinun piilottaa ja suojata salasanalla melkein kaikki tietokoneesi kansiot.
Kun asennat My Lockboxia, sinulta kysytään sen kansion sijaintia, jonka haluat piilottaa ja suojata. Kun asennus on valmis, kansio piilotetaan ja lukitaan automaattisesti.
Kaksi kuvaketta lisätään työpöydälle. Oma lukituslaatikko -kuvakkeen avulla voit avata suojatun kansion nopeasti ja avata sen. Jos haluat lisätietoja, käytä Oma lukituslaatikko-ohjauspaneeli kuvaketta. Kun olet kirjoittanut salasanasi, seuraava ikkuna tulee näkyviin:
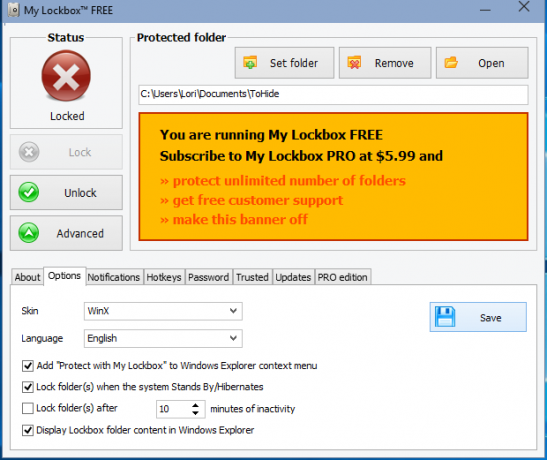
Käyttää Aseta kansio vaihtaa suojattava kansio ja Poista avataksesi suojatun kansion pysyvästi ja poistamalla sen ohjelmasta. Avata -painike avaa suojatun kansion automaattisesti ja avaa sen. Lukko ja Avata kansio vasemmalla painikkeilla. Klikkaus Pitkälle kehittynyt lisätietoja vaihtoehdoista ja muista asetuksista.
My Lockboxin ilmaisen version avulla voit piilottaa ja suojata yhden kansion rajattomalla määrällä alikansioita. Voit päivittää Professional-versioon, jos joudut suojaamaan useampaa kuin yhtä kansiota. Voit kuitenkin laittaa kaikki piilotettavat ja suojattavat tiedostot ja kansiot yhteen kansioon ja käyttää ilmaista versiota, jos et mielestäsi katso My Lockbox PRO -sovelluksen kirkkaan oranssia mainosta.
Menetelmät, joita emme päässeet töihin
Yllä kuvattujen menetelmien lisäksi kokeilimme myös kahta alla olevaa menetelmää, mutta emme onnistuneet saamaan niitä toimimaan. Täydellisyyden vuoksi päätimme sisällyttää ne tähän. Jätä meille kommentti, jos sinulla on ollut enemmän onnea kuin meillä!
Piilota tiedostot / kansiot JPEG-kuvassa
Testasimme menetelmää tiedostojen piilottaminen JPEG-kuvassa komentorivillä 2 tapaa piilottaa "tärkeät" tiedostot ja kansiot Windowsissa Lue lisää .
Lisäsimme RAR-tiedoston JPEG-kuvaan onnistuneesti seuraavan komennon avulla.
copy / b C: \ Polku \ Kohteeseen \ Tiedosto \ OriginalImage.jpg + FilesToHide.rar C: \ Polku \ Kohteeseen \ Tiedosto \ NewImageWithHiddenFiles.jpg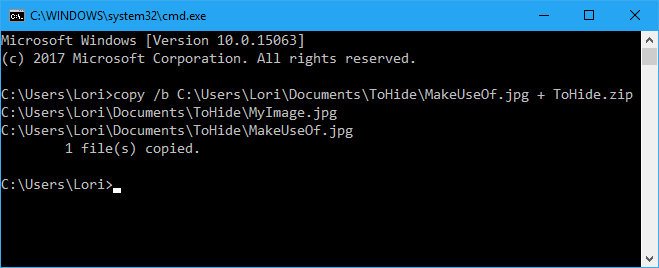
Emme kuitenkaan voineet purkaa tiedostoja, kun ne on lisätty JPEG-kuvatiedostoon. Testasimme tiedostojen poisto-ohjelmia, kuten 7-Zip, WinRAR ja PeaZip, mutta emme voineet avata tuloksena olevaa JPEG-tiedostoa.
Tiedoston tai kansion piilottaminen JPEG-kuvassa on mahdollista ilmaisella työkalulla, jota löysimme nimeltä FileFriend, josta keskustelimme Piilota kansio Windowsissa käyttämällä ulkopuolisia ohjelmistoja osio yllä.
FileFriend antaa sinun suojata salasanalla, jakaa ja liittyä sekä suojata tiedostoja salasanalla, jopa kuvien sisällä. https://t.co/sZfG3knnGMpic.twitter.com/bizMn7fycO
- MajorGeeks (@majorgeeks) 9. huhtikuuta 2017
Piilota kansiot ohjaamalla ohjauspaneeliin
Lisäksi löysimme menetelmän kansion piilottamiseen ohjaamalla se ohjauspaneeliin. Periaatteessa luot kaksi eräntiedostoa, toisen, joka lukitsee kansion ja toisen, joka avaa sen. Kun kansio on lukittu, sen avaaminen vie ohjauspaneeliin.
Testasimme tätä Windows 7, 8 ja 10 -käyttöjärjestelmässä, emmekä saaneet sitä toimimaan. Lukko-eräntiedosto on onnistunut nimeämään kansion uudelleen, mutta voimme kuitenkin avata sen ja tarkastella sen sisältöä.
Luo kansio ja nimeä se uudelleen "Ohjauspaneeli. {21EC2020-3AEA-1069-A2DD-08002B30309D}", kun avaat sen, ohjauspaneelin kansio aukeaa.
- Rahul Singh (@ RahulS1ngh) 20. lokakuuta 2009
Jos haluat testata sen itse, luo kansio nimeltä käyttäjät tai kirjasimet (tai jotain muuta Ohjauspaneeliin liittyvää) ja laita piilotettavat tiedostot siihen. Luo sitten uusi tekstitiedosto ja kopioi ja liitä seuraava rivi siihen.
Korvata käyttäjät kansiosi nimellä. Tallenna tämä tiedosto nimellä lock.bat.
ren-käyttäjät-käyttäjät. {21EC2020-3AEA-1069-A2DD-08002B30309D}Luo sitten uusi uusi tekstitiedosto ja kopioi ja liitä seuraava rivi siihen. Korvaa taas käyttäjät kansiosi nimellä. Tallenna tämä tiedosto nimellä key.bat.
ren-käyttäjät. {21EC2020-3AEA-1069-A2DD-08002B30309D} -käyttäjätMolempien erätiedostojen tulisi olla samassa kansiossa kuin piilotettava kansio (ei kansiossa). Kaksoisnapsauta lock.bat tiedosto ohjaamaan kansion ohjauspaneeliin piilottamalla kansion sisällön. Voit avata kansion lukituksen kaksoisnapsauttamalla key.bat tiedosto. Sinun ei pitäisi lähteä key.bat tiedosto piilottamasi kansion kanssa. Kopioi se vain avataksesi kansion. Poista sitten se.
Kerro meille, jos tämä toimii sinulle alla olevissa kommenteissa.
Väärä tietoturva
Tiedostojen ja kansioiden piilottaminen Kuinka piilottaa kaikki WindowsWindows antaa sinun säätää ja mukauttaa melkein mitä tahansa. Näytämme sinulle kuinka hyödyntää näitä suurvaltoja antaa asioiden katoaa. Lue lisää ilman salasanasuojausta ei pidä houkutella sinua väärään turvatunteeseen. Älä käytä näitä menetelmiä (paitsi kolmansien osapuolien salasanasuojattuja työkaluja) erittäin yksityisten ja arkaluontoisten tiedostojen ja kansioiden suojaamiseksi.
Nämä menetelmät ovat tapoja, joiden avulla tietosi eivät ole ilmeisiä jokaiselle, joka etsii olkapäätä tai käyttää lyhyesti tietokonettasi katselun aikana.
Millä muilla menetelmillä piilotat tiedostoja, kansioita ja asemia? Jaa ideasi ja kokemuksesi kanssamme alla olevissa kommenteissa.
Lori Kaufman on freelance-teknikko, joka asuu Sacramentossa, Kaliforniassa. Hän on gadget ja tech-geek, joka rakastaa kirjoittaa ohjeartikkeleita monista aiheista. Lori rakastaa myös mysteerien lukemista, ristipistoja, musiikkiteatteria ja tohtori Who: tä. Ota yhteyttä Loriin LinkedInissä.