Mainos
Sen sijaan, että näkisit kuinka kauan voit mennä rikkomatta pelättyä uudenvuoden päätöslauselmaa, käytä vuoden alkua virkistämään mac. Tänään tarkastelemme joitain helppohoitoisia huoltotehtäviä, jotka pitävät tietokoneesi käynnissä hyvässä kunnossa.
Tarvitset macOS Sierran suorittamaan joitain näistä tehtävistä, joita voit lataa ilmaiseksi Mac App Storesta 5 syytä macOS Sierran asentamiseen heti ja päivitysohjeetMuutaman kuukauden julkisen beetaversion jälkeen Applen työpöydän käyttöjärjestelmän uusin versio on valmis ennätysaikaan. Lue lisää .
1. Tarkista vapaa tila
Käytät vuosittain tuhansia tiedostoja tietokoneellasi. Jotkut näistä todennäköisesti palvelivat yhtä kauan unohdettua tarkoitusta, kun taas toiset ovat niin suuria, että ne saattavat vaikuttaa sinuun järjestelmän ajotilaa Puhdista Mac-tietokoneesi säilytys Sierralla tai käytä vain AutomatoriaHaluatko lisätä käytettävissä olevaa tallennustilaa pilvipalvelun avulla tai ottaa asiat omiin käsiisi, macOS Sierra voi auttaa keventämään kuormaa. Lue lisää tai esitys.
Sinulla tulisi aina olla käsitys siitä, kuinka paljon tallennustilaa on jäljellä tietokoneellasi. Helpoin tapa löytää nämä tiedot on käymällä Apple> Tietoja tästä Macista> Tallennustila. Tällä näytöllä näet kuinka paljon tilaa tietokoneesi käyttää ja missä. Voit myös nopeasti poistaa tiedostoja tästä paikasta.

Valitsemalla hoitaa, näet eritelmän järjestelmään asennettujen tiedostojen tyypeistä, mukaan lukien Sovellukset, Asiakirjat, iBooks, iCloud Drive, iOS-tiedostot, iTunes, Mail, Musiikki, Valokuvat ja Roskakori. Opit myös, kuinka paljon tilaa kukin tietotyyppi on kuluttanut.
2. Poista tarpeettomat tiedostot ja sovellukset
Muutama vuosi sitten saapunut Mac App Store -sovellus on helpottanut sovellusten poistamista tarpeen mukaan. Käytä uuden vuoden alkua poistaaksesi järjestelmästäsi sovelluksia, joita et enää käytä. Jos tarvitset niitä uudelleen, voit vain ladata ne!
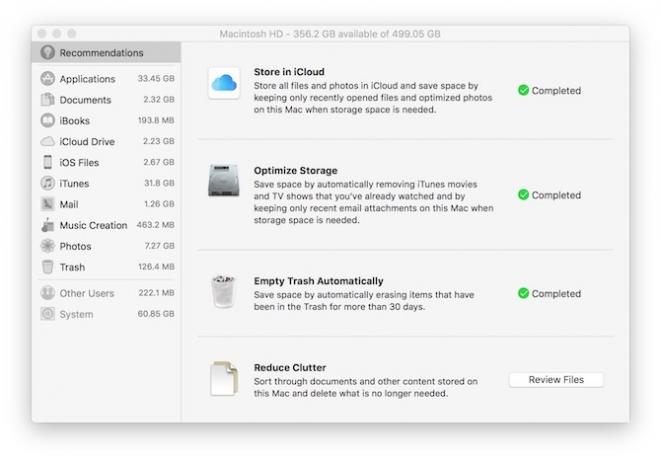
Voit tehdä niin valitsemalla näytön vasemmasta yläkulmasta Sovellukset ja järjestämällä sitten lajin mukaan. Tarkista App Storesta ostetut tai ladatut sovellukset. Klikkaa sovelluksia, joita et enää tarvitse Älä tuhlaa rahaa näillä 25 parhaalla 100 Mac App Store -sovelluksellaMac App Storessa on paljon suosittuja sovelluksia, jotka ovat ehdottomia roskia. Tässä on 25 sinun ei pitäisi tuhlata rahaa. Lue lisää ja valitse poistettava X-painike. Sinun on vahvistettava Mac-kirjautumistunnuksesi joka kerta, kun valitset poistettavan sovelluksen.
Tältä näytöltä voit myös poistaa sovelluksia, joita ei ole ladattu Mac App Storesta. Ennen kuin teet näin, varmista kuitenkin, että sinulla on tapa asentaa nämä sovellukset tarvittaessa uudelleen. Jos et, niin on parasta jättää sovellukset sinne, missä ne ovat, paitsi jos ne vievät arvokasta tilaa.
3. Poista sotku
Poista myös tiedostoja iBooks- ja iTunes-kansioista. Nämä tiedostot ovat helppoja palauta iTunesista Kuinka nähdä kaiken, mitä olet koskaan ostanut iTunesissaOstojesi seuranta on aina tärkeää jälkipolven vuoksi. Joskus jopa uteliaisuus. Näin näet kaiken, mitä olet koskaan ostanut iTunesista. Lue lisää ja se tulisi poistaa Mac-tietokoneeltasi, kun niitä ei enää tarvita. Mediatiedostot vievät paljon levytilaa, ja ne voidaan yleensä poistaa, kun olet valmis niiden kanssa.
Näytön oikealla puolella on uusi Vähennä sotkua osio macOS Sierrassa. Napsauttamalla Tarkista tiedostot -painike tässä paikassa, näet tiedot ryhmiteltyinä suuriin tiedostoihin, latauksiin ja tiedostoselaimeen.
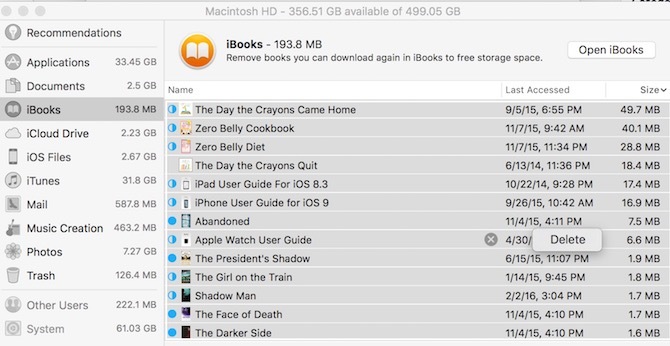
Kohdassa Suuret tiedostot näet tiedostot, jotka vievät paljon tilaa Macillasi ja jotka Apple ehdottaa poistamista. Voit poistaa tarpeettomat tiedostot napsauttamalla X-kuvaketta, joka tulee näkyviin, kun vie hiiri tiedostonimen päälle.
Hyvä nyrkkisääntö: Jos et tiedä mikä tiedosto on, älä Poista se!
Lataukset-kohdassa näet tiedostot, jotka on ladattu osoitteesta selain, kuten Safari Paranna Safari-kokemustasi näillä 10 vinkilläEtkö halua, että voisit korjata muutaman Safari-sirun täällä, nopeuttaa muutamia asioita siellä? Hyvä sekoitus sisäänrakennettuja ominaisuuksia ja laajennuksia on kaikki mitä tarvitaan. Lue lisää . Poista jälleen ne tiedät, joita et enää tarvita.
Lopuksi tiedostoselaimessa opit, mitkä asiakirjat ja kansiot käyttävät eniten tallennustilaa. Keskity tässä harjoituksessa vain Lataus-kansion tiedostoihin. Poista täältä tiedostot, joita et enää tarvitse.
4. Poista suuret tiedostot
Voit etsiä lisää valtavia tiedostoja Finderilla. Voit tehdä niin avaamalla Finderin ja valitsemalla haluamasi taltion. Valitse seuraavaksi Tiedosto> Etsi. Napsauta sitten kiltti avattava valikko ja valitse muut.

Valitse Valitse hakuominaisuus -kohdassa valintaruutu Tiedoston koko. Seuraavaksi vaihda ”yhtä suuri” -ponnahdusvalikko arvoksi “on suurempi kuin” ja vaihda sitten ”KB” -ponnahdusvalikkoksi ”MB”. Anna tiedoston vähimmäiskoko. Apple suosittelee 100 Mt: n hyvänä lähtökohtana. Haku alkaa, kun olet valinnut tiedostokoko. Poista tiedostot, joiden tiedät, että et käytä enää. Vältä sovellusten poistamista tästä hausta.
5. Tarkista kirjautumistiedot
Vaikuttaa siltä, että Mac-tietokoneesi käynnistyy hitaasti? Saatat olla liian monta sovellusta asetettu avaamaan käynnistyksen yhteydessä. Mennä Järjestelmäasetukset> Käyttäjät ja ryhmät ja napsauta sitten Sisäänkirjautumistiedot välilehti.
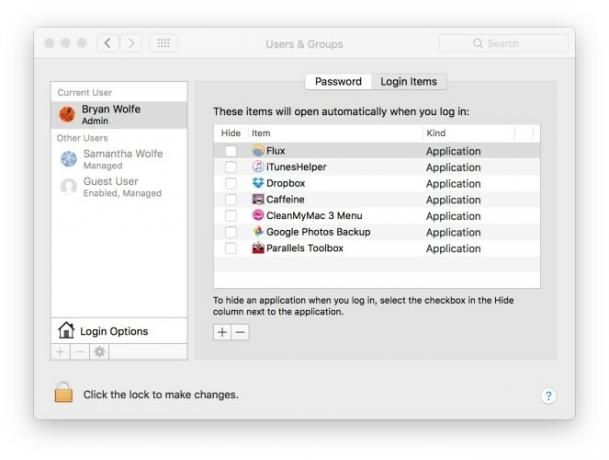
Täällä näet luettelon sovelluksista, jotka avautuvat, kun käynnistät Macin. Korosta ne, joita et halua avata käynnistyksen yhteydessä, ja napsauta - (miinus) merkkipainiketta poistaaksesi. Tämä prosessi ei poista sovellusta järjestelmästäsi.
6. Säännölliset päivitykset
Apple lähettää usein sovellus- ja käyttöjärjestelmäpäivityksiä. Nämä päivitykset olisi asennettava säännöllisesti eikä vain kunkin vuoden alussa. Siitä huolimatta, etsi ja asenna nämä uudet ohjelmistoversiot siirtymällä Mac App Store ja napsauta päivitykset.

Haluatko välttää tätä vaivaa tulevaisuudessa? Ota automaattiset päivitykset käyttöön. Valitse tämä valitsemalla App Store> Asetukset Mac App Storesta. Valitse sieltä kaikki ruudut kohdassa "Tarkista päivitykset automaattisesti".
Pitäisikö sinun päivittää Macisi?
Vaikka on totta, että Macit kestävät kauan, aika lopulta tulee, kun joudut ostamaan uuden.
Milloin se aika on? Apple päivittää vuosittain vanhojen ja vanhentuneiden tuotteiden luettelo. Jos tuotteesi on tässä luettelossa, on todennäköisesti aika päivittää. Ainakin vuodesta 2009 Apple on lisännyt tuotteen päivämäärä Kuinka löytää MacBookin vuosi ja ikä hetiKäytitkö MacBookia, iMacia tai Mac Prota, on tärkeää tietää, mitä mallia käytät. Näin saat selville, jos et muista. Lue lisää jokaisen Mac-mallin viralliseen nimeen.
Voit nähdä laitteen nimen menemällä Apple> Tietoja tästä Macista. Vertaa tätä nimeä Applen luettelossa oleviin malleihin. Jos Mac on lähestymässä luettelon tekemistä, on tullut aika ainakin harkita uuden ostoksen tekemistä uudella vuonna.
Mitä tarkoittaa "vanhentunut" Mac? Kaipaat todennäköisesti uusia macOS-versioita, mukaan lukien tietoturvapäivitykset, ja joitain iCloudin kautta esiteltyjä uusia ominaisuuksia. Harkitse a uusittu Mac Kuusi suosituinta ostospaikkaa uusittuja Mac-kannettavia tietokoneitaKunnostetun MacBookin ostaminen on hieno tapa säästää rahaa, etenkin koska Apple-tietokoneet kestävät kauan, joten tässä on parhaat paikat ostaa ne. Lue lisää jos sinun on päivitettävä, mutta sinulla ei ole varaa siihen, mitä Apple vaatii uutta.
Viimeiset sanat
Macit näyttävät tulevan älykkäämmiksi jokaisen uuden ohjelmistopäivityksen myötä. Silti jopa uusimmat Macit tarvitsevat satunnaisesti manuaalisen tarkistuksen. Uuden vuoden alkaessa on oikea aika antaa tietokoneellesi nopea viritys. Applen koneiden uskotaan tyypillisesti olevan melko ”vähän huoltoa”, mutta olemalla hiukan proaktiivisia, voit pitää tietokoneesi käynnissä kuin uusi.
Suunnitteletko uuden Macin ostamista uudella vuonna? Mitä mallia haluaisit ostaa? Jätä kommenttisi alla.
Kuvaluotto: upslim Shutterstock.com-sivuston kautta
Bryan Wolfe rakastaa uutta tekniikkaa. Hänen painopiste on Apple- ja Windows-pohjaisissa tuotteissa sekä älykkäissä kodin gadgeteissa. Kun hän ei pelaa uusimmalla älypuhelimella tai tablet-laitteella, löydät hänen katselevan Netflixiä, HBO: ta tai AMC: tä. Tai kokeile uusien autojen ajamista.