Mainos
Chromen sisäänrakennetut välilehtihallintaominaisuudet Päävälilehden hallinta Chromessa näiden sisäänrakennettujen ominaisuuksien avullaOn aika hallita välilehtien hallinta Chromessa. Katsotaan mitä on mahdollista asentamatta yhtä laajennusta. Lue lisää voi auttaa hallitsemaan välilehtiä hyvin, mutta Chrome Web Storen laajennukset voivat tehdä sen vielä paremmin.
Kun törmäät välilehdenhallintalaajennuksiin, se on yleensä tekemisissä epäaktiivisten välilehtien kanssa ja säästääksesi muistia. Välilehtihallinnassa on kuitenkin enemmän kuin se, ja laajennukset, joita tänään käsittelemme, todistavat sen. Ennen pääset näihin, katsotaanpa nopeasti kolme muistiä säästävää laajennusta, joista Chromen käyttäjät vannovat.
- OneTab - Sulkee aktiiviset välilehdet ja ryhmittelee ne kimppuihin, jotka voit palauttaa yhdellä napsautuksella.
- Suuri riipus - Voit keskeyttää välilehdet, jotka ovat passiivisia, joita et halua sulkea, jotka näkyvät nykyisessä ikkunassa jne.
- Välilehti Torkku - Sammuttaa välilehdet, kunnes tarvitset niitä seuraavaksi. Voit jopa aikataulutusvälilehdet avautuvat kiinteinä aikoina Kuinka ajoittaa välilehtiä avautumiseksi kiinteinä aikoina Chromessa ja FirefoxissaSinulla on paljon välilehtiä avoinna, monet niistä ovat tärkeitä, mutta eivät tällä hetkellä tärkeitä. Muutamalla laajennuksella voit sulkea nämä välilehdet heti ja asettaa ne avaamaan automaattisesti myöhemmin. Lue lisää .
Asenna kaikki nämä ja tarkista seuraavat ideat.
1. Tabli - Näyttää välilehdet avattavassa luettelossa
Kun olet asentanut Tablin, näet kaikki avoimet välilehdet helposti luettavassa luettelossa pudotusvalikossa. Napsauta Tablin työkalurivikuvaketta, niin avattava valikko tulee näkyviin.
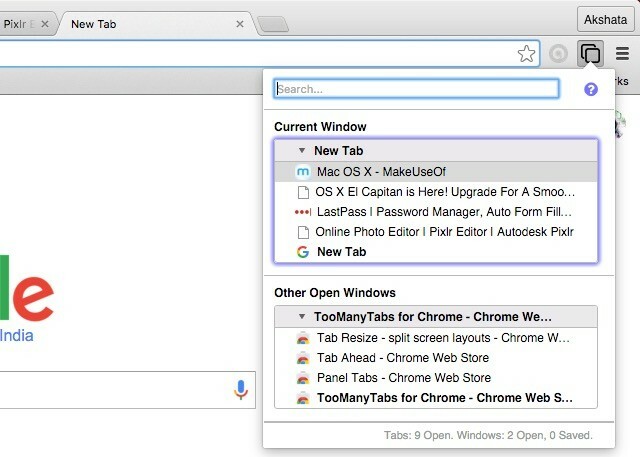
Välilehdet on ryhmitelty siististi erillisiin osioihin niiden ikkunoiden perusteella, joihin ne kuuluvat, sinun pitäisi pystyä löytämään välilehdet tavallista nopeammin. Voit myös etsiä välilehtiä nimen mukaan käyttämällä avattavaan hakukenttään. Tämä on aika säästää aikaa, kun valtava määrä välilehtiä on avoinna.
Tabli sallii sinun jopa manipuloida avattavan luettelon välilehtiä käsittelemällä kutakin välilehteä linkkinä. Tämä tarkoittaa, että saat pääsyn samaan kontekstivalikkoon avattavilla välilehdillä kuin Web-sivujen linkkien kohdalla.
Jos haluat kunnollisen vaihtoehdon Tablille, kokeile TabJump - Älykäs välilehden navigoija, joka käyttää samanlaista pudotusperusteista lähestymistapaa välilehtien järjestämisessä. Jos et pidä ajatusta asettaa välilehdet pudotusvalikkoon, kokeile muutamaa muuta näkymää. Voit esimerkiksi sijoittaa välilehdet kelluviin paneeleihin Chromen ulkopuolella paneelivälilehdillä tai ponnahdusvalikoiden sivupalkkiin, jossa Välilehdet Outliner.
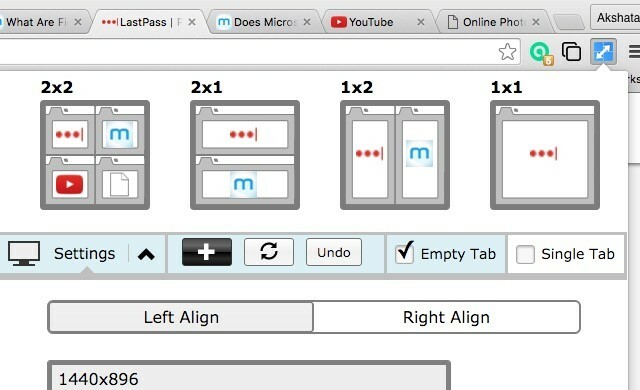
Tab Resize -sovelluksella saat paljon kysyttyä jaetun näytön ominaisuus El Capitanin jaettu näkymä näyttää hyödytöntä, kunnes käytät sitä tosiasiallisestiJaettu näkymä näyttää tempulla, kunnes käytät sitä jonkin aikaa. Sitten ihmettelet, kuinka käytit Macia ilman sitä. Lue lisää jonka avulla voit suorittaa monitehtäviä, tässä tapauksessa selaamisen aikana. Laajennus avaa aktiivisen välilehden ja oikealla olevat välilehdet erillisissä jaettuissa ikkunoissa valitsemasi asettelun perusteella. Napsauta laajennuksen työkalurivipainiketta valitaksesi asettelun, määrittääksesi uusia asetteluja ja hallitaksesi välilehden kohdistusta.
3. Välilehti eteenpäin - Voit löytää välilehtiä nopeammin
Jos sinulla on naurettava määrä välilehtiä avoinna, Tab Ahead on sinua varten. Sen avulla voit löytää välilehtiä nykyisestä ikkunasta otsikon tai URL-osoitteen perusteella. Älä ole huolissasi siitä, ettemme pysty muistamaan niitä tarkalleen. Osittaiset ottelut toimivat hienosti.
Jos haluat, että Tab Ahead näyttää hakutulokset kaikista ikkunoista vain nykyisen sijasta, siirry laajennuksen sivuille vaihtoehdot sivulla, jotta muutos tapahtuu.
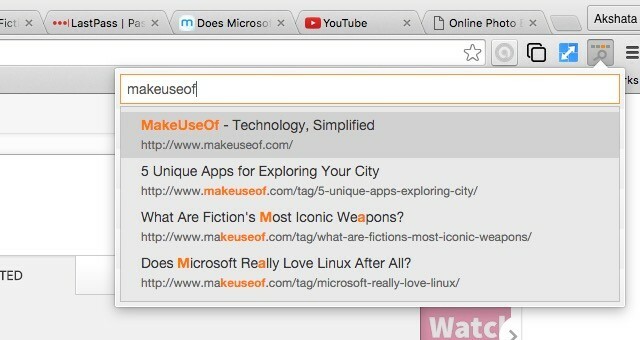
Laajennuksessa ei ole paljon. Asennat sen, napsautat sen työkalurivipainiketta, kirjoita kyselysi välilehden Ahead-hakukenttään ja napsauta oikeaa tulosta siirtyäksesi kyseiseen välilehteen välittömästi. Nopea ja kivuton on miten me laitoisimme sen!
Jos olet fani Chromen omnibox-supervalta 11 nopeaa temppua Chromen Omnibox -käyttäjäksiHaluatko tulla Omniboxin virrankäyttäjäksi ja säästää paljon aikaa ja näppäinpainalluksia? Tarvitset vain muutaman hyvän laajennuksen ja pienen tiedon hakuasetusten mukauttamisesta ... Lue lisää , Asentaa Välilehtihaku Tab Ahead -sovelluksen sijasta. Entinen antaa sinulle avainsanalle linkitetyn hakukoneen kieleke.
Kun olet asentanut TabTabSearch, avaa seuraava välilehti seuraavasti: Kirjoita kieleke paina omnibox-ruutua kieleke näppäin, kirjoita etsimäsi välilehden nimen tai URL-osoitteen osa ja paina Tulla sisään. Tämä vie heti lähimmän vastaavan välilehden.
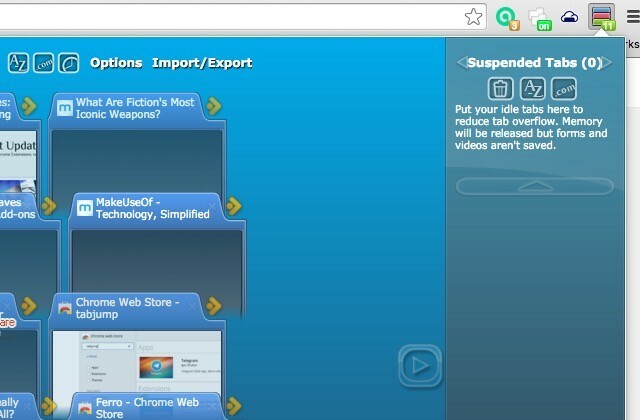
TooManyTabs antaa sinulle lintuperspektiivin näkymän kaikista avoimista välilehdistä. Se käyttää kuvapohjaista lähestymistapaa välilehtien hallintaan ja näyttää avoimien välilehtien pikkukuvien esikatselun.
TabMiin verrattuna TooManyTabsilla on laajempi ominaisuusjoukko. Sen avulla voit lajitella välilehtiä, järjestää niitä, etsiä niitä, keskeyttää käyttämättömät, palauttaa suljetut välilehdet ja jopa tehdä käyttöliittymä kauniimmaksi mukautetuilla teemoilla.
Jos käytät myös Firefoxia, katso TooManyTabs - säästää muistisi Firefoxille. [Ei ole enää käytettävissä]
5. Mykistä välilehden pikavalinnat - Voit sulkea välilehdet pikanäppäimillä
Kun automaattisesti toistava video yhdessä (sadasta!) Välilehdestäsi laukaisee sinua voisi rauhoitu, napsauta hiiren kakkospainikkeella kyseistä välilehteä ja valitse vaihtoehto mykistää se…jos onnistut löytämään välilehden ensin menemättä hulluksi. Tai voit hiljentää sen tyhmän välilehden nopealla näppäinpainalluksella. Mykistä välilehden pikavalinnat tekevät sen mahdolliseksi.
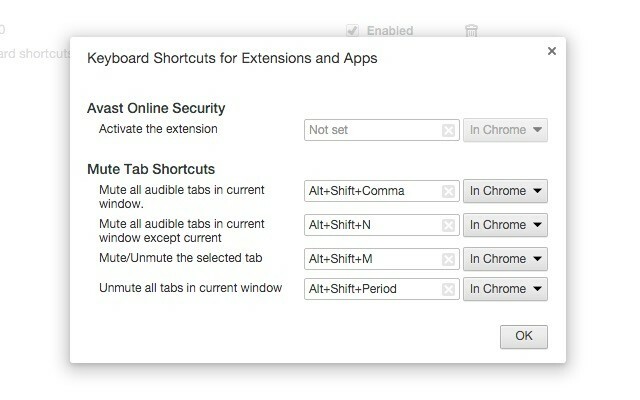
Laajennuksessa on joukko oletus pikavalintoja, joiden avulla voit mykistää / poistaa mykistyksen kaikista välilehdistä, mykistää nykyisen välilehden tai mykistää kaikki välilehdet nykyistä lukuun ottamatta. Jos haluat säätää näitä oikosulkuja, siirry kohtaan Laajennukset> Pikanäppäimet.
Mykistä-välilehden pikavalintojen toimiminen, sinun on tehtävä yksi pieni nipistys sisään chrome: // liput: aseta Ota välilehden äänen mykistyskäyttöliittymän hallinta käyttöön lippu käytössä. Muuten tämä nipistys antaa sinun myös mykistää välilehden napsauttamalla välilehden nimen vieressä olevaa pientä äänenvoimakkuuden ilmaisinta.
Clutter Free: n työ on suoraviivaista. Se varmistaa, että et avaa toista esiintymää jokaisesta nykyisestä ikkunaistunnosta avoinna olevasta välilehdestä. Jos yrität kopioida välilehteä tahattomasti, Clutter Free vie sinut samalle välilehdelle, joka on jo auki.
Napsauttamalla laajennuksen työkalurivipainiketta löydät vaihtoehdon sallia välilehti valkoisiksi ja sallia, että sillä on kopioita ikkunoissa.
7. TabCloud - Voit käyttää välilehtiäsi kaikkialla
Ajattele TabCloudia eräänlaisena Chromen Dropboxina. Sen avulla voit synkronoida välilehdet tietokoneiden välillä.
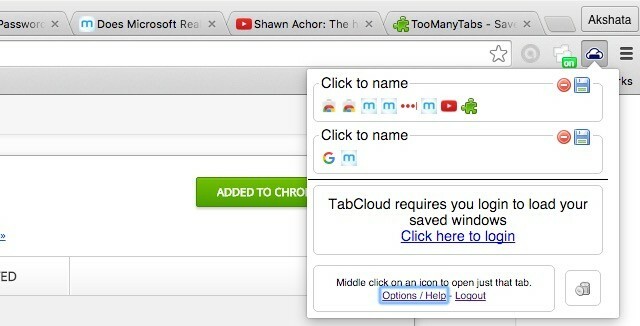
Tallenna ikkunaistunnot myöhempää käyttöä varten TabCloud-sovelluksella. Napsauttamalla laajennuksen työkalurivipainiketta tulee esiin ponnahdusikkuna, jossa näet avoimien välilehtien faviconized-näkymän, joka on järjestetty ikkunaistuntojen mukaan. Voit jopa nimetä ikkunaistuntoja tunnistamisen helpottamiseksi ja vetää ja pudottaa välilehtiä niiden välillä.
Laita parhaat pidennykset töihin
Jos järjestelmä on paikallaan välilehtien hallitsemiseksi, se voi tee selailustasi tuottavaa ja nautinnollista 25 Chrome-laajennusta, joka tekee sinusta entistä tuottavammanKuulemme niin paljon tuottavuudesta. Kuinka meistä tulee tuottavampia? Mikä voi auttaa meitä olemaan erityisen tuottavia? Mitkä työkalut tekevät meistä tuottavimpia? Lue lisää . Sinun ei tarvitse edes tehdä raskasta nostoa, koska on niin paljon siistiä pieniä Chrome-laajennuksia, jotka ovat valmiita tekemään työn puolestasi.
Mitkä laajennukset pidät välttämättöminä Chromen välilehtien hallinnassa? Lista suosikkisi meille kommentteihin!
Akshata koulutti manuaalisen testauksen, animaation ja UX-suunnittelun ennen keskittymistä tekniikkaan ja kirjoittamiseen. Tämä yhdisti kaksi hänen suosikkitoimintansa - järjestelmien ymmärtämisen ja yksinkertaistavan žargonin. MakeUseOf-palvelussa Akshata kirjoittaa parhaiden Apple-laitteidesi hyödyntämisestä.


