Mainos
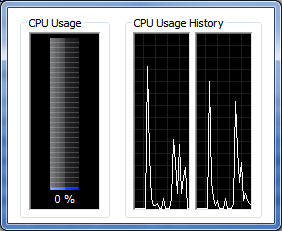 Windows Task Manager on yksi käyttöjärjestelmän hyödyllisimmistä apuohjelmista. Sitä voidaan käyttää ei-toivottujen taustasovellusten havaitsemiseen, ohjelmien määrittämiseen käsittelyprosessien sykkyminen 3 Työkalut Windows-prosessien hallitsemiseksi paremmin Lue lisää ja järjestelmän muisti, ja sammuta hallinnan ulkopuolelle jääneet sovellukset.
Windows Task Manager on yksi käyttöjärjestelmän hyödyllisimmistä apuohjelmista. Sitä voidaan käyttää ei-toivottujen taustasovellusten havaitsemiseen, ohjelmien määrittämiseen käsittelyprosessien sykkyminen 3 Työkalut Windows-prosessien hallitsemiseksi paremmin Lue lisää ja järjestelmän muisti, ja sammuta hallinnan ulkopuolelle jääneet sovellukset.
Useat käyttäjät eivät kuitenkaan ymmärrä, että Windowsin Tehtävienhallintaa voidaan mukauttaa monin tavoin. Voit jopa mukauttaa miltä se näyttää - jos et halua ladata kolmannen osapuolen ohjelmaa, joka pystyy hallitsemaan visioita.
Tehtävienhallinnan mukauttaminen
Kuten kaikki normaalit ikkunat, Tehtävienhallinnan yläosassa olevat valikon vaihtoehdot hallitsevat käytettävissä olevia lisätoimintoja. Mikä on helppo jättää väliin, on se, että nämä valikkovaihtoehdot muuttuvat suhteessa Task Manager -sovelluksessa avoinna olevaan välilehteen. Jos katsoisit vain nopeasti ohjelmaa ympäri ymmärtämättä tätä, saatat unohtaa joitain mielenkiintoisia ominaisuuksia. Katsotaanpa joitain mielenkiintoisimpia ominaisuuksia.
Jos avaat prosessit-välilehden Windowsin Tehtävienhallinnassa ja siirryt sitten Näytä-kohtaan, löydät Valitse sarakkeet -vaihtoehdon. Tämä avaa ikkunan, joka sisältää lukuisia vaihtoehtoja, joita voidaan käyttää prosessi-välilehdessä olevien tietojen mukauttamiseen. Esimerkiksi Peak Working Set (Memory) -vaihtoehdolla voit nähdä ohjelman käyttämän muistin huippunsa samalla I / O Lue ja I / O kirjoittajat -kategoriat antavat sinun nähdä, kuinka usein ohjelma suorittaa lukemista tai kirjoittamista toimintaa. Täällä on liian monia vaihtoehtoja keskusteltaviksi, mutta Microsoftilla on verkkosivusto, joka luettelee ne kaikki ja mitä he tarkoittavat.
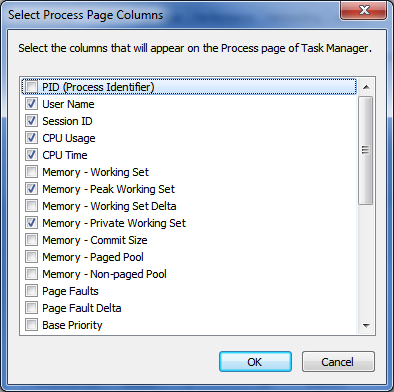
Sekä esitys että verkostoituminen Kotiverkon nopeuden testaaminen (ja tulosten dešifiointi)Luuletko, että internetisi ei ole tarpeeksi nopea? Ongelma ei ehkä koske Internet-palveluntarjoajaasi! Näin voit suorittaa verkon nopeustestin kotona. Lue lisää välilehdet antavat sinulle muutamia vaihtoehtoja, kun valitset Näytä-vaihtoehdon. Voit valita, kuinka nopeasti Tehtävienhallinta päivittyy, miten suorituskyky näytetään (joko ydinkohtaisesti tai ryhmäkohtaisesti), ja voit valita Näytä Kernal Times, vaihtoehto, joka näyttää prosessorin käyttämän ajan ytimen tilassa (käyttöjärjestelmän ydin) järjestelmä). Näytön muuttaminen niin, että se päivittyy nopeammin, tarjoaa parempia reaaliaikaisia tietoja, mutta aiheuttaa kaavion liikkumisen niin nopeasti, että kuvan laatiminen suorittimen suorituskyvystä on vaikeaa. Pidä tämä mielessä, kun päätät, kuinka nopeasti haluat suorittimen tiedot päivittää - nopeampi ei ole aina parempi.
Viimeisen - ja erittäin kätevän - kärjen avulla voit päästä eroon Task Manageria ympäröivistä lisätiedoista. Jos kaksoisnapsautat tehtävänhallintaa ympäröivää valkoista reunaa, kaikki paitsi perustiedot katoavat. Tulos näyttää tältä.
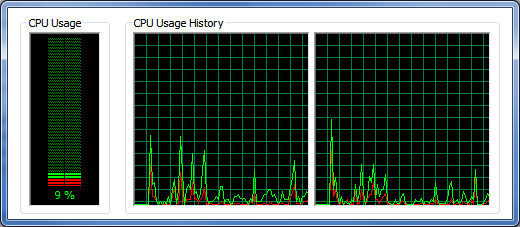
Mukauttaminen Task Manager Modder -sovelluksella
Tähän mennessä keskusteltujen mukautusten avulla voit säätää näytettäviä tietoja. Mutta entä jos haluat mukauttaa tapaa, jolla Task Manager näyttää yleiseltä?
Tämä vaatii kolmannen osapuolen ohjelman nimeltä Task Manager Modder [Broken Link Poistettu]. Tämän ohjelman avulla voit muuttaa tapaa, jolla kaaviot näyttävät Suorituskyky-välilehdellä, joten voit mukauttaa sen jotain miellyttävämpää (ts. Ei neonvihreää). Tämä voidaan tehdä käyttämällä Task Manager Modder -ikkunan alaosassa olevia värisäätimiä.
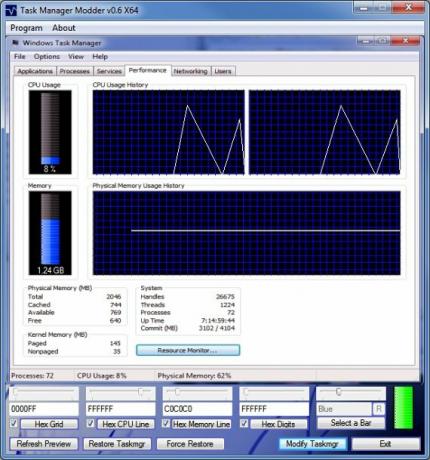
Minun tapauksessani päätin käyttää sinivalkoista värimaailmaa, koska mielestäni tämä on erittäin helppoa silmilleni. Voit valita ennalta valituista väreistä tai, kuten minäkin, valita monista heksaväreistä. Kun olet päättänyt värimaailmasta, sinun on vain napsautettava Muokkaa taskmgr-painiketta. Tehtävienhallinta, jos se on avoinna, on avattava uudelleen. Tulokset ovat erittäin hienoja. Nämä värimuutokset siirtyvät myös Verkko-välilehteen, mutta et voi muuttaa keltaista akselia vasemmalla puolella.
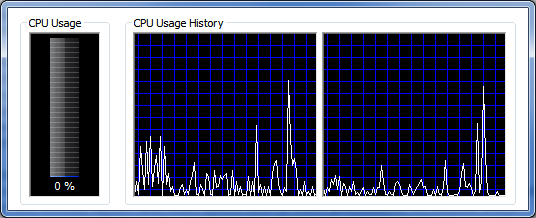
johtopäätös
Toivottavasti nämä vinkit auttavat sinua entistä kaverikaverina Windowsin Tehtävienhallinnan avulla. Se on todella hieno resurssi tietoja koneestasi, jopa enemmän kuin miltä ensi silmäyksellä näyttää.
Matthew Smith on Portland Oregonissa asuva freelance-kirjailija. Hän kirjoittaa ja editoi myös Digital Trends -lehteä.