Mainos
 Olemme lähettäneet täällä aiemmin paljon tietoa varmuuskopiot ja tiedostojen synkronointi, mutta olen tehnyt töitä äskettäin siirtääksesi valtavan määrän dataa ja varmistaakseni, että se on todella saapunut, ja on hienoa löytää jotain, joka vain toimii.
Olemme lähettäneet täällä aiemmin paljon tietoa varmuuskopiot ja tiedostojen synkronointi, mutta olen tehnyt töitä äskettäin siirtääksesi valtavan määrän dataa ja varmistaakseni, että se on todella saapunut, ja on hienoa löytää jotain, joka vain toimii.
Olen käyttänyt sekä Vistaa että Windows 7 RC: tä, ja kyseisten raakakopiointityökalujen alustojen virallinen suositus on käyttää Robocopy-ohjelmaa pikemminkin päivätyn XCopyn sijaan.
Robocopy on GUI, joka jättää paljon toivomisen varaa, ja Microsoft on hiljaa työntänyt ilmaista työkalua nimeltään RichCopy Kopioi useita tiedostoja tietokoneellesi RichCopyn avulla (Windows) Lue lisää , joten luulet, että vaihtoehtoja oli paljon, mutta minulla on ollut hirveä aika kaiken kanssa paitsi barbaarinen vaihtoehto ajaa Robocopy komentoriviltä, joten etsin jotain vähemmän virallinen.
FreeFileSync (FFS) vie pisteen pois paikallisten varmuuskopioiden synkronoinnista. Menin silti joihinkin muihin paikkoihin Internet-varmuuskopiointia varten, eikä tämä ole myöskään komentosarjojen synkronoinnin työkalu, jos olet siirtynyt tuolle polulle. Robokopia on hieno siihen.
FFS: stä ei ole paljon tietoa, joten on aivan yhtä hyvin, että se näyttää suurelta osin tarvitsevan sitä. Lataa, asenna, käynnistä ja tee asiat. Se on niin helppoa.
Minun on jatkuvasti varmistettava, että valokuvani on tallennettu ainakin kahteen paikkaan. Minulla on toinen kopio, joka jättää myös rakennuksen kanssani, mutta etsimme vain niitä sijainteja, jotka voin nähdä verkossa.
Kun FFS käynnistetään, voit nähdä melko suoraviivaisen käyttöliittymän.

Ajatuksena on laittaa lähteen sijainti vasempaan sarakkeeseen ja kohde oikealle, mutta termit ovat alle erillinen, koska ainakin oletuksena FFS synkronoi tiedostot molemmissa paikoissa ja päivittää onneksi molemmat tavoilla.
Minun tapauksessani minulla on tiedostoja M: \ kuvia johon haluaisin varmuuskopion K: \ varmuuskopiot \ pic. Selaa vain molempiin paikkoihin, kuten yllä on esitetty.
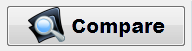 Iso vertailunäppäin tekee juuri sen, mitä saatat ajatella. Se ei siirrä mitään mihinkään, vain katselee ja raportoi takaisin.
Iso vertailunäppäin tekee juuri sen, mitä saatat ajatella. Se ei siirrä mitään mihinkään, vain katselee ja raportoi takaisin.

FFS luettelee kansiot ja tiedostot, jotka on kopioitava yli, ja luetteloi myös kaikki tarvittavat mennäksesi toisinpäin. Tämä sarja on kuitenkin melko suoraviivainen.
 Klikkaa vaihtoehtoja -painike selvittääksesi tapaa, jolla haluat synkronoinnin tapahtuvan. Sinulle esitetään luettelo vaihtoehdoista, jotka ovat enimmäkseen selittäviä.
Klikkaa vaihtoehtoja -painike selvittääksesi tapaa, jolla haluat synkronoinnin tapahtuvan. Sinulle esitetään luettelo vaihtoehdoista, jotka ovat enimmäkseen selittäviä.
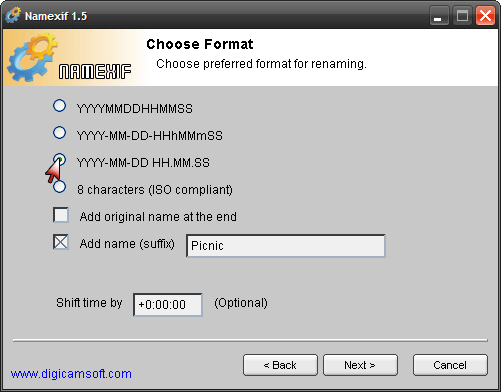
Varoitus! Ole varovainen täällä. Jos saat nämä tai FFS: ssä luettelosi kansiot väärin, saatat lopulta poistaa tiedostot vahingossa. Mittaa kahdesti, leikkaa kerran!
Voit valita päävaihtoehdon vasemmalta ja tehdä sitten pieniä (mutta tärkeitä) muutoksia siihen oikealla.
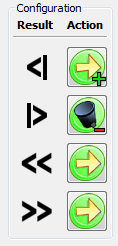 Esimerkiksi, jos valitset Peili vasemmalla, saat tämän luettelon oikealla.
Esimerkiksi, jos valitset Peili vasemmalla, saat tämän luettelon oikealla.
Tämä sanoo, että jos sinulla on olemassa tiedostoja vain vasemmalla, ne kopioidaan oikealle. Jos sinulla on tiedostoja vain oikealta, ne poistetaan. Jos sinulla on uudempi vasemmalla olevat tiedostot kopioidaan. Jos sinulla on uudempi oikealla olevat tiedostot korvataan.
Voit myös säätää kutakin näistä toimista napsauttamalla vihreitä painikkeita, jos mikään suurimmista vaihtoehdoista ei ole mitä haluat.
Vietä aikaa ja tutustu tähän. Todella.
Useimmiten vaatimus on kuitenkin peilittää kansioita, kuten yllä olevassa suuressa kuvassa.
Kun olet valinnut haluamasi vaihtoehdon, napsauta Käytä -painike palataksesi päänäyttöön.
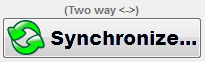 Tälle istunnolle valitsemasi asetukset näkyvät Synkronoida painiketta. Tarkista, että asiat ovat sellaisia kuin haluat ja napsauta sitten painiketta.
Tälle istunnolle valitsemasi asetukset näkyvät Synkronoida painiketta. Tarkista, että asiat ovat sellaisia kuin haluat ja napsauta sitten painiketta.
 Saat viimeisen mahdollisuuden ”¦ Näkyviin tulee esikatselunäyttö, joka näyttää sinulle mitä tapahtuu.
Saat viimeisen mahdollisuuden ”¦ Näkyviin tulee esikatselunäyttö, joka näyttää sinulle mitä tapahtuu.
Noin tässä vaiheessa kyllästän symboleihin ja toivon, että sovellus asettaisi asiat vain englanniksi.
tähti on luotavien tiedostojen lukumäärä. astia näyttää poistettavan numeron. nuoli näyttää korvattavan numeron ja ympyrädiagrammi näyttää siirrettävien tietojen kokonaismäärän.
Klikkaus alkaa.
Tietojen määrästä riippuen saatat nähdä tai ei nähdä paljon tapahtuvan, ennen kuin sinulle lopulta esitetään valmistusnäyttö.

Klikkaus kunnossa palataksesi päänäyttöön. Olet kaikki valmis. Onnittelut!
Useimmat ihmiset haluaisivat suorittaa saman synkronointitoiminnon yhä uudelleen, ja FFS pystyy tallentamaan ja avaamaan asetukset, jotta voit suorittaa ne uudelleen milloin tahansa.
 Napsauta punaisella nuolella olevaa painiketta, kun haluat tallentaa juuri käyttämäsi kokoonpano, ja sinua pyydetään toimittamaan (uskotko) .ffs_gui-tiedostonimi. Ota tarjottu nimi tai muuta se jotain hyödyllisempää ja napsauta sitten Tallentaa.
Napsauta punaisella nuolella olevaa painiketta, kun haluat tallentaa juuri käyttämäsi kokoonpano, ja sinua pyydetään toimittamaan (uskotko) .ffs_gui-tiedostonimi. Ota tarjottu nimi tai muuta se jotain hyödyllisempää ja napsauta sitten Tallentaa.
Istunnon avaaminen on sama päinvastoin. Napsauta painiketta, jossa on vihreä nuoli jne.
Se siitä. Nyt sinulla on yksi vähemmän syy siihen, ettet tee varmuuskopioita ””
Olen erittäin kiinnostunut kaikista kokemuksista, joita sinulla on ollut tämän tai muiden vastaavien tuotteiden kanssa. Käytätkö minkäänlaisia synkronointityökaluja? ilmoita minulle kommentteissa.
Jim on työskennellyt IT-kouluttajana päivän aikana, ja on ollut siitä noin DOS 3.0: sta lähtien, mutta tekee parhaansa viettääkseen taikuustunnit kameran tai kahden kanssa. Hän asuu Uudessa-Seelannissa ihanan Ludditen vaimonsa ja kolmen lapsensa kanssa. Voit vain kuvitella, kuinka hämmentyneitä he ovat.


