Mainos
Jotkut ihmiset kokevat, että Windows on liian hukassa, mutta kukaan ei voi kiistää, että Windows on edelleen massiivisesti monimutkainen käyttöjärjestelmä. Kaikilla sen nooksilla ja säleikköillä eivät edes kaikkein raskaimmat Windows-fanit ole tutkineet niitä kaikkia.
Kaikki tämä tarkoittaa sitä, että Windowsilla on joitain melko hienoja ominaisuuksia, mutta monet niistä ovat piilossa, joten tavalliset käyttäjät eivät vahingossa vahingoita järjestelmäänsä tahattomasti.
Kutsumme näitä ominaisuuksia ”suurvalloiksi”, ja niistä on syytä tietää, jos pidät itseäsi energian käyttäjänä. Itse asiassa sinun ei tarvitse edes olla energiankäyttäjä. Jokainen, joka haluaa paremman hallinnan Windowsista, rakastaa näitä temppuja ja vinkkejä.
1. Power User -valikko
Tiesitkö, että Windows 8.1: ssä ja 10: ssä voit napsauttaa Käynnistä-painiketta -painiketta hiiren kakkospainikkeella? Tämä tuo esiin vaihtoehtoinen Käynnistä-valikko 8 tapaa parantaa Windows 8 -sovellusta Win + X -valikkoeditorillaWindows 8 sisältää melkein piilotetun ominaisuuden, josta sinun on tiedettävä! Paina Windows Key + X tai napsauta hiiren kakkospainikkeella näytön vasemmassa alakulmassa avataksesi valikon, jota voit nyt muokata. Lue lisää , jota kutsutaan muodollisesti virrankäyttäjän valinnaksi, ja tämä valikko tekee elämästäsi kymmenen kertaa helpompaa.
Lyhyt tarina, voit ajatella tätä vaihtoehtoista valikkoa Windowsin yleisimmin käytettyjen ylläpitotyökalujen pikakäynnistysohjelmana. Sen avulla saat välittömän pääsyn tunnettuihin työkaluihin, kuten Ohjauspaneeli, Ohjelmat ja ominaisuudet, Komentorivi ja Verkkoyhteydet.
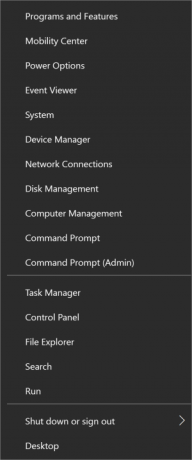
Mutta voit käyttää myös joitain vähemmän tunnettuja, mutta yhtä tärkeitä työkaluja, kuten Device Manager, Event Viewer, Levynhallinta ja Mobility Center (joita tutkimme myöhemmin tässä artikkelissa). Kokeile seuraavan kerran käyttää Power User -valikkoa sen sijaan, että selaisi Asetukset-sovellusta tai etsiisi Cortanaa.
Pro-vinkki: Voit avata virrankäyttäjän valikon entistä nopeammin käyttämällä Windows + X pikanäppäin. Se on yksi parhaista tavoista optimoi Windows 10 -kokemus 7 nopeaa vinkkiä ja hakkerointia Windows 10 -kokemuksen optimoimiseksiWindows 10 on enemmän kuin Windows 8 -päivitys, se on kehitys. Olemme käsitellyt monia suuria muutoksia, mutta myös muut pienet asiat muuttuivat. Ehkä voimme opettaa sinulle uuden tempun. Lue lisää .
2. Jumala-tila
Vaikka perinteiseen ohjauspaneeliin voi edelleen päästä Windows 10: ssä Power User -valikon kautta (jota käsitelimme yllä), ei ole salaisuus, että Microsoft yrittää tappaa sen Miksi Microsoft tappaa Windowsin ohjauspaneelinOhjauspaneeli poistetaan käytöstä. Windows 10: ssä Asetukset-sovellus on ottanut suurimman osan ominaisuuksistaan tyylikkäämmässä ja mobiiliystävällisemmässä käyttöliittymässä. Onko se todella tarpeellista? Lue lisää ja korvata se yksinkertaisemmalla Asetukset-sovelluksella.
Asia on se, että sekä Ohjauspaneeli että Asetukset-sovellus kärsivät samasta ongelmasta: liian monta napsautusta päästäksesi haluamaasi asetukseen. Haku on tietysti nopeampaa, mutta entä jos et tiedä asetuksen nimeä? Entä jos haluat nähdä kaikki käytettävissä olevat asetukset kerralla?
Kaikista yksinkertaisia mutta hyödyllisiä Windows-temppuja 9 yksinkertaista temppua, joita et tiennyt, oli mahdollista WindowsissaWindowsilla on useita yksinkertaisia temppuja, jotka helposti huomioidaan. Kaikki mitä me täällä osoitamme, on Windowsin kotoisin, ei temppuja. Kuinka monta näistä tiedät? Lue lisää tietää, että God Mode on yksi parempia - ei siksi, että sen avulla voit tehdä asioita, joita et normaalisti olisi kyetä tekemään, mutta koska se esittelee kaiken ohjauspaneelista kerralla helposti selattavissa layout.
Oletko vakuuttunut? Siirry sitten helppoon selitykseemme kuinka ottaa jumalatila käyttöön Windowsissa Kuinka ottaa jumalatila käyttöön Windows 7, 8.1 ja 10Windowsilla on piilotettu pikakuvake kaikkien järjestelmän asetusten tarkastelemiseksi kerralla. Näin pääset helposti jumalatilaan. Lue lisää . Ohjauspaneeli on riittävän hyvä tavalliselle ihmiselle, mutta jos olet edistynyt Windows-käyttäjä, et tule katumaan Jumalan moodiin vaihtamista. Se on takuu.
3. Windows-järjestelmänvalvoja
Windows Vistassa ja uudemmissa, jokaisella kerralla, kun haluat asentaa uuden ohjelman tai tehdä jonkinlaisia muutoksia järjestelmään, sinun on käsiteltävä käyttöoikeuksien ponnahdusikkuna. Ei vain, mutta jotkut ohjelmat eivät toimi kunnolla, ellei Suorita järjestelmänvalvojana.
Se on hyvä turvatoimenpide jaetuille tietokoneille ja tietokoneille, jotka sisältävät arkaluontoisia tietoja, mutta se voi ärsyttää ajan myötä - varsinkin jos olet tilillä, jolla on jo järjestelmänvalvoja etuoikeuksia.
Aiemmissa Windows-versioissa oli jotain nimeltään Windows Administrator -tili Windows-järjestelmänvalvojan tili: kaikki mitä sinun tarvitsee tietääWindows Vistasta lähtien sisäänrakennettu Windows Administrator -tili on oletuksena poistettu käytöstä. Voit ottaa sen käyttöön, mutta tee se omalla vastuulla! Näytämme sinulle kuinka. Lue lisää , ja tällä tilillä oli täysi käyttöoikeus kaikkeen ilman, että tarvitsisi lupavahvistuksia. Se on edelleen olemassa Windowsissa, mutta se on piilotettu turvallisuutesi vuoksi.
Ja kyllä, Voit ottaa sen käyttöön, jos haluat Kuinka avata salainen järjestelmänvalvojan tili WindowsissaJärjestelmänvalvojan oikeuksia käsittelee nyt Windows-käyttäjätilien hallinta, mutta piilotettu järjestelmänvalvojan tili on tehokas. Näin se otetaan käyttöön. Lue lisää . Emme voi väittää, että sen käyttö on helpompaa, mutta ole ehdottoman varma, että tiedät mitä olet tekemässä. Windows Administrator -tilin käyttö on vakava tietoturvariski tavalliselle käyttäjälle.
Pro-vinkki: Jos kadotat Windows-järjestelmänvalvojan tilin salasanan, on tapoja saada se takaisin Kadotit Windows-järjestelmänvalvojan salasanasi? Näin korjaat senEtsitkö oletusarvoista järjestelmänvalvojan salasanaa Windowsissa? Onko sinun palauttaa tilisi salasana? Näin voit tehdä sen. Lue lisää .
4. Kannettavien tietokoneiden liikkuvuuskeskus
Jos olet kannettava tietokone, joka ei ole koskaan käyttänyt Liikkuvuuskeskusta, olet tekemässä hoitoon. Huolimatta siitä, että ne on otettu käyttöön Windows Vistassa, monet ihmiset edelleen en tiedä, että on olemassa sellainen asia kuin liikkuvuuskeskus Yksi Windows-työkalu välittömään pääsyyn kaikkiin laitteisto-ohjaimiinKoska tämä työkalu on hyödyllinen, se on järkyttävän maineeton. Puhun Windows-liikkuvuuskeskuksesta. Mitä sanoit? Ymmärrätkö mitä tarkoitan! Lue lisää , mikä on sääli, koska se on aika hyödyllinen.
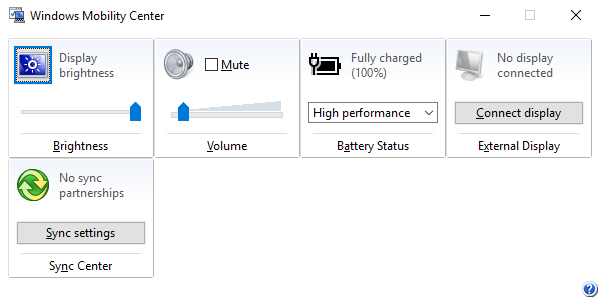
Yksinkertaisesti sanottuna, Mobility Center ottaa kaikki järjestelmäasetukset, jotka liittyvät kannettavaan laitteeseen ja esittelee ne yhdessä ikkunassa Yksi Windows-työkalu välittömään pääsyyn kaikkiin laitteisto-ohjaimiinKoska tämä työkalu on hyödyllinen, se on järkyttävän maineeton. Puhun Windows-liikkuvuuskeskuksesta. Mitä sanoit? Ymmärrätkö mitä tarkoitan! Lue lisää . Ainakin se näyttää kirkkauden, äänenvoimakkuuden, akun ja ulkoisten näyttöjen vaihtoehdot. Joillakin järjestelmillä voi olla vielä enemmän vaihtoehtoja.
Helpoin tapa päästä liikkuvuuskeskukseen on avata Power User -valikko (jota käsitelimme yllä) ja valita Mobility Center -vaihtoehto. Muutoin voit avata Asetukset-sovelluksen ja siirtyä siihen Järjestelmä> Virta ja lepotila> Lisävirta-asetukset> Windows Mobility Center.
5. Navigointi pikanäppäimillä
Sanoin sen kerran ja sanon sen taas, Windows on monimutkainen käyttöjärjestelmä. Se ei ehkä tunnu olevan niin Windows-järjestelmässä kasvaneelle henkilölle, mutta toiminnoille ja toimille, joita suoritamme joka päivä, on kuitenkin paljon itsestäänselvyyttä.
Kun esimerkiksi tallennat asiakirjan Wordiin, napsautatko hiirellä Tiedosto ja sitten Tallenna? Miksi et vain paina Ctrl + S sen sijaan? Se vaatii vähemmän vaivaa ja säästää paljon aikaa, kun ajatellaan kuinka monta kertaa tallennat asiakirjan seuraavien vuosien aikana.

Pikanäppäimet ovat nopein ja helpoin tapa valmistautua Windows-aloittelijaksi, ja sallikaa minun kertoa sinulle, että erä käytettävissä olevia pikakuvakkeita. Katso meidän lopullinen opas Windows-pikakuvakkeisiin Windowsin pikanäppäimet 101: Ultimate GuidePikanäppäimet voivat säästää tunteja aikaa. Hallitse Windowsin yleiset pikanäppäimet, tietyille ohjelmille tarkoitettuja temppu temppuja ja muutama muu vinkki työn nopeuttamiseksi. Lue lisää törmäyskurssille tärkeimmistä.
Mutta on myös muita oppimisen arvoisia, kuten nämä hienoja Windows Key-temppuja 13 upeita "Windows Key"-temppuja, jotka sinun pitäisi tietää jo nytWindows-avainta voidaan käyttää monien siistien asioiden tekemiseen. Tässä ovat hyödyllisimmät pikavalinnat, joita sinun pitäisi jo käyttää. Lue lisää , nämä näppäimistön navigointivalinnat Navigointi Windowsissa pikanäppäimillä yksinSaatat tietää paljon pikanäppäimiä, mutta tiesitkö, että pääset Windowsin ympärille ilman hiirtä? Tässä on miten. Lue lisää , ja nämä Ohjelmat käynnistävät pikakuvakkeet Windows-ohjelman käynnistäminen näppäimistölläTiesitkö, että voit käynnistää minkä tahansa haluamasi Windows-ohjelman käyttäjän määrittelemillä pikanäppäimillä? Lue lisää . Älä ohita Windowsin eniten arvioimaton osa 6 Windows-käyttöjärjestelmän sopimattomat ominaisuudetKäytössäsi on paljon Windows-ominaisuuksia joka päivä, mutta joitain et ehkä ole koskaan nähnyt. Annetaan näille aliarvioiduille työkaluille hyvää. Lue lisää !
6. Äänitä videoita sovelluksista ja ohjelmista
Yksi Windows 10: n tyylikkäimmistä uusista ominaisuuksista on Game DVR. Tähän asti, jos haluat tallentaa videon näytöstä tai ohjelmasta, joudut käyttämään a kolmannen osapuolen näytön tallennustyökalu Näytä, älä kerro! 3 parasta ilmaista näytönohjaustyökalua WindowsilleHe sanovat, että kuvan arvo on tuhat sanaa, joten videon on oltava korvaamaton - ja on aikoja, jolloin video on kätevämpi ja tehokkaampi kuin yksinkertainen sana. Näytön lähetys, joka tunnetaan myös ... Lue lisää . Heillä ei ole mitään vikaa, mutta on hienoa saada vihdoin sisäänrakennettu ratkaisu.
Game DVR on todella tarkoitettu tapaan tallentaa peliseikkailusi - tästä johtuen ominaisuuden nimi -, mutta sitä voidaan käyttää myös muihin kuin pelisovelluksiin.

Ainoa mitä sinun täytyy tehdä, on keskittyä tallennettavaan sovellukseen ja paina Windows + G. Pieni työkalurivi aukeaa ja kysyy sinulta, onko tarkoitus tuo esiin Game DVR Tallenna sovellusvideoita Windows 10: n pelipalkkiominaisuuden avullaWindows 10: n Game DVR -ominaisuuden avulla voit tuottaa videoita mistä tahansa sovelluksesta tai ohjelmasta. Kolmannen osapuolen työkaluja ei tarvita! Lue lisää , joten napsauta Joo. Sinun on napsautettava Kyllä vain kerran yksittäistä sovellusta kohden.
Kun työkalurivi on auki, voit joko ottaa kuvakaappauksia tai tallentaa videoita sovelluksesta tarkennettuna. Työkaluriviä voidaan siirtää näytön ympäri, ja se voi tallentaa jopa 2 tunnin pituisia videoita, mutta se tallentaa vain itse sovelluksen.
Koko näytön kaappaus ei ole käytettävissä, ja Game DVR: ää ei voida käyttää turvallisuussyistä järjestelmätason sovelluksissa. Oletuksena videot tallennetaan Videot / sieppaukset -kansioon käyttäjän kotihakemistossa.
7. Salainen navigaattori tehtäväpalkissa
Suurimmalla osalla käyttäjiä, mukaan lukien minä, mieluummin on puhdas tehtäväpalkki, joka on helppo tehdä eroon kaikesta, joka ei lisää mitään, kuten hyödytöntä työkaluriviä ja ehkä jopa Cortana Kuinka asentaa Cortana ja poistaa hänet Windows 10 -käyttöjärjestelmästäCortana on Microsoftin suurin tuottavuuden työkalu Officen jälkeen. Osoitamme sinulle, miten pääset alkuun Windows 10: n digitaalisen avustajan avulla tai kuinka kytkeä Cortana pois päältä parantaaksesi yksityisyyttä. Lue lisää .
Mutta on yksi asia, joka kannattaa todella pitää: työpöydän työkalurivi.
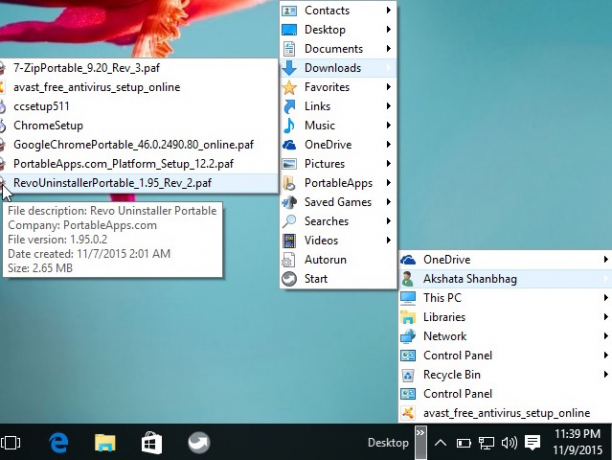
Tämä työkalurivi on all-in-one-navigaattori, jonka avulla voit käyttää melkein mitä tahansa järjestelmän tiedostoja, kansioita tai asetuksia riippumatta siitä, missä olet. Sisäkkäisen rakenteen ansiosta se on kompakti ja ilman sotkua.
Käynnistä se napsauttamalla hiiren kakkospainikkeella tehtäväpalkkia ja valitsemalla ominaisuudet, mene Työkalurivit välilehti, merkitse laatikko merkitty pöytä-ja napsauta kunnossa. Nyt sen pitäisi olla tehtäväpalkissa. Tämän avulla voit aloittaa navigointi järjestelmässä kuin ammattilainen Navigoi kuten ammattilainen Windows 10: n salaisessa tehtäväpalkissaTiedostojen ja kansioiden etsiminen Windows 10: stä voi olla haittaa, joten tässä on nopea tapa löytää ne ilman navigointipäänsärkyä. Lue lisää .
8. File Explorer -vinkit
Tämä seuraava supervalta on enemmän kokoelma temppuja kuin mikään yksittäinen temppu, mutta tiedoston jälkeen Explorer on niin olennainen osa Windowsia, näiden temppujen tunteminen parantaa kokemustasi merkittävässä suhteessa tavoilla.
Onko sinulla esimerkiksi File Explorer -kaatumista? Tai sovellus jäädytetään? Tietysti sinulla on. Tavallinen vastaus on tietokoneen käynnistäminen uudelleen, mutta tässä on nopeampi vaihtoehto: pidä Shift + Ctrl painettuna, napsauta hiiren kakkospainikkeella tehtäväpalkkia ja valitse Exit Explorer käynnistääksesi sen välittömästi.
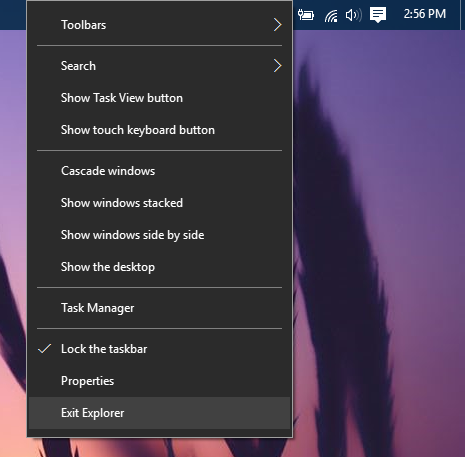
Toinen hyödyllinen vinkki on oppia välttämättömät File Explorer -pikakuvakkeet 3 Edistyneempiä vinkkejä Windowsin Resurssien käyttämiseenWindows Explorer on Windowsin oletustiedostonhallinta. Viime viikolla esittelin sinulle 3 helppoa tapaa parantaa Windows 7 Exploreria säätämällä ominaisuuksia ja hyödyntämällä sitä täysimääräisesti. Tässä artikkelissa,... Lue lisää Kuten Windows + E (käynnistä File Explorer), Alt + vasen (mennä taaksepäin), Alt + oikea (mene eteenpäin), Alt + D (keskity osoitepalkkiin), Alt + Enter (katso tiedoston ominaisuudet) ja F2 (nimeä valittu tiedosto uudelleen).
Mutta siellä on vielä enemmän opittavaa temppuja 10 Windows File Resurssin vähän tunnettuja ominaisuuksiaÄlä anna Windows File Explorerin huijata sinua pelkän ulkoasun avulla. Se pystyy suorittamaan paljon enemmän toimia ja parannuksia kuin se sallii! Näytämme sinulle joukon heitä. Lue lisää kuten tiedostojen vetäminen osoitepalkkiin, tunnisteiden ja kommenttien lisääminen tiedostoihin, valintaruutujen näyttäminen tiedostojen vieressä ja paljon muuta. Näiden hallitseminen on välttämätöntä, kun haluat tulla Windows-virrankäyttäjäksi.
9. PowerShell> Komentorivi
Harva työkalu antaa Windows-käyttäjälle yhtä paljon virtaa kuin komentorivi. Loppujen lopuksi niitä on niin paljon komentokehotteen helpottamat tehtävät 7 yleistä tehtävää Windowsin komentokehote on nopea ja helppoÄlä anna komentokehotteen pelotella sinua. Se on yksinkertaisempaa ja hyödyllisempää kuin odotat. Saatat yllättyä siitä, mitä voit saavuttaa vain muutamalla näppäilypainalluksella. Lue lisää , varsinkin jos vie aikaa parantaa komentokehotetta 7 pikavinkkiä Windowsin komentokehotteen parantamiseksiSinun tulisi oppia lisää komentokehotteesta. Se on arvokkaampi resurssi kuin useimmat ihmiset ymmärtävät. Nämä vinkit parantavat komentorivikokemusta, vaikka olisit kokenut käyttäjä. Lue lisää .
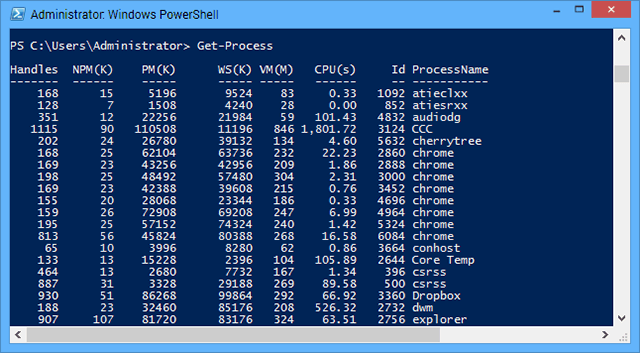
Mutta niin voimakas kuin komentokehote saattaa olla, se ei sovi PowerShellille, edistyneemmälle komentoriville, joka pystyy tekemään asioita, joista komentokehote voi vain haaveilla. Objektiivisesti ottaen PowerShell on yksinkertaisesti parempi Komentorivi vs. Windows PowerShell: Mikä ero on?Windows-käyttäjät voivat selviytyä käyttämättä komentokehoteä tai PowerShelliä. Mutta Windows 10: n ja uusien ominaisuuksien kanssa nurkan takana, ehkä on aika oppia. Lue lisää .
Jos et ole koskaan edes kuullut siitä aikaisemmin, suosittelemme aloittamaan meidän johdanto PowerShelliin Paranna tuottavuutta Windows PowerShell-skripteilläEntä jos voisit tuoda Linuxin tuottavuuden Windowsille? Suurin osa Linux-distroista on pakattu tehokkaan Bash-kuoren mukana. PowerShell on yhtä tehokas päätelaite Windowsille. Lue lisää , joka kattaa sen, mitä se voi tehdä, ja syyt miksi sinun pitäisi käyttää sitä. Katso sitten nämä yksinkertaiset mutta hyödylliset PowerShell-komennot 6 PowerShell-peruskäskyä komentavat Windowsin hyödyntämistä entistä paremminPowerShell on se mitä saat, kun annat steroideja Windowsin komentokehotteeseen. Se antaa sinulle mahdollisuuden hallita melkein kaikkia Windows-järjestelmän osa-alueita. Autamme sinua hypätä sen oppimiskäyrälle. Lue lisää saada maku.
Sen jälkeen tiedät tarpeeksi päättääksesi, haluatko todella tutkia PowerShellin ominaisuuksia vai ei. Jos olet virrankäyttäjä, luulemme haluavasi.
Helpoin tapa avata PowerShell on paina Windows + R, joka avaa Suorita-valikon, kirjoita PowerShellja napsauta kunnossa tai paina Return-näppäintä.
10. Hyppää mihin tahansa rekisteriavaimeen
Windows on tiiviisti sidottu niin kutsuttuun rekisteriin, joka on valtava kokoelma asetuksia ja muuttujat, joita käyttöjärjestelmä (ja yksittäiset ohjelmat) käyttävät sanellaan toiminnallisuutta. Se on Windowsille ainutlaatuinen määritysmenetelmä.
Asia on, että kuka tahansa käyttäjä voi muokata rekisteriasetuksia käyttämällä sisäänrakennettua Windowsin rekisterieditoria Mikä on Windows-rekisteri ja kuinka sitä voi muokata?Jos haluat muokata Windows-rekisteriä, muutama nopea muutos on helppoa. Oppitaan kuinka työskennellä rekisterin kanssa. Lue lisää . Se on yksinkertainen työkalu, josta voisi hyötyä muutamista parannuksista, mutta se on suoraviivainen, helppo oppia ja työ saadaan aikaan.
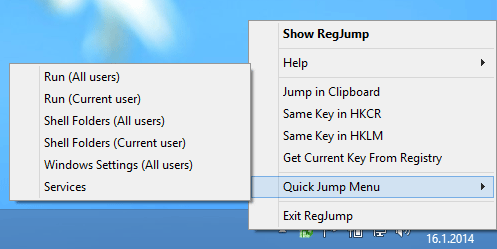
Voit tehdä paljon vain muokkaamalla rekisteriä. Tarkastele näitä mahtava Windows 10 -rekisterin tweaks 5 Windows 10 -rekisterin parannuksia ominaisuuksien parantamiseksi ja avaamiseksiRekisterieditori on ainoa tapa ottaa käyttöön jotkut Windows 10: n piilotetut ominaisuudet. Tässä näytämme sinulle helppoja parannuksia, kuten tumman teeman käyttöönotto tai kansioiden piilottaminen. Lue lisää . Haittapuoli on, että jos et ole varovainen ja kosketat asetusta, jonka sinun ei pitäisi olla, voit lopulta rikkoa järjestelmäsi Kuinka korjata Windows-rekisterivirheet ja milloin ei häiritäUseimmissa tapauksissa rekisterimme korjaaminen ei tee mitään. Joskus rekisterivirheet aiheuttavat tuhoa loppujen lopuksi. Täällä tutkitaan, kuinka tunnistaa, eristää ja korjata rekisteriongelmat - ja milloin ei häiritse lainkaan. Lue lisää .
Asiantuntijoille, jotka muokkaavat rekisteriä usein, on yksi työkalu, joka on tarpeeksi hyödyllinen, jotta sitä voidaan pitää välttämättömänä: Rekisteriavaimen hyppy. Se on kolmannen osapuolen työkalu, jonka avulla voit hypätä minkä tahansa rekisteriavain vain kopioimalla tekstin avainpolku. Ei enää tarvitse selata hierarkiaa manuaalisesti!
Mitä muita suurvaltoja on olemassa?
Toivottavasti tämä artikkeli valaisi sinut joihinkin Windowsin mahtavimpiin, mutta vähemmän tunnettuihin temppuihin. Kuinka monta näistä tiesit jo? Kuinka moni heistä oli sinulle uusia? Haluaisimme kuulla!
Tiedämme kuitenkin, että tämä ei ole tyhjentävä luettelo, joten nyt on sinun vuorosi. Mistä muista Windows-suurvaltojen ihmisten tulisi tietää? Jaa asiantuntemuksesi kanssamme alla olevissa kommenteissa!
Kuvahyvitys: Maaginen kirja esittäjä (t): Johan Swanepoel Shutterstockin kautta, Kopioi pikanäppäin lähettäjä Radu Razvan Shutterstockin kautta
Joel Leellä on B.S. tietotekniikan alalta ja yli kuuden vuoden ammattikirjoittamisen kokemus. Hän on MakeUseOfin päätoimittaja.