Mainos
Irrotettavan USB-muistin avulla tietojen siirtäminen tietokoneesta toiseen on helppoa, mutta jos käyttämäsi tietokone ei asenna automaattisesti Kun liität laitteen, huomaat todennäköisesti, että datan siirtäminen USB-asemaan ja siitä on vaikeaa, ellei mahdotonta, ilman oikeutta komentoja.
Vaihtoehtoisesti sinulla voi olla samanlainen ongelma SD-kortilla.
Katsotaanpa ongelmia - ja niiden ratkaisuja -, jotka ympäröivät USB-laitteita ja SD-kortteja suosituilla distroilla (käytämme Ubuntua) ja vähemmän käytettyillä distroilla, kuten Raspberry Pi Raspbian Jessie -käyttöjärjestelmä 5 tapaa, jolla uusi Raspbian Jessie tekee Raspberry Pi: stä entistä helppokäyttöisemmänHeinäkuussa julkaistun Debian Jessien jälkeen Raspberry Pi -yhteisöä on siunattu uudella Raspbian-version versiolla, joka perustuu "vanhempaan" distroon. Lue lisää .
USB-Flash-laitteiden käyttö kypsässä Linux-distriossa
Mitä haluamme tapahtua, kun USB-laite on kytketty, voidaan nähdä useimmissa pitkäaikaisissa, kypsissä Linux-jakeluissa, jotka on suunniteltu parannetun, käyttäjäkeskeisen kokemuksen mielessä. Tyypillisesti nämä ovat jakelut, jotka esitetään vaihtoehtona Windowsille ja OS X: lle, kuten Ubuntu.
Tässä yhteydessä USB-flash-laitteen kytkeminen tarkoittaa yksinkertaisesti sen kytkemistä.
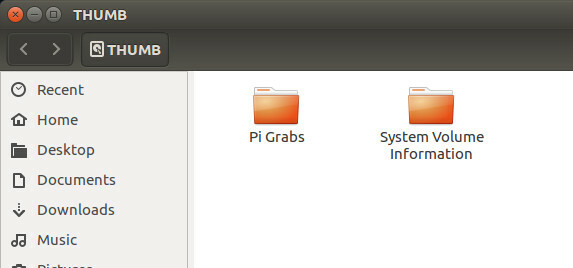
Kun olet tehnyt tämän, ikkuna ilmestyy luetteloon aseman sisällöstä, jota voit sitten selata tarvittaessa.
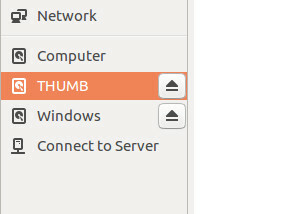
Samaan aikaan aseman turvallinen poistaminen on aivan yhtä helppoa ja yhtä helppoa kuin poistopainikkeen napsauttaminen - tietysti turvallista poistamista varten - ja laitteen fyysinen irrottaminen.
Entä SD-kortit?
Sama pätee SD-kortteihin (saat parhaat tulokset, varmista, että se on luotettavan valmistajan laite 5 virhettä, joita tulee välttää ostaessasi MicroSD-korttiaMicroSD-korttien ostaminen voi tuntua yksinkertaiselta, mutta tässä on muutama kriittinen virhe, joka vältetään, jos et halua valittaa ostoksesi. Lue lisää ), vaikka saatat huomata, että jos kortti käyttää exFAT-tiedostojärjestelmä, sitä ei asenneta automaattisesti. Saatat jopa nähdä virheilmoituksen. Jos näin on, johtuu todennäköisesti siitä, että sinulla ei ole exfat-utils-ohjelmistoa asennettuna. Tämän avulla Linux-järjestelmäsi voi lukea exFAT-tallennuslaitteen sisältöä.
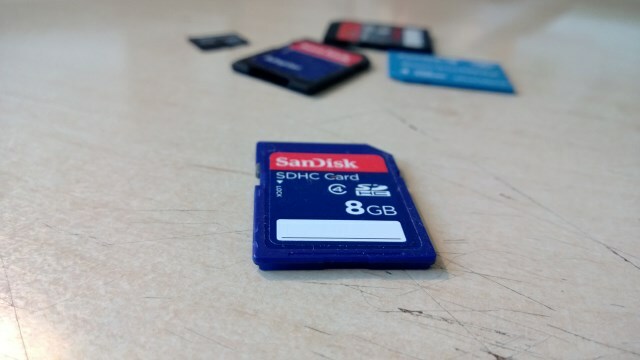
Asenna Ubuntu 14.04 tai uudempi käyttämällä
sudo apt-get install exfat-sulake exfat-utils13.04 tai sitä aikaisempaan versioon asennus vaatii ppa:
sudo apt-add-repository ppa: relan / exfat. sudo apt-get -päivitys. sudo apt-get install fuse-exfatKun exFAT-tuki on asennettu, kun asetat SD-korttiisi (ehkä digitaalikameran kanssa käytettävän laitteen), sinulta kysytään, miten haluat jatkaa. Mukavuussyistä haluan, että laite on auki tiedostojen hallintaan.

Vastaavasti, jos sinulla on vaikeuksia laitteen asentamisessa NTFS-tiedostotaulukon avulla (Jotkut mieluummin tätä tiedostojärjestelmää Kuinka alustaa FAT32-asema NTFS-muotoon - ja sen tekemisen edutEt ehkä tiedä sitä, mutta oikean tiedostojärjestelmän valitseminen asemillesi on oikeastaan aika tärkeätä. Vaikka kaikkien tiedostojärjestelmien pääidea on sama, jokaisella on monia etuja ja haittoja ... Lue lisää ), käytä
sudo apt-get install ntfs-3g… Sitten aseta se takaisin sisältöön.
Asemien asentaminen vadelmapihaan
Jos valitsemasi Linux-distro ei tue USB-asemien automaattista asentamista, se on määritettävä manuaalisesti.
Jos esimerkiksi asetat USB-aseman Raspberry Pi: hen, joka käyttää Raspbiania, huomaat, että se ei asennu automaattisesti. Tämän toteuttamiseksi ei kuitenkaan tarvita mitään lisäohjelmistoja; sinun täytyy vain lisätä muutama komento!
Aloita asettamalla laite. Viimeaikaisissa laitteissa sinulla pitäisi olla tarpeeksi varapaikkoja, mutta jos ei, tai jos käytät vanhempaa Pi-ohjelmaa vain kahdella USB-paikalla (tai jopa Pi Zero vain yhdellä Aloittaminen Raspberry Pi Zero -sovelluksellaOletko ostanut lehden, jonka etulevy on liimattu, tai löysit sarjan verkosta, olet todennäköisesti nyt 5 dollarin tietokoneen ylpeä omistaja: Raspberry Pi Zero. Lue lisää ), sitten suositellaan kytkettyä USB-keskitintä.

Jos haluat asettaa laitteen asettamaan automaattisesti asennettavaksi, tarkista laitteen yksilöllinen viitenumero komennolla:
ls-l / dev / disk / kirjoittanut-uuid /Tee muistiinpano 8-numeroisesta tunnuskoodista, joka on luettelossa / sda. Tämä on tehtävä kaikille USB-tallennuslaitteille, jotka aiot yhdistää, koska jokaisella on oma UUID.
Seuraava vaihe on luoda liitoskohta, jonka voit tehdä luomalla kansion:
sudo mkdir / media / usb… Sitten asettaa pi-käyttäjän hallintaan (jos olet muutti oletus käyttäjänimen Vadelma Pi: n suojaaminen: salasanoista palomuureihinKuka tahansa voi käyttää Googlea löytääksesi Raspberry Pi -sovelluksen oletus käyttäjänimen ja salasanan. Älä anna tunkeilijoille tuota mahdollisuutta! Lue lisää , käytä tätä sen sijaan):
sudo chown -R pi: pi / media / usbTaajuusmuuttajan manuaalinen asentaminen on toinen yksittäinen komento:
sudo mount / dev / sda1 / media / us -o uid = pi, gid = piTässä vaiheessa voit lukea, kirjoittaa, poistaa ja siirtää tiedostoja hakemistosta / media / usb, jotka löydät tiedostohallinnasta. Huomaa, että yllä oleva komento voidaan myös antaa seuraavasti:
sudo mount / dev / sda1 / media / usb... mutta tämä johtaisi siihen, että pystyt kirjoittamaan siihen vain sudolla, mikä ei ole ihanteellista.
Jos Pi on käynnissä, kun haluat poistaa aseman, käytä umount-komentoa:
umount / media / usbHuomaa, että oikea komento meille umount, ei ”irrotettava”. Kun Pi suljetaan, voit irrottaa asemien milloin tahansa. Sama pätee kaikkiin laitteisiin.
Automaattiasennus ajaa Raspberry Pi: llä
Asennus manuaalisesti on tarpeeksi hyödyllistä, mutta useimpien yllä olevien seikkojen välttämiseksi voit asettaa taajuusmuuttajan asettamaan asettamaan automaattisesti asennettuna. Muistatko UUID: n, josta kirjoitit muistiinpanon? Tämä on hyödyllinen täällä.
Aloita avaamalla fstab-tiedosto tekstieditorissa, kuten nano.
sudo nano / etc / fstabLisää tämä rivi tiedoston loppuun:
UUID = [YOUR_UUID] / media / usb vfat auto, nofail, noatime, käyttäjät, rw, uid = pi, gid = pi 0 0Jotta tämä toimisi, sinun on käynnistettävä laite uudelleen.
sudo rebootNiin kauan kuin olet asentanut UUID-tunnisteesi, missä se on ilmoitettu, tallennettuasi aseman (Ctrl + X tallentaaksesi ja poistuaksesi) asentaudut automaattisesti. Muista, että muihin asemiin sinun on lisättävä ylimääräisiä rivejä jokaisen laitteen UUID-tunnukseen.
Voit poistaa fstab-tiedostoon lisätyn aseman turvallisesti käyttämällä
sudo umount / media / usbUSB-laitteiden asentaminen ja poistaminen: Ei liian hankala
Kun törmäsin ensimmäistä kertaa Raspbian-asemien asentamisen ongelmiin, olin yllättynyt, että se oli tosiasiallisesti ongelma; Raspbian Jessie on niin hyödyllinen käyttöjärjestelmä, että odotin, että sillä olisi jo automaattinen ohjelmistoratkaisu.
Ratkaisu on kuitenkin riittävän suoraviivainen, ja tietysti Debian-pohjainen käyttöjärjestelmä on riittävän joustava sallimaan automaation käyttäjän omien vaatimusten perusteella.
Onko sinulla ongelmia USB-flash- tai SD-korttien asentamisessa Ubuntun tai Raspbianin kanssa? Kerro meille siitä.
Christian Cawley on varatoimittaja turvallisuuteen, Linuxiin, itsehoitoon, ohjelmointiin ja teknisiin selityksiin. Hän tuottaa myös The Really Useful Podcastin ja hänellä on laaja kokemus työpöydän ja ohjelmistojen tuesta. Linux Format -lehden avustaja Christian on Vadelma Pi-tinkerer, Lego-rakastaja ja retro-fani.


