Mainos
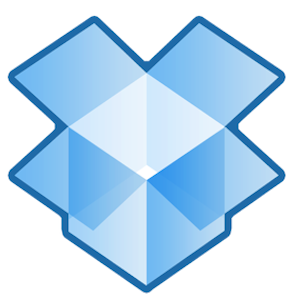
Meidän suosikki, kaikkien aikojen tiedostojen jakamispalvelu, Dropbox, tarjoaa runsaasti jopa 2 keikkaa tiedostoa ilmaiseksi. Monille käyttäjille tämä saattaa olla tarpeeksi, mutta nyt kun Dropboxista on tulossa keskeinen pilvisynkronointipalvelu sekoittamiseen ja jakamiseen tavaroita tietokoneiden ja mobiililaitteiden välillä, varattu vapaa tila saattaa täyttyä melko nopeasti, jos sitä ei todennäköisesti hallita ja järjestäytynyt.
Jos huomaat käyttävänsi Dropboxia säännöllisesti, kannattaa ehkä tutustua joihinkin seuraavista vinkkeistä tilillesi kadonneiden Dropbox-tiedostojen löytämiseen ja hallintaan. Jos olet uusi Dropbox-sovellus, lataa ilmainen PDF-tiedosto Epävirallinen opas Dropboxiin Mikä on Dropbox? Epävirallinen Dropbox-käyttöopasMikä on Dropbox ja miten sitä käytetään? Dropbox-käyttöoppaamme selittää kaiken, mitä sinun on tiedettävä aloittamiseksi. Lue lisää
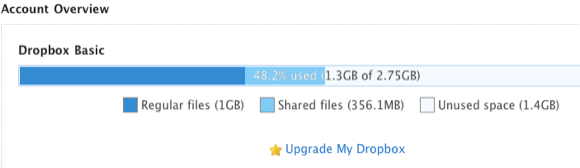
Tiedostoiminnon sijainti
Jos lataat, lataat ja jaat tiedostoja Dropbox-tiliisi säännöllisesti, saatat joskus unohtaa mihin olet tallentanut sisältöosia. Voit käynnistää Dropbox-tilisi ja käyttää niin kutsuttua
Tapahtumat -välilehti, niin näet kaikki viimeisimmät tiliisi liittyvät toiminnot.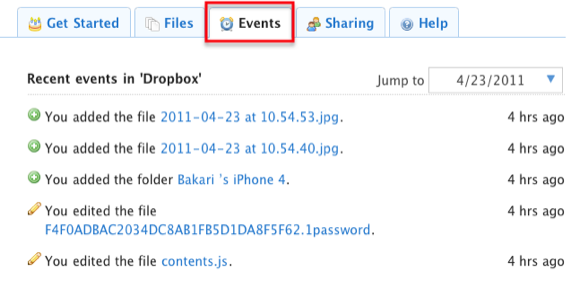
Napsauttamalla Tapahtumat -välilehdessä voit nopeasti etsiä tilillesi äskettäin lisätyt, poistetut tai jaetut tiedostot. Yllättäen voit hypätä takaisin ja katsella useita kuukausia tiedostojen toimintaa tililläsi.
Poistetaan pysyvästi tiedostoja
En tajunnut tätä vasta viime aikoina, mutta Dropboxissa on eräänlainen Apple Time Machine -ominaisuus, joka pitää kopion poistetuista tiedostoista 30 päivää ennen niiden lopullista poistamista. Joten jos sinun on haettava roskakoriin tiedosto, napsauta vain Näytä poistetut tiedostot -välilehteä, niin kaikki poistetut tiedostot näkyvät harmaina.

Napsauta tiedostoa / kansiota ja napsauta sitten pientä kolmiota, joka paljastaa kaksi painiketta, yhden kadonneen Dropbox-tiedoston tai -kansion palauttaminen alkuperäiseen kansioonsa ja toinen lopulliseen poistamiseen se. Jos tietokoneesi on jaettu muiden käyttäjien kanssa, sinun on varmistettava, että arkaluontoiset tiedostot poistetaan pysyvästi tililtäsi.
Siirrä tiedostot automaattisesti
Yksi parhaimmista tavoista varmistaa, että et täytä Dropboxissa osoitettua vapaata tilaa reunaan, on, siivoa se joskus. Kyllä, se voi olla vaivatonta tehdä käsin. Kuka meistä etsii lisää talon askareita? Jos olet Mac-käyttäjä, opitaan nopeasti, kuinka voit käyttää Automatoria, joka on oletuksena asennettu OS X: ään, rakentaaksesi kansiotoiminto, jolla Dropbox-tilillesi lisätyt tiedostot siirretään automaattisesti tietokoneesi toiseen paikkaan. Tämä on erityisen hyödyllistä, jos lataat paljon kuvia Dropbox-tilillesi ja haluat siirtää niitä tilisi tilan säilyttämiseksi.
Näin määrität kansiotoiminnon Dropboxille. Oletan, että Dropbox on asennettu Mac-tietokoneeseesi.
- Avaa Automator sovelluksesi kansiossa. Valita Kansion toiminta Napsauta sitten avattavassa malli-ikkunassa ja napsauta sitten, Valita.
- Napsauta avattavaa painiketta työnkulkualueen yläosassa, jossa sanotaan ”Kansiotoiminto vastaanottaa tiedostoja ja kansioita, joihin lisätään”. Dropbox-tilisi paikallinen kansio, johon haluat lisätä lisättyjen tiedostojen sisällön automaattisesti tai kopioida tähän valittuun kansio.
- Kirjoita Automator-hakukenttään “Siirrä Finder Items” siirtääksesi työnkulun toiminta. Vedä se päätyönkulkualueelle.
- Napsauta toiminnossa napsauttamalla ”Vastaanottaja” -kohdan vieressä olevaa avattavaa painiketta ja etsi tai luo kansio, johon haluat nimettyjen tiedostojen siirtävän automaattisesti.
- Tallenna työnkulku. Nyt kun uusia tiedostoja lisätään määritettyyn Dropbox-kansioon (esimerkiksi käyttämällä tiliisi synkronoitavaa mobiilisovellusta), ne siirretään tietokoneesi valittuun kansioon.
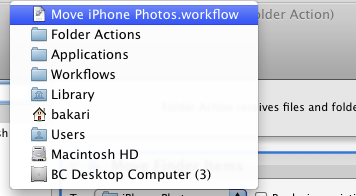
Jos et enää halua käyttää kansiotoimintoa, voit poistaa kansion vain Dropbox-tililtäsi tai löytää Automator-työnkulun toiminnon kansiosta Kotikirjasto> Työnkulut> Sovellukset> Kansiotoiminnot. Sieltä voit poistaa työnkulun toiminnan.
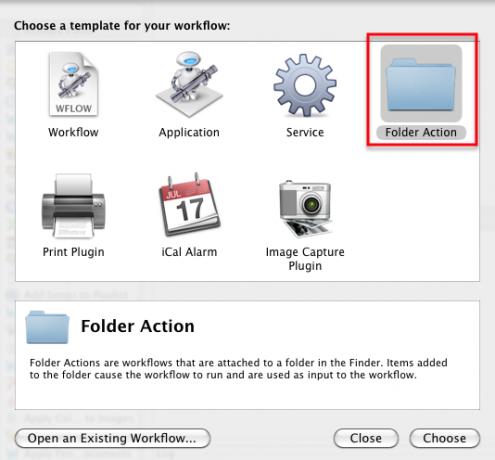

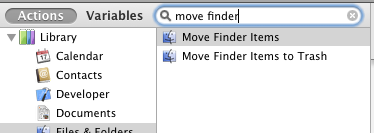
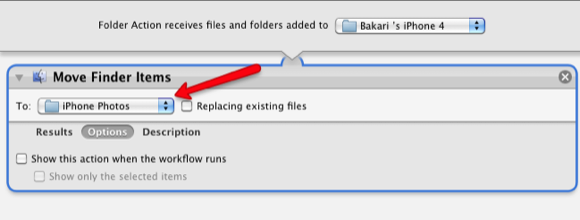
Kerro meille, jos pidät näitä vinkkejä hyödyllisinä Dropboxin hallinnassa. Kerro meille myös muista tavoista, joilla voit pitää Dropbox-tiliäsi hyvin hallinnassa ja vapaan tilan rajoissa.
Bakari on freelance-kirjailija ja valokuvaaja. Hän on pitkäaikainen Mac-käyttäjä, jazz-musiikin fani ja perheen mies.

