Mainos
Kiintolevylläsi on tietoja, joista haluat päästä eroon. Ehkä tietokone myydään tai lahjoitetaan hyväntekeväisyyteen; ehkä haluat vain varmistaa, että aseman tiedot tyhjennetään kokonaan, ennen kuin käytät sitä itse.
Joka tapauksessa, voit poistaa aseman Windowsissa alkuperäisten tai muiden valmistajien työkaluilla.
Miksi sinun on tyhjennettävä kiintolevy?
On monia syitä, miksi haluat ehkä tyhjentää kiintolevysi kokonaan.
Saatat olla huolestunut siitä, että muut näkevät aseman tiedot, jos aiot
- Myy kiintolevy
- Anna se pois
- Lahjoita PC hyväntekeväisyyteen, kirkkoon tai kouluun
Et kuitenkaan voi suunnitella osuutta laitteen kanssa. Levyn pyyhkiminen voi olla tarpeen, jotta:
- Poista virus tai lunasuojaohjelma
- Korvaa arkaluontoiset henkilötiedot
- Aloita toisen käden levyaseman käyttö, jota edellinen omistaja ei ole pyyhkinyt
Sinulla voi olla omat syyt pyyhkiä tietokoneesi levyasemaa. Windows-käyttäjillä on joka tapauksessa kaksi vaihtoehtoa:
- Alkuperäiset Windows 10 -työkalut
- Kolmannen osapuolen työkalut, kuten DBAN
Katsotaanpa jokaista vaihtoehtoa vuorotellen.
Helppo tapa pyyhkiä kiintolevy Windows 10: ssä
Vaikka saatavana on hyviä kolmansien osapuolien työkaluja, saatat olla kiireessä. Sinänsä vaikeudet löytää, ladata ja asentaa ohjelmistoja ei siis ole mitä haluat tehdä.
Onneksi sinun ei tarvitse huolehtia. Windows 10: ssä on oma komento kiintolevyn pyyhkimiseen.
Ennen kuin jatkat, varmista kuitenkin, että tiedät oikean aseman kirjaimen levylle, jonka haluat poistaa. Löydät tämän Windows Explorerista, joten tee muistiin asemakirjain. Huomaa, että et voi pyyhkiä Windows C -asemaa Windowsin sisällä (katso ratkaisu ongelmaan seuraavassa osassa).
Aloita napsauttamalla hiiren oikealla painikkeella alkaa, sitten valitsemalla Windows PowerShell (järjestelmänvalvoja). Tämä avaa Windows PowerShell -ympäristön järjestelmänvalvojan oikeuksilla. Tämä on komentorivityökalu, johon voit syöttää tekstipohjaisia ohjeita.
Käytämäsi komento seuraa tätä syntaksia:
Alustusmuoto / P: ohittaaTässä ”tilavuus” tarkoittaa aseman kirjainta, kun taas / P on muotoilukomento. ”Hyväksynnät” tarkoittaa kuinka monta kertaa haluat levyn jokaisen sektorin korvata.

Joten, jos asemasi kirjain oli X, ja haluaisit viisi muotoiluväliä, käyttäisit
Muoto X: / P: 5Se on niin yksinkertaista. Odota, kun laite on pyyhitty, ja käytä sitä sitten uudelleen.
Kiintolevyn pyyhkiminen Windows 7: ssä ja Windows 8: ssa
Pitäisikö kiintolevy pyyhkiä käyttäessäsi Windows 7 tai Windows 8?
Olet onnea! Samat ohjeet Windows 10: lle toimivat Windowsin aikaisempien versioiden kanssa, takaisin Vistassa ja mukaan lukien.
Kuinka kiintolevy pyyhitään kokonaan DBAN: lla
Entä jos haluat tuhota C: -aseman tiedot? Tämä on yleensä levyasema, johon Windows on asennettu, eikä sitä voi pyyhkiä Windowsin sisäänrakennetulla alustustyökalulla.
Useita kolmansien osapuolien työkaluja on saatavana, mutta ehkä paras on Darik's Boot ja Nuke (DBAN). DBAN on suunniteltu nimenomaan tietojen tuhoamista varten irtotavarana, ja se toimii tietokoneesi muistissa, kuten palautuslevy tai Linuxin live-levy.
Kaksi DBAN-versiota on saatavana: ilmainen, henkilökohtaiseen käyttöön tarkoitettu levyjen poistotyökalu ja premium Blanco Drive Eraser. Voit sivuuttaa maksetun version (ellet ole yritys tai organisaatio), koska ilmainen DBAN poistaa helposti kiintolevyn.
Ilmaisessa DBAN-ohjelmassa on pysyvä tietojen poisto kuuden poistostandardin kanssa, ja se tukee ATA-, SATA- ja SCSI-liittimiä. Tämän tulisi kattaa kaiken tyyppinen kiintolevy. Mutta mitä tämä tarkoittaa? No, jos sinun on pyyhittävä kiintolevy tietokoneesi torni tai kannettava tietokone, DBAN pystyy käsittelemään sitä.
1. Varmuuskopioi arvokkaita tietoja
Ennen kuin pyyhit Windows-tietokoneesi, on tärkeää varmistaa, että aseman tiedot ovat 100% turhia. Jos haluat säilyttää jotain, se tulee varmuuskopioida heti. Palautustyökalut ovat turhia, jos poistat vahingossa säilytettävät tiedot. Tietojasi ei voi korjata DBAN: n käytön jälkeen.
Meidän ladattava opas Windows-tietojen varmuuskopiointiin Windowsin varmuuskopiointi- ja palautusopasKatastrofit tapahtuvat. Ellet halua menettää tietojasi, tarvitset hyvän Windows-varmuuskopion. Näytämme sinulle kuinka varmuuskopiot valmistella ja palauttaa. Lue lisää tulisi vastata kaikkiin mahdollisiin kysymyksiisi.
2. Lataa ja polta DBAN levylle
Saatavilla ISO-muodossa, DBAN on sitten ladattava tietokoneellesi kirjoitettu optiselle levylle.
Löydät sen käymällä DBAN-lataussivu Sourceforgessa. 17 Mt ladattu ISO-tiedosto pitäisi sitten kirjoittaa tyhjälle optiselle levylle Windowsin sisäänrakennetulla työkalulla.
Aseta tyhjä levy optiseen luku- / kirjoitusasemaan ja etsi sitten ladattu ISO-tiedosto. Oikealla painikkeella DBAN-2.3.0_i586.iso ja valitse Polta levykuva. Jatka ohjatun kuvan polttamisen toimintoa ja odota, kun levy luodaan.
Kun se on valmis, muista merkitä levy. Haluat ehkä käyttää sitä uudelleen, etkä halua ladata sitä vahingossa.
3. Tunnista kiintolevy
Vaikka kaikki tämä tapahtuu, on aika varmistaa, että tunnistat kiintolevysi. Helppo tapa tehdä tämä on avata Windows Explorer ja tarkistaa C: -asema. Niin kauan kuin laite on merkitty jotain OS C: tai Windows C: sitten olet oikealla alueella.
Ongelmia voi kuitenkin ilmetä, jos C: -asema on yksi useista ja ne ovat kaikki osiot samalla fyysisellä levyllä. Tämä voi johtaa tietojen vahingossa korvaamiseen kaikissa osioissa, ei vain C: -asemassa.
Napsauta hiiren kakkospainikkeella aseman kirjainta ja valitse Ominaisuudet> Laitteisto laitteen laitteiston nimen löytämiseksi. Tämä auttaa sinua tunnistamaan aseman DBAN-järjestelmässä.
4. Käynnistä DBAN
DBAN: n käyttäminen edellyttää, että asetat levyn asemaan ja käynnistä tietokoneesi uudelleen valitsemalla vaihtoehdon käynnistää CD- tai DVD-asemasta. Tämä saattaa kuitenkin olla helpompaa sanoa kuin tehdä.

Useimmissa tapauksissa tietokoneesi käynnistyy vain kiintolevyltä tavalliseen tapaan, joten sinun on suostutettava se etsimään erilaista käynnistyslaitetta. Tämä voidaan tehdä järjestämällä käynnistyslaitteet BIOSissa (ohjelmisto, joka voit muuttaa tietokoneesi toimintatapaa Löydä BIOS ja opi hyödyntämään sitä parhaalla mahdollisella tavallaMitä helvettiä BIOS kuitenkin on? Onko todella tärkeää tietää? Luulemme niin ja onneksi se on aika helppoa. Esittelemme sinulle. Lue lisää ) tai napauttamalla näppäintä (tyypillisesti DEL tai F12) kehottaaksesi käynnistyksen valintanäyttöä.
Huomaa kuitenkin, että tämä avain eroaa valmistajien välillä. Katso apua tietokoneesi tai kannettavan tietokoneesi ohjeista. Kun oikea käynnistyslaite on valittu, DBAN: n pitäisi käynnistyä, jotta voit aloittaa kiintolevyjen poistamisen.
Opas kuinka muuta käynnistysjärjestystä tietokoneellasi pitäisi auttaa sinua kaikissa ongelmissa.
5. Pyyhi kiintolevy Darikin bootilla ja Nukella
DBAN-näytössä on saatavana useita vaihtoehtoja:
- F2 oppia DBAN: sta
- F3 komentojen luetteloon
- F4 vianetsintää varten
- hana Tulla sisään käyttää DBAN: ää interaktiivisessa tilassa
- Kirjoita lause autonuke jotta DBAN voi pyyhkiä tietokoneesi kaikki asemat automaattisesti
Et todennäköisesti halua käyttää viimeistä vaihtoehtoa. Napauta sen sijaan Tulla sisään käyttää vuorovaikutteista opastettua tilaa pyyhkiäksesi aseman.
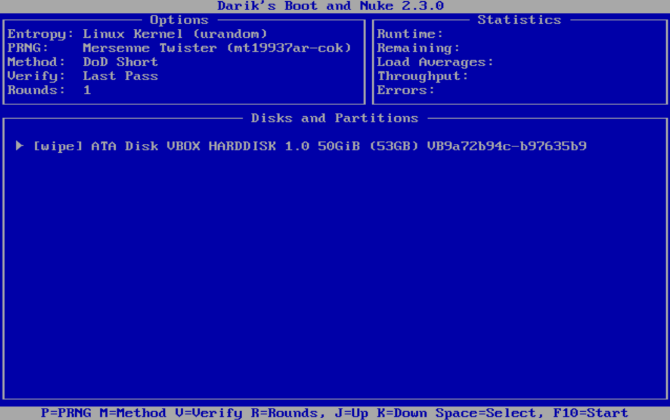
Valitse nuolinäppäimillä laite, joka vastaa aiemmin löytämääsi nimeä. hana tila merkitä asema [pyyhki] -lipulla, napauta sitten kun se on valmis F10. Tämä aloittaa pyyhkimisprosessin.
Jos haluat tehdä joitain muutoksia oletuspyyhintäprosessiin, tarkista näytön alareunassa olevat pikanäppäimet.
Voit käyttää P muuttaaksesi mitä satunnaislukugeneraattoria käytetään tietojen tuhoamiseen.
R on myös hyödyllinen, jonka avulla voit muuttaa kunkin sektorin läpikäyntien lukumäärää. Tämä kertoo oletuspäästöt jokaiselle käytettävissä olevalle pyyhkäisomenetelmälle. Esimerkiksi oletus DoD Short -sovelluksessa on oletusarvoisesti kolme läpäisyä, joten R: n avulla voit muuttaa tämän yhdeksäksi läpikäynniksi määrittämällä arvon 3.

Msillä välin voit valita joukosta kuusi poistomenetelmää DoD Lyhyt, DoD 5220,22-M ("DoD" on puolustusministeriön vakio lyhenne), ja Gutmann Pyyhi.
Vahvistustila (V) voidaan myös ottaa käyttöön, vaikka tämä pidentää pyyhkimisprosessia.
Pidä silmällä ajastinta DBAN-työkalun oikeassa yläreunassa ja näytä pyyhkimisprosessin kesto. Lopulta uuden näytön tulisi näkyä niin, että “pass” on korostettu vihreällä levyaseman nimen vieressä. Voit käyttää levyä uudelleen.
Jos sana ”epäonnistuu” ilmestyy sen sijaan, yritä käyttää DBAN-sovellusta uudelleen. Jos näin tapahtuu toistuvasti, harkitse fyysistä tuhoamista (katso alla).
Mitä voit tehdä Wi-Fi-kiintolevyllä?
Kun kiintolevy on pyyhitty, se voidaan myydä turvallisesti tai käyttää uudelleen.
Voit esimerkiksi myydä sen eBayssa kerätäksesi nopeita varoja, tai voit käyttää sitä rakentamaan tietokoneen sukulaiselle.
Tärkeintä on huomata, että tietoja on lähes mahdotonta hakea. Voit tehdä mitä tahansa levyllä ilman, että tietoja paljastetaan. Haluatko olla tuplasti varma? Käytä laitteeseen fyysistä tuhoamista, esimerkiksi poraamalla asemien läpi.
Vaihtoehtoisesti voit avata levyn ja lyödä vasarat, magneettilevyt, joihin tietojasi tallennetaan.
Pyyhi Windows-tietokone turvallisesti DBANilla
Vaikka muut työkalut (mukaan lukien jotkut sisäänrakennetut lisävarusteet) voivat poistaa Windows-kiintolevyn tiedot, turvallisin vaihtoehto on pyyhkiä DBANilla tai vastaavalla työkalulla.
DBAN on erittäin helppo käyttää. Itse asiassa ilman asianmukaista huolellisuutta ja huomiota voit poistaa vahingossa väärän levyaseman. DBAN: n käyttö edellyttää menestyksekkäästi
- Kirjoita ISO-tiedosto DVD-levylle
- Tunnista kiintolevy
- Käynnistä DBAN
- Pyyhi Windows-kiintolevy
Kun se on valmis, asemaa voidaan käyttää uudelleen tai hävittää turvallisesti. Jos asema on huonossa suorituskyvyssä ennen kuin pyyhit sen, kannattaa ehkä kierrättää vanha kiintolevysi 7 DIY-projektia vanhalle kiintolevyllesiMietitkö mitä tehdä vanhoilla kiintolevyillä? Älä heitä niitä ulos! Muuta se DIY-ulkoiseksi kiintolevyksi tai moniksi muiksi asioiksi. Lue lisää .
Christian Cawley on varatoimittaja turvallisuuteen, Linuxiin, itsehoitoon, ohjelmointiin ja teknisiin selityksiin. Hän tuottaa myös The Really Useful Podcastin ja hänellä on laaja kokemus työpöydän ja ohjelmistojen tuesta. Linux Format -lehden avustaja Christian on Vadelma Pi-tinkerer, Lego-rakastaja ja retro-fani.