Mainos
 Pelaatko flash-pelejä työssä, käsittelet liian monta avointa ikkunaa tai etsit yksinkertaisesti tietokoneen yksityisyyttä, osoitteessa joskus olet luultavasti miettinyt kuinka hyödyllistä olisi piilottaa käynnissä olevat Windows-ohjelmat napin painalluksella.
Pelaatko flash-pelejä työssä, käsittelet liian monta avointa ikkunaa tai etsit yksinkertaisesti tietokoneen yksityisyyttä, osoitteessa joskus olet luultavasti miettinyt kuinka hyödyllistä olisi piilottaa käynnissä olevat Windows-ohjelmat napin painalluksella.
Henkilökohtaisesti huomaan, että häiritsevämpien ikkunoiden piilottaminen todella parantaa tehokkuutta tietokoneeni käytön aikana. Itse asiassa se, että näytöllä on vähemmän kerralla, merkitsee sitä, että tehtäväpalkissa ei enää ole poissaoloja ajatuksia, eksyminen facebookissa ja paljon enemmän keskittymistä.
OuttaSight on erinomainen ilmainen ratkaisu tietokoneen käyttäjien nykyisiin kohtaamiin yleisiin ajanhallinta- tai yksityisyysongelmiin. Tämän kevyen sovelluksen avulla käyttäjät voivat piilottaa aktiiviset ikkunat joko napin painalluksella tai automaattisesti, kun niitä käytetään. Vaikka sen todetaan tukevan vain Windows 2000: ta, se toimii täydellisesti XP: ssä ja Vistassa.
OuttaSight on Windowsin työpöytäohjelma, joka piilottaa käynnissä olevat sovellusikkunat, jotta työpöydältä ei löydy, piilota yksityistä työtä nopeasti tai suojata sovelluksiasi ollessasi poissa tietokoneesta.
ominaisuudet
- Piilota käynnissä olevat ohjelmat napin painalluksella
- Aseta ohjelmat piiloutumaan automaattisesti niiden käynnistyessä
- Piilota OuttaSight tehtäväpalkista
- Salasanasuojaus OuttaSight estää muutokset
- Piilota / Näytä kaikki ikkunat yhdellä pikanäppäimellä
- Mahdollisuus piilottaa ikkunat järjestelmälokeroon (sen sijaan että piilottaisit ne kokonaan)
OuttaSightin käyttö
Ensimmäinen asia, jonka huomaat lataamalla ja käyttäessäsi OuttaSightia [ei enää saatavilla], on se, että se on erittäin yksinkertainen. Tämä on yksi suosikki piirteistäni ohjelmistolle - se on erittäin selkeä, kevyt ja tehokas.
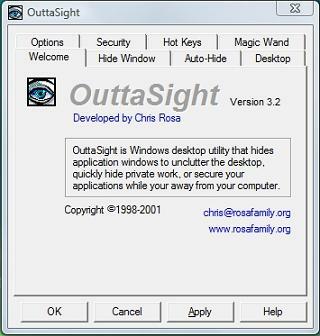
Ensinnäkin on tärkeää mukauttaa apuohjelma. Mene "PikanäppäimetJa päättää, mitkä haluat pikakuvakkeesi eri toimintoihin. Henkilökohtaisessa asetuksissani käytettiin F10 piilotusikkunan pikanäppäimenä, CTRL + F11 piilottaaksesi kaikki ikkunat ja CTRL + F12 niiden kaikkien näyttämiseksi. Kun määrität asioita, pidä mielessä syyt, joiden vuoksi sait OuttaSightin. Haluatko ikkunoiden näyttämisen ja piilottamisen olevan erittäin helppoa ja intuitiivista, tai haluatko olla ainoa henkilö, joka osaa tehdä sen?
Toiseksi haluat päättää, kuinka haluat ohjelmien piiloutua. Haluatko, että ne katoavat kokonaan (salassapitovelvollisuuden vuoksi) tai minimoidaan sen sijaan lokeroon? Jos olet kyllästynyt tehtäväpalkin sekaantuvuuteen, mutta et muista ihmisten näkevän ohjelmien käynnistyvän, sinun kannattaa ehkä kehottaa OuttaSightia minimoimaan ne lokeroon alla olevan kuvan mukaisesti.
 Voit tehdä tämän siirtymällä kohtaan vaihtoehdot välilehti ja tarkista “Piilota ikkunat järjestelmälokeroon“. Jos tätä ei ole valittu, oletuskäyttäytyminen on piilottaa ikkunat kokonaan.
Voit tehdä tämän siirtymällä kohtaan vaihtoehdot välilehti ja tarkista “Piilota ikkunat järjestelmälokeroon“. Jos tätä ei ole valittu, oletuskäyttäytyminen on piilottaa ikkunat kokonaan.
Seuraavaksi sinun on päätettävä, onko joitain ohjelmia, jotka haluat piilottaa automaattisesti, kun ne käynnistyvät. Nämä ohjelmat voivat koostua automaattisista virustarkistuksista, ärsyttävistä käynnistysviesteistä tai muista vastaavista. Jos jostain syystä haluat käynnistää sovelluksia tarkoituksenaan olla katselematta niitä ollenkaan, voit myös tehdä sen ;-).
Asentaaksesi luettelon ohjelmista, jotka piiloutuvat niiden suorittamisen aikana, siirry kohtaan “Auto-Piilota-Välilehti ja aloita ohjelmien lisääminen.
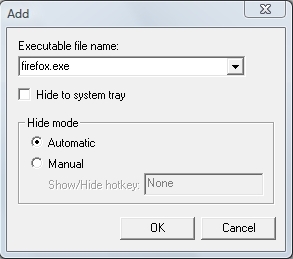
Huomaa, että voit määrittää, haluatko ohjelman piiloutua kokonaan vai suoritetaanko sen sijaan lokerossa. Näet ikkunan, joka on minimoitu lokeroon, kaksoisnapsauttamalla sitä.
Lopuksi analysoi asiat yksityisyyttäsi silmällä pitäen. Sinulla on mahdollisuus suojata OuttaSight salasanalla. Tämä tarkoittaa, että vaikka joku tietäisi, että se on käynnissä, he eivät voi käyttää sitä antamatta salasanaasi. Tämä tarkoittaa myös sitä, että piilotetut ohjelmat pysyvät piilossa riippumatta siitä, mitä. Voit estää muita näkemästä OuttaSightia voit piilottaa sen näkyvän jopa tehtäväpalkissa. Jos teet tämän, muista muistaa pikanäppäin vetääksesi OuttaSightin ylös - muuten joudut käynnistämään tietokoneesi uudelleen, jotta voit käyttää sitä uudelleen.
Toivottavasti tämä artikkeli oli informatiivinen. Haluaisin kuulla ajatuksesi. Julkaise kommentteja ja ilmoita minulle, jos löysit paremman ilmaisen vaihtoehdon. Kaiken kaikkiaan haluaisin kuulla, mitä teillä on sanottavaa tästä käsitteestä yleensä - käytätkö tällaista ohjelmistoa ja miksi?
Entinen MakeUseOf-kirjailija ja tekniikan harrastaja.