Mainos
Kun asennat ja määrität Windows 10: n, sinua pyydetään valitsemaan järjestelmän kieli. Voit muuttaa kieltä myöhemmin, ja me näytämme sinulle kuinka.
Olemme puhuneet järjestelmän kielen vaihtaminen Windows 8: ssa. Tänään tarkastelemme kuinka muuttaa Windows 10: n järjestelmäkieli nykyiselle käyttäjälle, kaikille uusille käyttäjille Tervetuloa-näytössä ja kuinka lisätä lisätystä kielestä järjestelmän oletusasetus.
Jos järjestelmä näyttää tällä hetkellä kieltä, jota et osaa, katso kuvakaappauksista tietää mitä valita ja missä. Kuvakkeet ja painikkeiden sijainti ovat samat millä tahansa kielellä.
Milloin Windows 10 -järjestelmän kieli vaihdetaan
Tavallisesti sinun ei tarvitse vaihtaa kieltä alkuperäisen asennuksen jälkeen. Mutta voi olla joitain tilanteita, joissa teet.
Ehkä sukulainen tai ystävä toisesta maasta vierailee ja haluaa käyttää tietokonettasi. Suosittelemme luodaan normaali käyttäjätili 5 Vinkkejä Windows-käyttäjätilien hallintaan kuten ammattilainenWindows-käyttäjätilit ovat kehittyneet erillisistä paikallisista tileistä online-tileiksi, joilla on erilaisia tietosuojahaasteita. Autamme sinua selvittämään tilisi ja löytämään sinulle sopivat asetukset. Lue lisää heidän käytettäväksi. Vaihda sitten kyseisen käyttäjätilin järjestelmäkieli haluamalleen.
Jos ostit toisen käden tietokoneen, joka on asetettu kielellä, jota et ymmärrä, voit tietysti vaihtaa järjestelmän kielen. Toivottavasti edellinen omistaja muisti poista heidän henkilökohtaiset tiedostot turvallisesti Kuinka suojata tiedostoja kiintolevyltä tai SSD-levyltä turvallisesti WindowsissaTiesitkö, että tiedostoja ei koskaan poisteta? Siksi ne voidaan ottaa talteen; sinä tai joku muu. Jos tämä saa sinut tuntemaan olosi epämukavaksi, opi tiedostojen turvallinen poistaminen. Lue lisää tai Poista kaikki levyasemastaan turvallisesti 4 tapaa poistaa kiintolevy kokonaanKun myyt vanhaa tietokonetta tai kiintolevyä tai vaikka haluat vain hävittää sen, kaiken kiintolevyltä poistaminen turvallisesti on erittäin tärkeää. Mutta miten teet sen? Lue lisää ennen kuin he tekivät uuden tuoreen Windowsin asennuksen sinulle.
Kuinka muuttaa järjestelmän kieltä Windows 10: ssä
Järjestelmän kielen vaihtaminen Windows 10: ssä on yksinkertaista. Jos et ymmärrä nykyistä kieltä, seuraa alla olevia kuvakaappauksia. Muutoin voit seurata tätä lyhyttä luetteloa vaiheista:
- Mene Käynnistä> Asetukset> Aika ja kieli.
- Vaihda kohtaan Alue ja kieli välilehti.
- Alla Kieli (kielet, klikkaus Lisää kieli ja valitse haluamasi kieli luettelosta.
- Takaisin Alue ja kieli -välilehti, napsauta vaihtoehdot -painike uudelle kielelle tarkistaaksesi, tarvitaanko ladata kielipaketti.
- Ota uusi kieli käyttöön järjestelmässä napsauttamalla Oletusasetuksena. Sinun on kirjauduttava ulos ja kirjauduttava sisään sisään, jotta muutos tulee voimaan.
Jatka lukemista, jotta Windows 10 -järjestelmän kielelle saadaan lisää parannuksia, kuten näppäimistön lisääminen tietylle kielelle tai uuden kielen asettaminen kaikille käyttäjätileille.
Siirry aika- ja kieliasetuksiin
Alue ja kieli asetukset ovat järjestelmäasetuksissa. Klikkaa alkaa -painiketta ja napsauta sitten Käynnistä-valikon vasemmalla puolella olevaa rataskuvaketta.

Päällä Windows-asetukset napsauta Aika ja kieli.
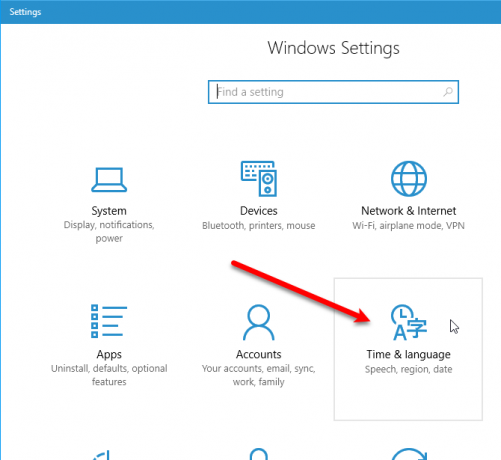
Lisää kieli
Lisää kieli napsauttamalla Alue ja kieli vasemmalla puolella Aika ja kieli napsauta sitten Lisää kieli oikealla.
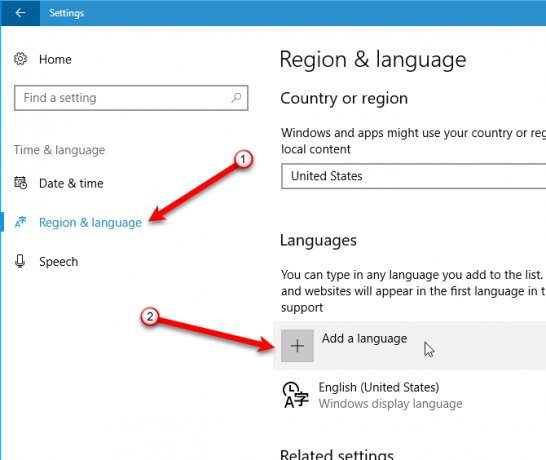
Näyttöön ilmestyy pitkä luettelo käytettävissä olevista kielistä Lisää kieli näyttö. Kaikki kielet on lueteltu niiden äidinkielellä ja nykyisellä järjestelmäkielellä. Tällä tavoin, vaikka järjestelmä näyttää tällä hetkellä kieltä, jota et tiedä, voit silti löytää haluamasi kielen luettelosta.
Selaa luetteloa ja napsauta haluamaasi kieltä.
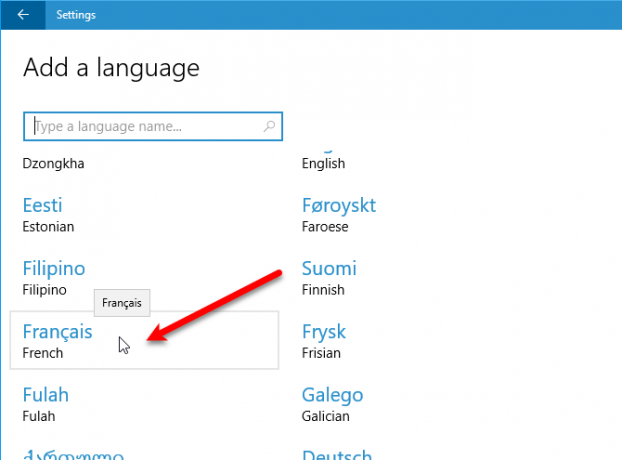
Voit myös etsiä haluamaasi kieltä painikkeella Hae -ruutu ikkunan yläosassa. Kirjoita kielen nimi ja napsauta sitten haluamaasi tulosta.

Joitakin kieliä puhutaan useissa maissa, mutta vaihtelevat hieman kummassakin maassa. Jos näin on, näet toisen näytön, jossa on lisävaihtoehtoja. Napsauta haluamasi maan kieltä.
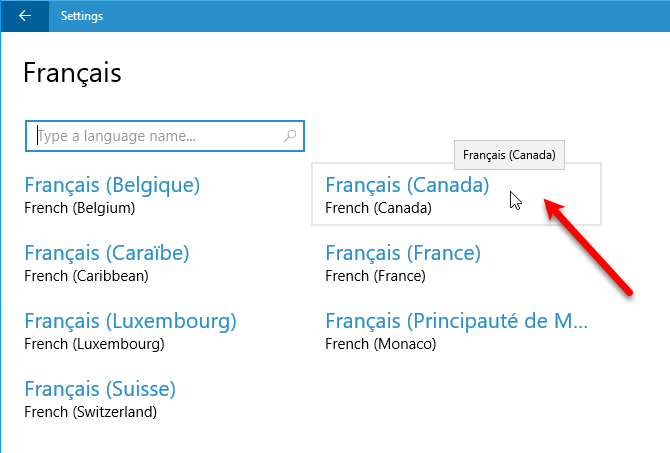
Lataa kielipaketti ja muut asetukset
Kun olet valinnut kielen, se lisätään alla olevaan luetteloon Kieli (kielet Alue ja kieli -näytössä.
Jos joudut lataamaan äskettäin lisätyn kielen kielipaketti, näet Kielipaketti saatavana kielen nimellä. Lataa kielipaketti napsauttamalla kieltä ja napsauttamalla sitten vaihtoehdot.
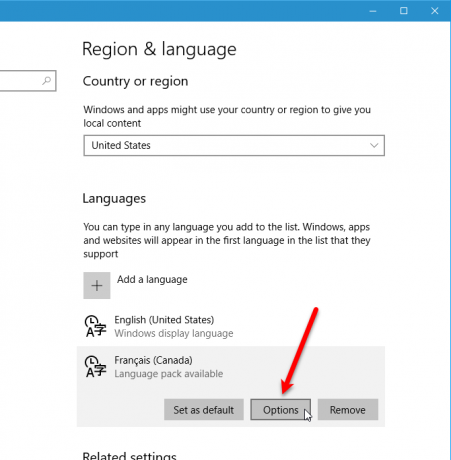
Kun käytät ensimmäistä kertaa valitun kielen vaihtoehtoja, näet Windows Update -sovelluksen etsiminen kieliominaisuuksista alla Kielen vaihtoehdot. Kun se on valmis, näet Peruskirjoitus, Käsialaja puhe, kaikki kanssa ladata napit niiden alla. Klikkaa ladata -painike jokaiselle haluamallesi vaihtoehdolle.
Kun kielipaketti on löydetty Windows Update -sovelluksesta, näet a ladata painike alla Lataa kielipaketti. Napsauta painiketta ladataksesi ja asentaaksesi vaaditun kielipaketin. Et voi käyttää kieltä ilman, että kielipaketti on asennettu.

Yhden kerran Peruskirjoitus on ladattu, näet Oikeinkirjoituksen tarkistus avattava luettelo seuraavilla vaihtoehdoilla: Perinteiset ja uudet oikeinkirjoitukset, Perinteinen oikeinkirjoitusja Uusi oikeinkirjoitus. Valitse haluamasi vaihtoehto.
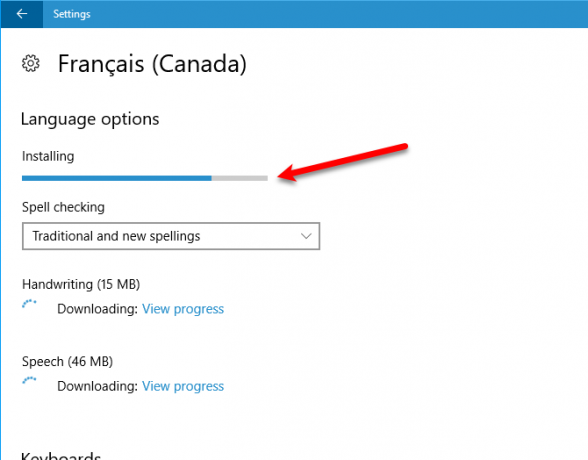
Viesti Kielipaketti asennettu tulee näkyviin, kun kielipaketin asennus on valmis. Käsiala ja puhe asetukset eivät ehkä ole käytettävissä valitulle kielelle. Jos ne ovat, napsauta asetukset asetusten määrittämiseksi.
Napsauta vasenta nuolta ikkunan vasemmassa yläkulmassa palataksesi takaisin Alue ja kieli näyttö.
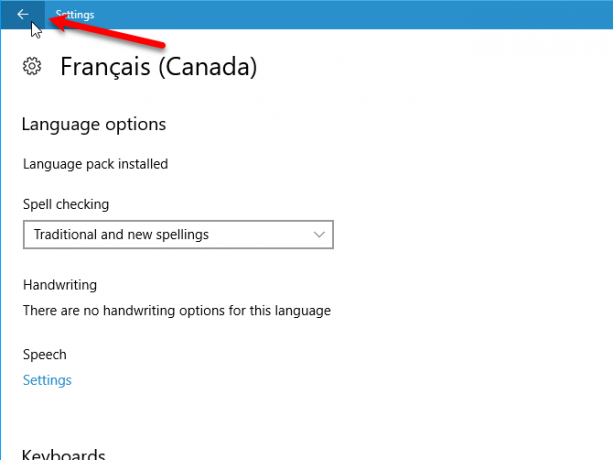
Lisää näppäimistö
Valitsemallesi kielelle lisätään oletuksena vakionäppäimistö. Jos haluat lisätä toisen näppäimistön, napsauta Lisää näppäimistö ja valitse yksi ponnahdusvalikosta.
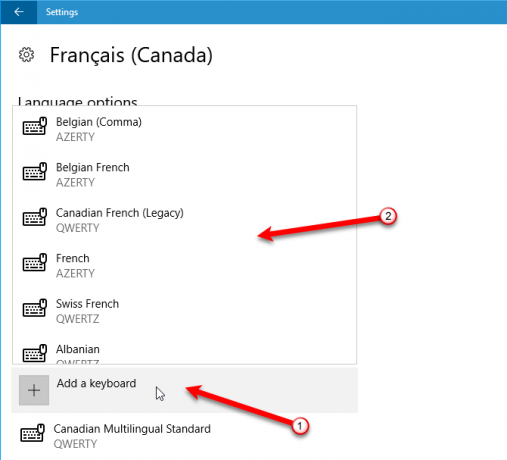
Aseta kieli oletukseksi
Kun kielipaketti on ladattu ja asennettu, kieli on käyttövalmis. Jos haluat asettaa juuri lisätyn kielen oletuskieleksi, napsauta kieltä Alue ja kieli ja valitse sitten OK Oletusasetuksena.
Kirjaudu ulos ja kirjaudu sisään käyttääksesi uutta kieltä nykyisellä käyttäjätilillä.
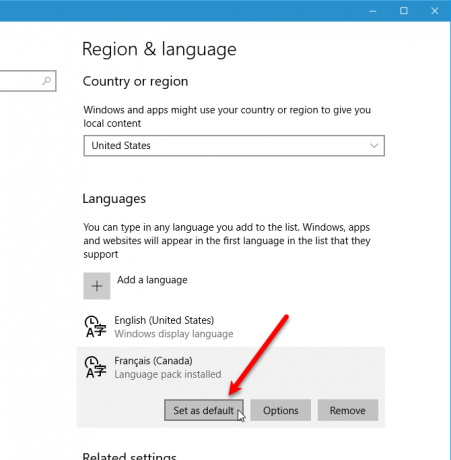
Oletuskysymykseksi valitsemasi kieli on nyt lueteltu ensin kielillä, ja ilmoitetaan, että siitä tulee näytön kieli seuraavan sisäänkirjautumisen jälkeen.

Kun luettelossa on useita kieliä Alue ja kieli -näytössä nykyinen oletuskieli näkyy tehtäväpalkin oikealla puolella päivämäärä ja aika. Kun siirrät hiiren kielen osoittimen päälle, näet ponnahdusikkunan, joka näkyy kyseisellä kielellä.

Lisää kieli koko järjestelmään
Kielen vaihtaminen, kuten olemme toistaiseksi kuvanneet, koskee vain nykyistä käyttäjätiliä. Voit myös pakottaa aloitusnäytön ja kaikki tästä lähtien luomasi uudet käyttäjätilit näkymään myös tällä kielellä. Tällä tavalla järjestelmässä kaikki on haluamallasi kielellä.
Vaikka Ohjauspaneeli poistetaan käytöstä Miksi Microsoft tappaa Windowsin ohjauspaneelinOhjauspaneeli poistetaan käytöstä. Windows 10: ssä Asetukset-sovellus on ottanut suurimman osan ominaisuuksistaan tyylikkäämmässä ja mobiiliystävällisemmässä käyttöliittymässä. Onko se todella tarpeellista? Lue lisää , käytämme sitä edelleen kielen muutosten soveltamiseen koko järjestelmään.
Kirjoita ”ohjaus” Hae -ruutu tehtäväpalkissa. Napsauta sitten Ohjauspaneeli alla Paras ottelu.

. Oikeassa yläkulmassa Ohjauspaneeli ikkuna, valitse jompikumpi Suuret kuvakkeet tai Pienet kuvakkeet alkaen Näkymä pudotusvalikosta.

Päällä Säädä tietokoneesi asetuksia napsauta alue.

Päällä alue Napsauta valintaikkunaa hallinnollinen välilehti. Napsauta sitten Kopioi asetukset.
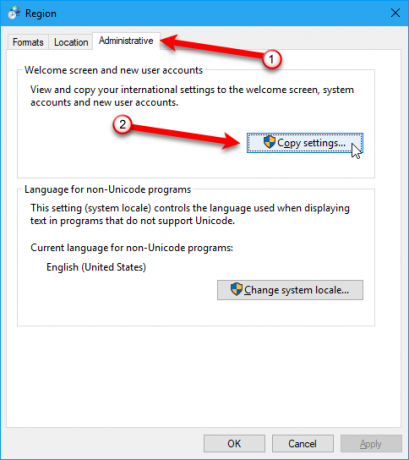
Tervetuloa-näyttö ja uudet käyttäjätilit-asetukset -valintaikkuna tulee näkyviin ja näyttää nykyisen näytön kielen Nykyinen käyttäjä, Tervetuloa-näyttöja Uudet käyttäjätilit. Et voi muuttaa näitä yksittäisiä asetuksia täällä, mutta voit asettaa nykyisen näytön kielen uudeksi järjestelmän oletusasetukseksi tarkistamalla Tervetuloa-näyttö ja järjestelmätilit ja Uudet käyttäjätilit laatikot.
Klikkaus kunnossa ja käynnistä tietokone uudelleen. Valitsemasi kieli asetetaan oletuksena koko järjestelmälle, kun tietokone käynnistyy uudelleen.

Kielen poistaminen Windows 10: stä
Jos olet lisännyt toisen kielen vain vierailevalle henkilölle, et ehkä halua pitää sitä tietokoneellasi, kun he ovat poissa. Voit poistaa kielen, ellei se ole ainoa kieli tietokoneellasi.
Poista kieli kieliasetuksista
Kun tietokoneellasi on useita kieliä, helpoin tapa päästä kieliasetuksiin on napsauttaa tehtäväpalkin kielen ilmaisinta ja napsauttaa Kieli-asetukset.

Ennen kuin poistat kielen, sinun on valittava toinen kieli oletusasetukseksi. Nykyistä järjestelmän kieltä ei voi poistaa. Sinun tarvitsee vain valita toinen kieli oletusasetukseksi. Sinun ei tarvitse kirjautua ulos ja takaisin sisään.
Kun poistettava kieli ei ole oletusasetus, napsauta sitä kieltä Alue ja kieli napsauta sitten Poista.

Kun koneellasi on vain yksi kieli, kielen ilmaisin poistetaan tehtäväpalkista.

Poista Language Packs
Jos tiedät, että et aio käyttää uutta kieltä, voit poistaa sen. Mutta jos luulet saavasi käyttää kieltä uudelleen, sinun ei pitäisi. Kun yritimme lisätä kielen takaisin, kielipaketin asennuksen poistamisen jälkeen meillä oli vaikeuksia asentaa kielipaketti uudelleen.
Jos päätät poistaa kielipaketin, paina Windows-näppäin + R avata Juosta valintaikkuna. Kirjoita ”cmd.exe” Avata ruutuun ja napsauta kunnossa.
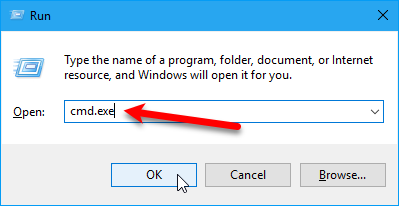
Kirjoita kehoteessa seuraava komento ja paina Tulla sisään:
Lpksetup / u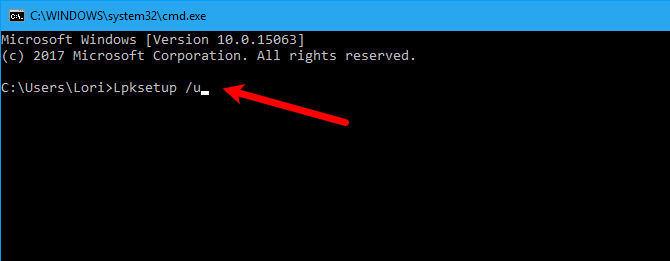
Asenna tai poista näytön kielet valintaikkuna tulee näkyviin. Valitse kieli, jonka kielen haluat poistaa, ja napsauta Seuraava.

Asennuksen eteneminen tulee näkyviin.
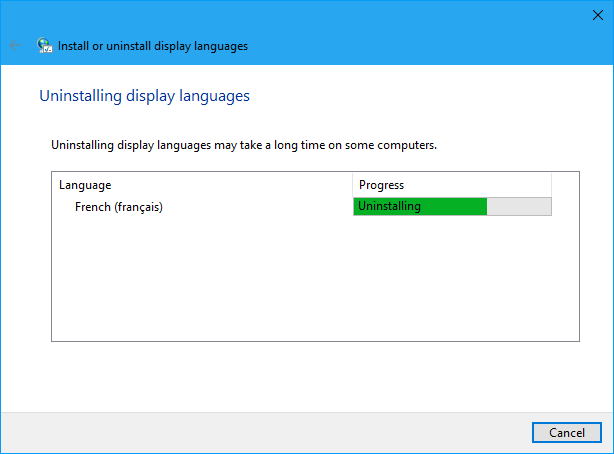
Sulje komentokehote-ikkuna kirjoittamalla “poistuminenTai napsauttamalla oikeassa yläkulmassa olevaa X-osoitetta.

Käynnistä tietokone uudelleen, kun haluat poistaa asennuksen loppuun.
Windows 10 puhuu kieltäsi
Windows 10: ssä on paljon kieliä, mikä tekee siitä todennäköisen vastaamaan kielitarpeitasi Kuinka Windowsista on tullut käyttäjäystävällisempi, 5 esimerkkiäAjan myötä Windows on tasoittanut karkeat reunat ja luonut käyttäjäystävällisemmän kokemuksen etenkin aloittelijoille. Tässä on viisi suurta syytä, joiden vuoksi Windows on helpompi käyttää kuin koskaan ennen. Lue lisää . Voit helposti muuttaa järjestelmän kieltä tarpeen mukaan.
Oletko vaihtanut Windows-tietokoneesi kieltä aiemmin? Kuinka helppoa tai vaikeaa löysit menettelyn? Tarvitsitko kieltä, jota ei ollut mukana? Jaa ajatuksesi ja kokemuksesi kanssamme alla olevissa kommenteissa.
Kuvahyvitys: Välimeren /depositphotos
Lori Kaufman on freelance-teknikko, joka asuu Sacramentossa, Kaliforniassa. Hän on gadget ja tech-geek, joka rakastaa kirjoittaa ohjeartikkeleita monista aiheista. Lori rakastaa myös mysteerien lukemista, ristipistoja, musiikkiteatteria ja tohtori Who: tä. Ota yhteyttä Loriin LinkedInissä.


