Mainos
Googlella on yksi kaikkein kateellisimmista yrityskulttuureista maailmassa. Sen lisäksi huijattu toimistotilat, Google on kuuluisa sen monia etuisuuksia ja työntekijälähtöinen luovuus. Mutta mikä tekee Google: sta todella loistavan työpaikan, on sen yhteistyöhenki ja pyrkimys ryhmätyöhön.
Parin viime vuoden aikana Google tutki 180 joukkueen tapoja. Se toteutti myös satoja haastatteluja. Yhtiö haluaa ymmärtää, mikä tekee täydellisestä joukkueesta. Se tarjoaa lukuisia työkaluja, joiden avulla ihmiset voivat työskennellä paremmin muiden kanssa, joten tavoite ei ole yllättävää.
Katsotaanpa joitain ryhmätyötä inspiroivimmista Google-työkaluista ja tutkitaan, kuinka ne voisivat parantaa online-tiimisi yhteistyötä.
Gmail on käyttäjäystävällinen sähköpostin tarjoaja, joka tarjoaa 15 Gt tallennustilaa tiliä kohti. Mitä et ehkä tiedä, se on myös mahdollistaa yhteistyön siirron kautta Kuinka antaa Gmail-käyttöoikeudet jollekin jakamatta salasanaasiGmailin edustajien ominaisuuden avulla voit antaa joku käyttää tiliäsi paljastamatta salasanaasi. Lue lisää
. Delegaatit voivat lukea ja lähettää sähköpostia puolestasi käyttäessäsi tiliä.Katso tämä ominaisuus menemällä osoitteeseen asetukset. Sitten etsiä tilit yläosa.
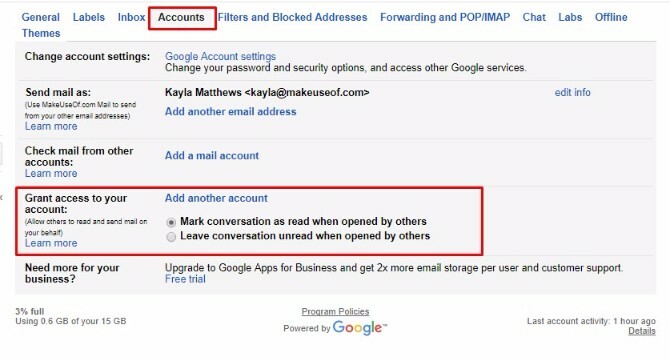
Etsi osa, joka sanoo Antaa käyttöoikeus tilillesi. Radiopainikkeiden avulla voit valita, näytetäänkö keskustelut luketuina tai lukemattomina, kun edustajat napsauttavat niitä.
Kirjoita henkilön sähköpostiosoite napsauttamalla Lisää uusi tili linkki. Tämä toiminto lähettää edustajallesi aktivointilinkin. Muista kertoa henkilölle valmistautua seitsemän päivän kuluessa.
Ilmainen lataus: Gmail for Android | iOS
Värikoodauskykynsä ansiosta Google-kalenteri on hieno tapa organisoida kiireinen elämäsi visuaalisesti. Voit käyttää punaista merkitäksesi työvelvoitteita ja varata sinisen hauskanpitoon.
Työkalu tukee myös jakamista. Julkaise osa tai kaikki kalenterisi julkisesti, jotta ihmiset näkevät, kun olet vapaa.
Haluatko jakaa kalenterin vain yhden henkilön kanssa? Napsauta pääluettelossa olevan kalenterin oikealla puolella olevaa nuolta. Valitse sitten Jaa tämä kalenteri.
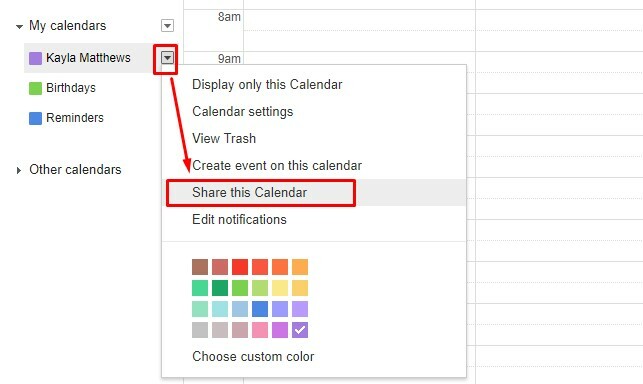
Etsi seuraavalta sivulta Jaa tietyille ihmisille alueella. Kirjoita sitten henkilön sähköpostiosoite.
Voit myös jakaa kalentereita minkä tahansa Internet-käyttäjän kanssa. Palaa takaisin alanuolivalikkoon ja valitse Kalenterin asetukset.
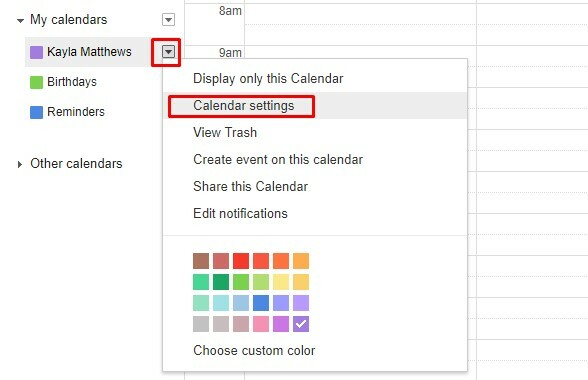
Vieritä alas kohtaan Kalenterin osoite napsauta sitten pientä vihreä iCal-painike.
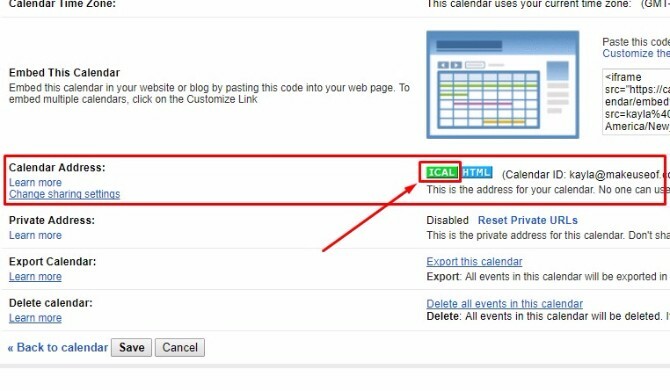
Kopioi luotu URL ja lähetä se kollegoille, ystäville tai muille tuntemillesi henkilöille. Huomaa, että kuka tahansa linkin saanut voi käyttää kalenteria.
Google-kalenterin jakamismahdollisuus on loistava tapaamisten, opiskeluistuntojen tai muun yhteistyösuunnittelun suunnitteluun. Se myös säästää sinua kertomasta toistuvasti ihmisille, että olet kiireinen. He voivat vain katsoa kalenteria, jonka olet jakanut heidän kanssaan.
Ilmainen lataus: Google-kalenteri verkkotunnukselle Android | iOS
Google Sheets on laskentataulukkosovellus, jota voit käyttää muiden kanssa samanaikaisesti.
Etuja, kuten ehdollista muotoilua ja sisäänrakennetut kaavat 4 Google-skriptiä, jotka tekevät Google Sheetsistä tehokkaammanGoogle Sheets on loistava, mutta voi olla vieläkin tehokkaampi, jos käytät Google Sheets -komentosarjoja sen ominaisuuksien parantamiseksi. Lue lisää säästää aikaa sinulle ja yhteistyökumppaneille. Voit jopa nähdä muiden tekevän muokkauksia reaaliajassa.
Haluatko lähettää ilmoituksen arkin yhteistyökumppanille? Napsauta hiiren kakkospainikkeella ja valitse Lisää kommentti, sitten kirjoita plusmerkki lähettää ilmoituksen yhteistyökumppanille heidän sähköpostiosoitteellaan.
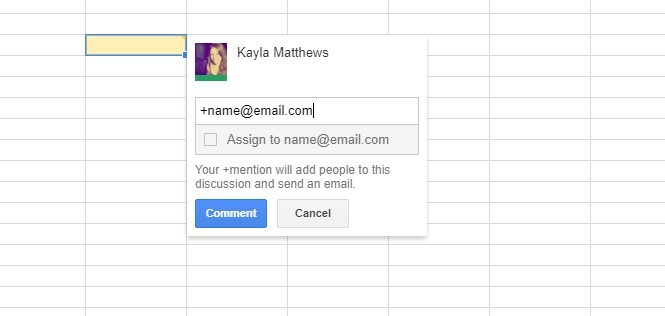
Koska Google Sheets tallentaa muutokset automaattisesti, et ole huolissasi työn menettämisestä. Jos haluat nähdä luettelon muutoksista ja vastuuhenkilöistä, voit viitata versiohistoriaan.
Voit tarkastella tarkistushistoriaa nopeasti napsauttamalla arkin yläreunassa olevaa huomautusta, jossa lukee, milloin viimeinen muokkaus tehtiin.
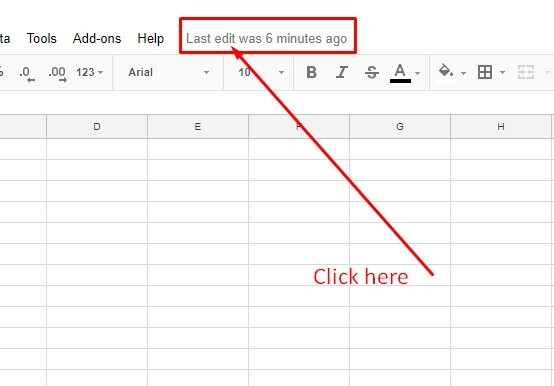
Varmista ennen laskentataulukon jakamista, että jokaisella yhteistyökumppanilla on Google-tili. Napsauta sitten Jaa-painike oikeassa yläkulmassa.
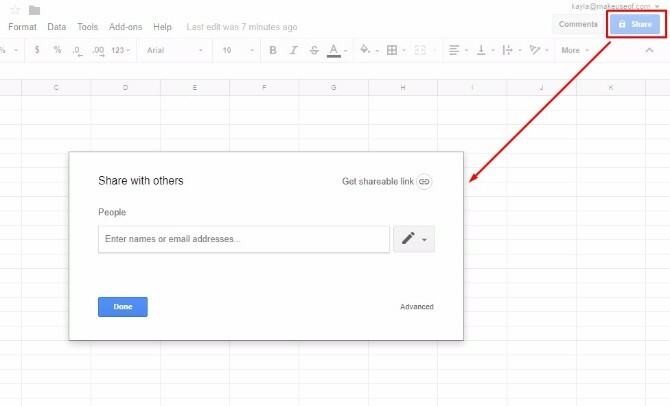
Lisää laskentataulukkoon pääsyä käyttävien ihmisten sähköpostiosoitteet. Napsauta sitten kynäkuvaketta. Viimeisimmän toimintosi avulla voit määrittää, voivatko ihmiset tarkastella arkkia, muokata sitä tai tehdä molemmat. Vaihtoehtoisesti voit luoda vain jaettavan linkin.
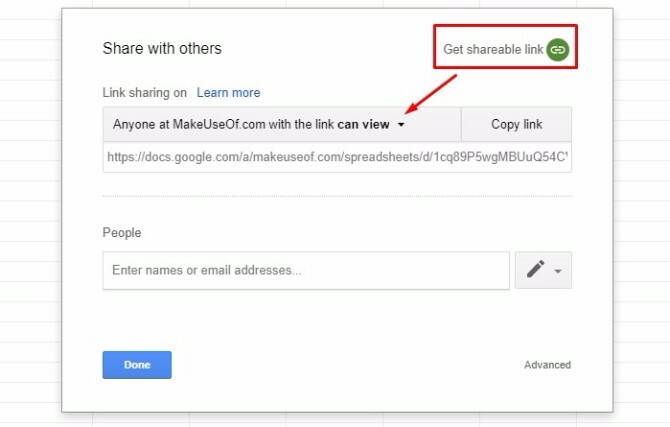
Valitse katselu- / muokkausoikeudet, kun teet niin, ja voit ryhmitellä viestin tai lähettää linkin joukkueellesi.
Ilmainen lataus: Google Sheets for Android | iOS
Google Docs toimii täydellisesti laittaaksesi pään yhdessä joukkuetovereiden kanssa.
Käytä sitä kirjoittaessasi tehtävälistoja, aivoriihiä hankkeille tai jotain muuta, joka on parempi muiden antaman tiedon avulla.
Kun tarkastelet asiakirjaa, kiinnitä huomiota värikkäisiin, lipunkaltaisiin kuvakkeisiin, joissa on ihmisten nimet. He kertovat sinulle, kuka on vastuussa muutosten tekemisestä.
Yhteistyökumppani voi myös tehdä muistiinpanoja selventääksesi muokkauksen syitä tai esittää kysymyksiä. Miten teet tämän?
Arvasit sen - noudata samoja vaiheita, jotka mainittiin yllä olevassa Google-taulukot-osiossa. Ainoa ero on se, että joudut korostamaan tekstiä, jotta kommenttisi voidaan lisätä asiakirjaan.
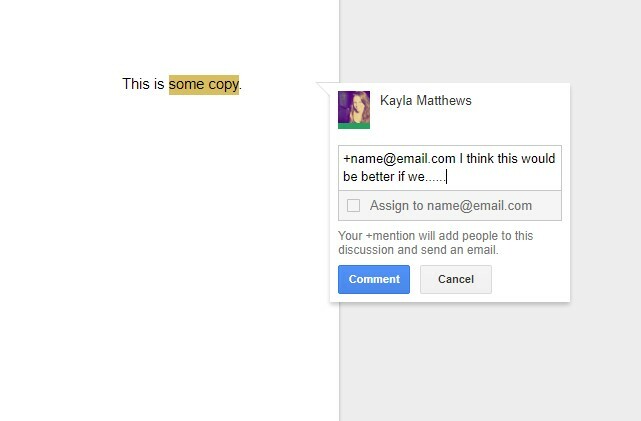
Jaa asiakirja ihmisten kanssa samalla prosessilla, jota käytettiin Google Sheetsissä. Voit käyttää myös jaettavan linkin vaihtoehtoa jakamisruudun kulmassa.
Ilmainen lataus: Google-dokumentit Android | iOS
Ajattele Google Keep as kauniisti perusprojektinhallintatyökalu.
Se toimii Android- ja iOS-laitteissa sekä suosikkiselaimessa. Riippuu Google Keepistä muistiinpanojen, piirustusten, luetteloiden, kuvien ja äänileikkeiden paikkana. Voit jopa jaa Keep-muistiinpanosi muiden puhelimen sovellusten kanssa.
Voit myös kiinnittää tärkeät muistiinpanot Keep-sivusi yläosaan, asettaa muistutuksia tärkeille muistiinpanoille ja viedä muistiinpanoja helposti Google-dokumenteihin.
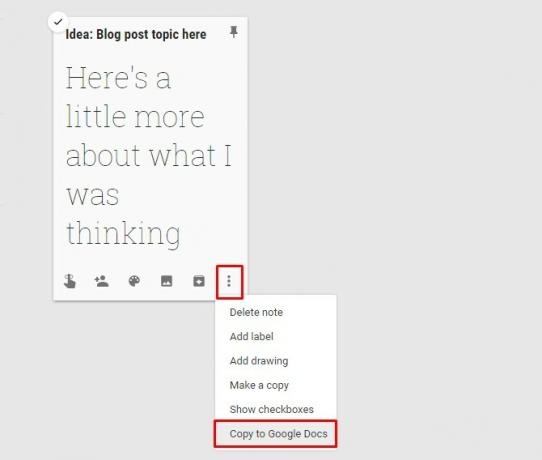
Aloita jakaminen etsimällä Yhteistyökumppani-kuvake. Näyttää siltä, että ihmisen pään ja hartioiden vasemmalla puolella on plusmerkki. Sieltä voit jakaa jonkun kanssa nimellä tai kirjoittaa sähköpostiviestin.
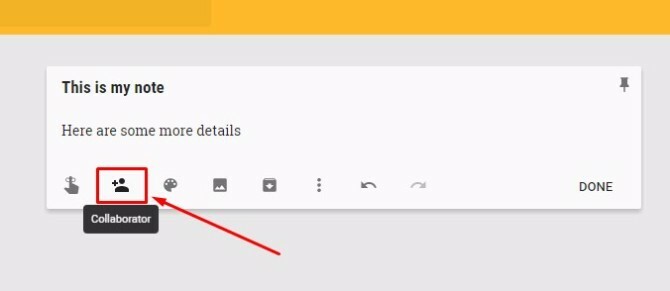
Voit jakaa muistiinpanoja useiden ihmisten kanssa kerralla luo Google-perheryhmä enintään kuudelle Google Keep -käyttäjälle.
Jotta voit käyttää tätä ominaisuutta, sinun on kuitenkin myös luotava Google-perheet tili. Perheryhmän luojana voit ottaa perhejohtajan roolin. Voit sitten jakaa Google Keep -materiaalin perheesi kanssa helposti.
Ilmainen lataus: Google Keep Android | iOS | Kromi
Oletko valmistautunut ryhmäesitykseen? Vältä loputtomia puheluita ja sähköposteja jatkotoimista ja tee sen sijaan yhteistyötä Google Slides -sovelluksen kanssa. Valitse houkutteleva malli 7 paikkaa, joista voit löytää kauniita esitysmalleja nopeastiViime hetken esitysmallien etsiminen päättyy näillä online-resursseilla. Nämä mallisivustot kattavat sekä PowerPointin että Google Slidesin. Lue lisää säästää suunnitteluaikaa. Tee sanasi popiksi satojen fonttimahdollisuuksien avulla.
Kuten Google Docs ja Sheets, tämä yhteistyön helpottaja sallii kaikkien valtuutettujen henkilöiden editoinnin hetkessä. Seuraa vain tuttua prosessia myöntää etuoikeudet ja etsi sininen Jaa painiketta. Se on näytön oikeassa yläkulmassa.
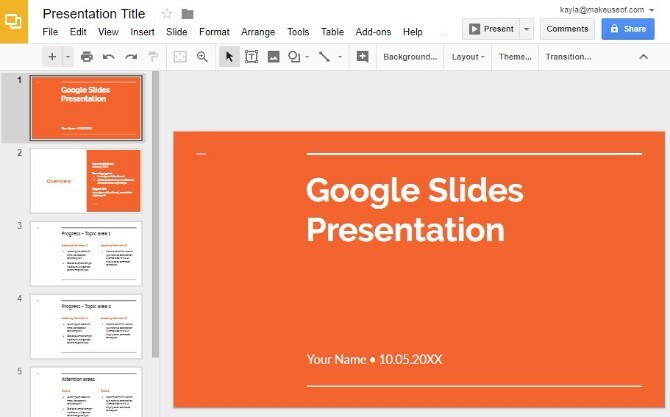
Google Slides pelaa myös hienosti Microsoft PowerPointin kanssa. Voit tuoda ja muokata PowerPoint-dioja Googlen diavalmistajalla. Se muuntaa PowerPoint-tiedostot myös Google Slides -muotoon.
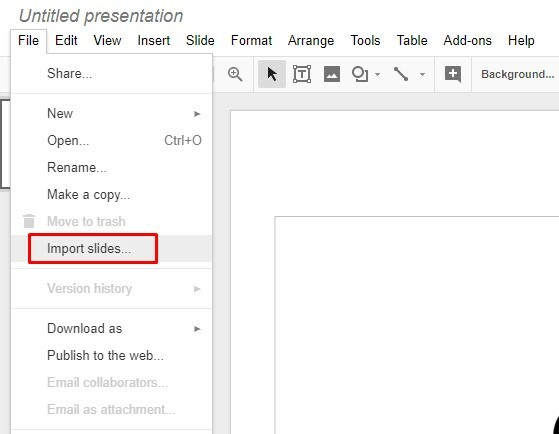
Ilmainen lataus: Google-dioja Android | iOS
Google Hangouts on viestisovellus. Kokeile sitä puhuaksesi yhdelle henkilölle kerrallaan tekstin tai jopa 150 henkilöä.
Voit myös käynnistää videochatin jopa 10 ihmisen kanssa. Aloita uusi keskustelu napsauttamalla plusmerkki. Lisää sitten ihmiset nimen, sähköpostiosoitteen tai puhelinnumeron perusteella. Valitse lopuksi, haluatko viestipohjaisen keskustelun vai videopuhelun.
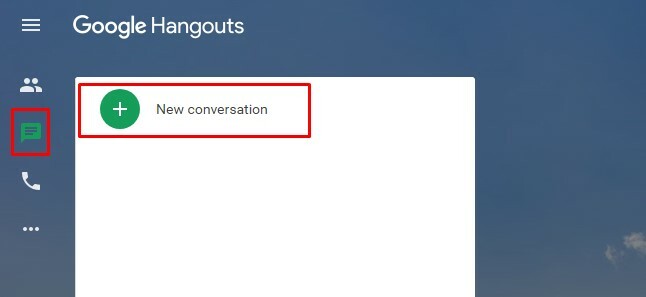
Anna muiden ihmisten liittyä napsauttamalla henkilökuvaketta ja valitsemalla Lisää ihmisiä. Noudata sitten samaa prosessia, jonka alun perin teit chattia luotaessa.
Voit myös nimetä keskustelun, joten keskusteluaiheista ei ole epäilyksiä. Tee se valitsemalla chat-ruudun yläosassa oleva rataskuvake avataksesi Hangoutin asetukset. Löydä sitten Hangoutin nimi ja kirjoita jotain kuvaavaa.
Siellä on paljon muita temppuja, joita voit toteuttaa tehdä myös Hangoutsista käyttökelpoisempia. Jos Hangouts ei näytä sinulle oikealta työkeskusteluvaihtoehdolta, anna löysä tai Kierre laukaus. tässä vertailumme löysä versio käänteeseen auttaa sinua löytämään oikean chat-sovelluksen.
Ilmainen lataus: Google Hangouts Android | iOS
Voit hankkia kaikki yllä olevat työkalut parantaaksesi kaikkia tiimisi pyrkimyksiä ilmaiseksi Google asema. Kuitenkin, jos teet yhteistyötä liiketoiminnallisista syistä, maksa G-sviitti voi olla parempi idea.
G Suite on Googlen pakattu ratkaisu kaikenlaisille organisaatioille. Se tarjoaa kaikki yllä olevat työkalut sekä useita muita. Pohjimmiltaan sen avulla voit käyttää kaikkia työkaluja, joista olemme keskustelleet tässä viestissä yhdestä paikasta.
Google Driven G Suite -versiossa on keskushallintapaneeli, jossa on tietojen menettämisen estäviä ominaisuuksia. Se tarjoaa myös koneoppimisella hakuominaisuuden, joka auttaa ihmisiä löytämään tiedostoja nopeammin.
Voit myös luo Team Drive. Toisin kuin normaalin Drive-tilin sisältö, joukkue omistaa materiaalit mieluummin kuin yksilöt.
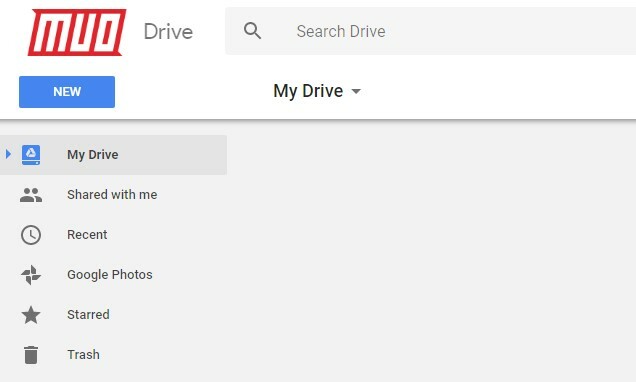
Tämä tarkoittaa, että jos joku lähtee, tiedostot pysyvät siellä missä he ovat, joten ryhmäsi voi jatkaa työskentelyä. Napsauta tiedostoa hiiren kakkospainikkeella ja siirry kohtaan Lisää tähti merkitä se tärkeäksi, jotta ihmiset voivat löytää sen myöhemmin.
Kahden viikon ilmaisen kokeilun päätyttyä, maksat kuukausittaisen summan käyttäjää kohti tason perusteella. Alkeisimpaan pakettiin ei sisälly rajoittamatonta tallennustilaa. G Suite -ohjelmiston versio joukkueille maksaa 10 dollaria kuukaudessa käyttäjää kohti.
Osta G Suite: 5 - 25 dollaria kuukaudessa käyttäjää kohti valitun paketin perusteella kahden viikon ilmaisen kokeilun jälkeen.
Mitä Google-työkaluja aiot käyttää enemmän?
Näiden työkalujen tunteminen on helppoa. Tämä johtuu siitä, että tiettyjen tehtävien (kuten asiakirjojen jakaminen) suorittamisprosessi on identtinen kaikissa sovelluksissa. Vaikka sinulla on nyt tarvittavat mobiilisovelluslinkit, kaikki työkalut toimivat selaimissa. Useimmat sallivat sinun pitää työskennellä yksin tai muiden kanssa, jopa ilman Internet-yhteyttä.
Koska käytettävissä on niin paljon ammatillisia työkaluja (ilmaiseksi!), Ei ole mitään syytä olla tekemättä olla mahtava joukkue Kuusi parasta ilmaista online-kokoustyökalua yhteistyöhön tiimisi kanssaPienet joukkueet eivät tarvitse kalliita yrityssovelluksia yhteistyöhön. Tässä on kuusi fantastista työkalua, joiden avulla voit hallita tiimisi tietoja, viestintää ja muuta. Ilmaiseksi. Lue lisää .
Kayla Matthews on MakeUseOfin vanhempi kirjoittaja, joka kattaa suoratoistotekniikan, podcastit, tuottavuussovellukset ja paljon muuta.

