Mainos
 Koska kiintolevykapasiteettia on runsaasti, se on ainoa luonnollinen tapa, jos vanhemmat asiakirjat poistetaan. Tällainen tapa vaatii kuitenkin tehokasta hallintaa, jotta löydät etsimäsi tiedoston nopeasti ja sinun ei tarvitse käydä läpi kasa tarpeettomia tiedostoja selvittääksesi etsimäsi.
Koska kiintolevykapasiteettia on runsaasti, se on ainoa luonnollinen tapa, jos vanhemmat asiakirjat poistetaan. Tällainen tapa vaatii kuitenkin tehokasta hallintaa, jotta löydät etsimäsi tiedoston nopeasti ja sinun ei tarvitse käydä läpi kasa tarpeettomia tiedostoja selvittääksesi etsimäsi.
On hyvin yleistä unohtaa tarvitsemasi asiakirjan tiedostonimi, mutta sinulla on melkein aina hyvä idea sisällöstä.
Docfetcher on sellainen ohjelmisto, jonka avulla voit kurkistaa ja etsiä sanoista asiakirjoja löytääksesi juuri etsimäsi.
Voit hankkia DocFetcherin tässä. Se toimii Windowsin ja Linuxin kanssa. DEB-paketit ovat saatavilla käyttäjille Debian- tai Debian-pohjaisilla distroilla. Windows-käyttäjät voivat valita ohjelmiston asennusohjelman ja kannettavien versioiden välillä. Suorittamalla DocFetcher ensimmäistä kertaa, sinulle näytetään näyttö, joka näyttää tältä:
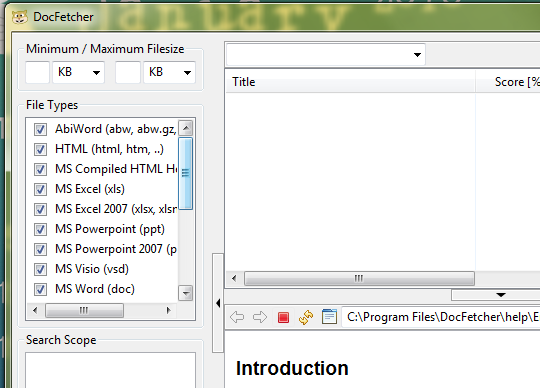
Ensinnäkin, sinun on luotava hakemisto tiedostoista, jotka haluat etsiä. Napsauta tiedostotyyppejä, jotka haluat sisällyttää hakemistoon, napsauta sitten hiiren kakkospainikkeella hakualueen sisällä ja valitse Luo hakemisto. Valitse kansio, jonka haluat indeksoida, ja DocFetcher luo hakemiston kaikille kansion sisällä oleville asiakirjoille.
Muista, että hakemiston luominen voi viedä jonkin aikaa riippuen valitun kansion tiedostojen määrästä ja tiedostojen koosta. Hakemiston luominen on välttämätön vaihe, koska sen avulla DocFetcher voi tietää tiedostojen sisällön, jotta se voi etsiä sanoista asiakirjoja ja antaa melkein välittömiä tuloksia.
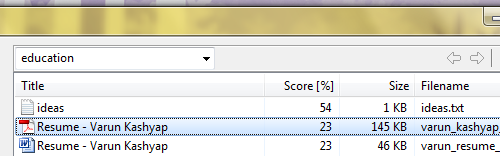
Kun hakemisto on valmis, voit nyt etsiä tekstiä tiedostoistasi. Kirjoita vain termi hakukenttään ja paina Enter; sinulle esitetään tulokset heti. Tulososio näyttää kunkin palautetun tuloksen osuvuuden, tiedostokoko ja tiedostonimi. Tulosten napsauttaminen avaa tiedoston esikatselun hakutermeillä korostettuna. Kaksoisnapsauta mitä tahansa tulosta ja vastaava tiedosto käynnistetään, jotta voit työskennellä.
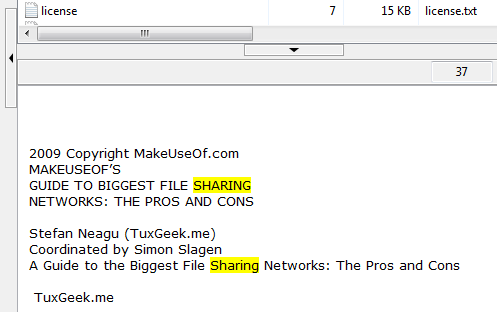
DocFetcher seuraa automaattisesti lisäyksiä ja muutoksia kansioihin, jotka olet määrittänyt katseltavaksi. Sinun ei tarvitse luoda / rakentaa uudelleen hakemistoa uudelleen, se päivittää hakemiston automaattisesti, jos se on käynnissä tai seuraavan kerran.
Voit käyttää hakulaitteessasi olevia operaattoreita hienosäätääksesi tuloksia. Tärkeä huomioitava asia DocFetcher-kyselyissä on, että oletuksena haku ”verkkokehitys"Palauttaa asiakirjat, jotka sisältävät sanan" web ", tai asiakirjat, jotka sisältävät sanan" kehitys ". Tämä on vastoin mitä olettaa (olet tottunut Google-hakuun). Joten etsiä asiakirjoja, joissa on sekä sanat, jotka tarvitset etsiessäsi “web JA kehitys“. Suoraan sanottuna tämä vaatii vähän tottumista ja kehittäjä olisi voinut helposti korjata sen. On kuitenkin muitakin toimijoita, jotka toimivat odotetusti:
- Voit käyttää "–”Ilmaisemaan termi, jonka ei pitäisi olla asiakirjassa
- “+”Osoittaa vaaditun sanan.
- Voit myös hakea asiakirjan metatiedoista, esim. “kirjoittaja: varun”Etsii itse luomistani asiakirjoista (kuten ominaisuuksissa mainitaan)
- Viimeisenä, mutta ei vähäisimpänä, voit käyttää myös kaikkialla ulottuvia jokerimerkkejä - ”?" ja "*”(Heidän ilmeisillä merkityksillään)
DocFetcher antaa sinun myös määrittää tiedostotunnisteet, joita haluat käsitellä tavallisina tekstitiedostoina. Tämä voi olla erityisen hyödyllinen, jos teet vähän koodausta. Voit esimerkiksi määrätä DocFetcherin käsittelemään .php- ja .java-tiedostoja tekstinä, mikä tekisi näiden tiedostojen sisältämästä lähdekoodista haettavan myös DocFetcherin kautta. Tämä voidaan määrittää asetusvalintaikkunassa tai luotaessa / uudelleenrakennettaessa hakemistoa.
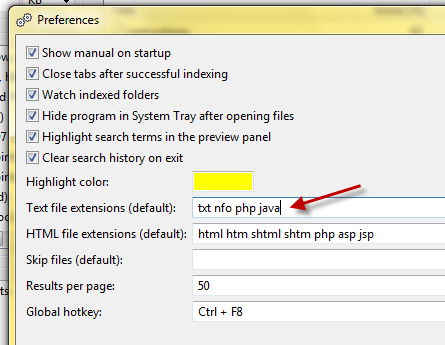
DocFetcher on loistava vaihtoehto Google Desktopille. Toki, se ei indeksoi kuvatiedostoja, ja siitä saattaa puuttua Google Desktopin kellot ja pillit, mutta juuri sen vuoksi se on kokeilun arvoinen. Se on kevyt, voit vedota siihen yksittäisissä kansioissa, määrittää perusteellisesti, mitä indeksoida, jakaa arkistoja ja hakemistoja, ja sillä on kaikki vaihtoehdot, joita tarvitset tällaisesta ohjelmistosta.
Mikä on mieluisin työpöydän hakutyökalu sanojen etsimiseen asiakirjoista?
Olen Varun Kashyap Intiasta. Olen intohimoinen tietokoneisiin, ohjelmointiin, Internetiin ja niitä ohjaaviin tekniikoihin. Rakastan ohjelmointia ja työskentelen usein Java-, PHP-, AJAX-projektien jne.

