Mainos
Applen iOS Photos -sovelluksessa on hyödyllisiä ominaisuuksia, joista olet todennäköisesti unohtanut.
Sen lisäksi, että Photos on kotona kaikille laitteesi valokuville ja videoille, se on täynnä yllätyksiä. Tiesitkö esimerkiksi, että voit palauttaa poistetut valokuvat, poistaa punasilmäisyyden vain kahdella napautuksella, leikata videoitasi ja pienentää jopa valokuvien liitteiden tiedostokokoa ennen sähköpostien lähettämistä?
Tänään osoitamme sinulle, miten kaikki tämä ja muut tehdään. Sinun tulisi myös tutustua luetteloomme piilotetut iOS 9 -ominaisuudet 10 piilotettua iOS 9 -ominaisuutta, jota et ole ehkä huomannutAkun virran säästämisestä yksityisyyden suojaamiseen tässä on 10 iOS 9 -lisäystä, jotka ansaitsevat ehdottomasti 15 minuutin kuuluisuutensa. Lue lisää , jonka avulla voit piilottaa valokuvat ja tehdä suuria valintoja nopeammin kuin koskaan ennen.
Selaaminen ja etsiminen valokuvien avulla
Jokaisen iOS-laitteen, olipa se sitten iPhone, iPad tai jopa iPod Touch, mukana on Photos-sovellus - sen sisältö on jaettu kolmeen osaan.
Valokuvat -osio sisältää kaikki valokuvasi päiväyksen mukaan järjestettyinä. Täältä voit napauttaa vuotta yläosassa nähdäksesi valokuvasi vuoden ja paikan mukaan järjestettynä. Napauta mitä tahansa paikannimeä, joka näyttää, nähdäksesi valokuvat kiinnitettynä maailmankarttaan.Yhteiset -osiossa luetellaan media, joka on jaettu kanssasi tai jonka olet jakanut muiden kanssa iCloudin Photo Sharing -palvelun avulla.
Sisällä albumit -osiossa Kamerarulli / Kaikki valokuvat -kansio sisältää kaikki valokuvat, jotka olet ottanut tällä laitteella, sekä ne, jotka olet ladannut tai tallentanut (muista sovelluksista). Jos olet napauttanut sydämenmuotoista kuvaketta mihin tahansa valokuvaan tai videoon, nämä esineet näkyvät erillisenä suosikit kansio.
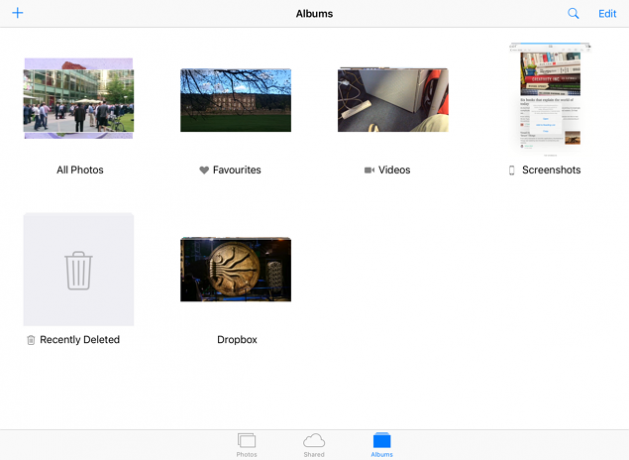
Niitä on erillisiä kuvakaappauksia ja Videot kansiot nopeaan käyttöön myös täällä. Jotkut kolmannen osapuolen sovellukset (kuten Dropbox) lisäävät omat kansiot, jotta voit käyttää nopeasti mediatiedostoja, jotka olet ladannut kyseisten sovellusten kautta. Näet myös erillisen selfietä kansio etukamerallasi otettujen valokuvien kanssa. Luo oma kansio napauttamalla plus“+” nimeä se yläreunassa ja nimeä se sitten.
Yksi ominaisuus, jonka saatat unohtaa, on kyky etsiä ottamiasi kuvia ja videoita päivämäärän tai paikan perusteella. Napauta esimerkiksi hakukuvake yläreunassa ja kirjoita Heinäkuu 2015 hakukenttään, jolloin näet kaikki kyseisessä kuussa otetut valokuvat ja videot. Kirjoita vastaavasti paikka (kuten Lontoossa, Italiassa tai New York) hakukenttään nähdäksesi kaikki sinne ottamasi mediatiedostot.
Kun katsot valokuvaa, voit siirtää alaosassa olevaa liukusäädintä nopeasti skannataksesi kansion eri kohteita. Täältä on kaksi tapaa siirtyä kansion vanhemmuusnäkymään. Voit joko napauttaa kansion nimeä oikeassa yläkulmassa. Vielä parempi, pyyhkäise vain alas katselemasi valokuvan perusteella.
Palauta poistetut valokuvat ja videot
On monia tapoja palauta laitteen tallennustila Maksimoi rajoitettu tallennustilasi iPhonessa: Näin onIPhonen laajennettavan tallennustilan puute on aina ollut kipeä kohta. Laitteen muisti ostettaessa on kaikki mitä sillä on. Tarvita lisää? Osta uusi iPhone. Apple on lisääntynyt ... Lue lisää . Yksi tehokkaimmista tavoista tehdä tämä on poistaa erityisesti ei-toivotut videot ja valokuvat jos kuvaat 1080- tai 4K-tarkkuudella Live-valokuvat ja 4K: miksi sinun ei pitäisi ostaa 16 Gt: n iPhone 6 -versiotaJos haluat hyödyntää uutta iPhone 6s -kameraa, sinun kannattaa todennäköisesti välttää 16 Gt: n tallennusvaihtoehdon valitseminen. Lue lisää .
Mutta tiesitkö, että mediatiedostoja ei poisteta välittömästi? iOS tosiasiallisesti siirtää ne Äskettäin poistettu kansio, jossa he oleskelevat noin 40 päivää ennen kuin ne poistetaan pysyvästi.
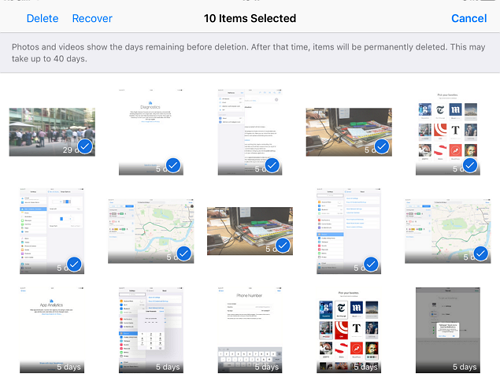
hana Albumi napauta sitten sovelluksesi alareunassa olevaa Äskettäin poistettu -kansio päästäksesi sen tiedostoihin. Täältä voit joko palauttaa tiedostot tai poistaa ne pysyvästi (vapauttaa siten tallennustilaa). Valitse haluamasi tiedostot ja napauta sitten joko Poistaa tai toipua (riippuen siitä, mitä haluat tehdä).
Jos haluat piilottaa iOS-valokuvasi uteliailta silmiltä, niin kokeile joitain näistä sovelluksista 4 iOS-sovellusta iPhone-valokuvien piilottamiseenJos haluat pitää valokuvat poissa uteliailta silmiltä, joskus iPhonen salasana ei yksinkertaisesti riitä. Lue lisää .
Valokuvien muokkaustoiminnot
On aika tutkia Valokuvien tähtikuvien muokkausominaisuuksia. Alla mainitut kuvakkeet voivat näkyä näytön eri alueilla - riippuen siitä, käytätkö iPhonea vai iPadia. hana Tehty alareunassa vahvistuksen jälkeen tai Peruuttaa kumota heidät.
Yhden kosketuksen korjaus
Sauvamaisen kuvakkeen avulla voit korjata valokuvasi yhdellä kosketuksella. Tämä suoristaa kuvan ja lisää värejä muuttamalla sen kirkkautta, kontrastia ja kylläisyyttä.
Rajaa ja kierrä
Neliön muotoinen kuvake lisää valokuvasi suorakulmaisen ääriviivat pienen valitsimen alla. hana Auto alaosassa kuvan suoristamiseksi automaattisesti. Voit siirtää valitsinta siirtääksesi sen manuaalisesti.
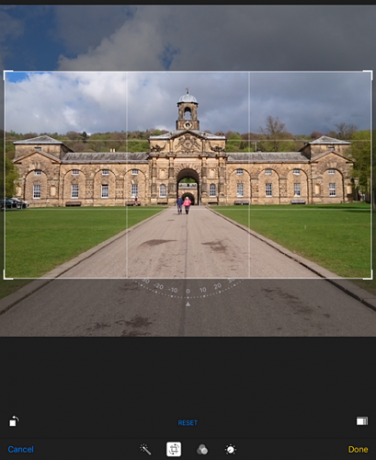
Vasemmassa alakulmassa oleva pieni kuvake kääntää kuvaa 90 astetta, ja oikeassa alakulmassa olevan kuvan avulla voit muuttaa suhdetta (3: 2, 4: 3, 16: 9 ja niin edelleen) kuvan rajaamiseksi. Napauta ja vedä asettelun reunoja, jos haluat muuttaa sen muotoa. Suurenna tai pienennä valokuvaa valikossa tämän asettelun sisällä laajennus- tai hyppyselimillä.
Lisää suodattimet
Kolmen päällekkäisen pyöreän kuvakkeen avulla voit käyttää yhtä kahdeksasta suodattimesta (mukaan lukien Chrome, Noir, Fade, Tonal ja Mono) valokuviin. Se ei ole Instagram, mutta se on hyödyllinen vaihtoehto saada luottamatta kolmannen osapuolen sovellukseen.
Voit käyttää myös kolmansien osapuolien suodattimia ja editoijia Photos-sovelluksessa - napauta vain kolme pistettä muokkaamalla kuvaa ja osuma Lisää tuodaan esiin luettelo tuetuista sovelluksista. Ota ne käyttöön valintaruudulla ja napauta sitten niitä päästäksesi nopeasti mukana toimitettuihin muokkausominaisuuksiin.
Säädä värejäsi
Valintamuotoinen kuvake näyttää kolme vaihtoehtoa - vaalea, väri ja mustavalkoinen. Napauttamalla kutakin näistä saadaan vaakasuuntainen liukusäädin, jonka voit vetää yli muuttaaksesi tämän vaihtoehdon intensiteettiä kuvassasi.
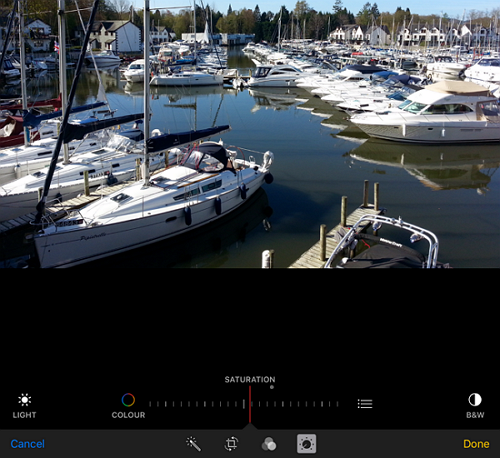
Liukusäätimen vieressä oleva kolmirivinen kuvake näyttää lisää valintasi liittyviä vaihtoehtoja. Napauttamalla esimerkiksi kolmiviivaista kuvaketta värin valitsemisen jälkeen, näkyviin tulevat kylläisyyden, kontrastin ja näytön vaihtoehdot. Valitse jokin näistä kolmesta vaihtoehdosta muuttaaksesi voimakkuutta samanlaisilla liukusäätimillä. Nämä ovat yllättävän tehokkaita työkaluja niille, jotka haluavat viedä valokuvansa seuraavalle tasolle.
Poista punasilmäisyys
Joskus näet silmäkuvakkeen, jossa on viiva sen yli. Tämä on punasilmäisyyden poistotyökalu. Se tulee näkyviin vasta, kun sovellus havaitsee valokuvassa olevat ihmiset ja missä salama on salamannut. Työkalun käyttö on helppoa: napauta sitä, zoomata valokuvaa ja korjata sitten napauttamalla valokuvassasi olevia punasilmäisyysvaikutuksia.
Jaa valokuvasi
Tiedät todennäköisesti kuinka jakaa valokuvasi, mutta on olemassa joitain hienoja ominaisuuksia, jotka on helppo hukata. Valitse jaettavat valokuvat ja napauta sitten Jaa -kuvake paljastaa kaksi riviä kuvakkeita alareunassa. Ylärivillä on kaikki laitteesi sovellukset, joiden avulla voit jakaa valokuvia.
Jotkin sovellukset eivät kuitenkaan näy täällä oletuksena. Esimerkiksi, Google Hangouts ja Microsoft OneDrive ovat uusimpia sovelluksia, jotka tukevat valokuvien jakamista, mutta et näe niiden vaihtoehtoja ylärivillä, ellet ole aktivoinut niitä manuaalisesti.
Ylimmässä rivissä näkyvät sovellukset on helppo valita. Mikä vielä parempaa, voit järjestää ne uudelleen, jotta useimmin käyttämäsi sovellukset näkyvät sopivassa paikassa tällä rivillä. Pyyhkäise ylärivi vasemmalle ja napauta sitten Lisää painike lopussa.
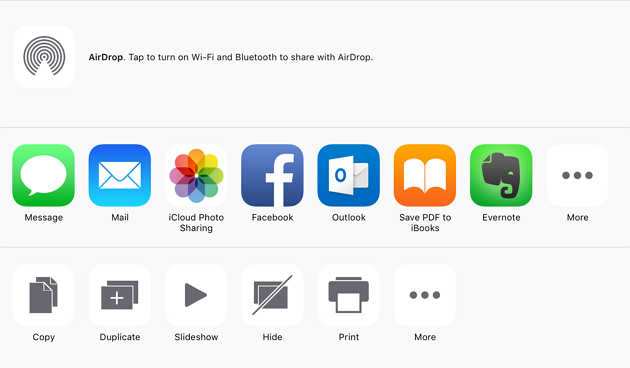
Kaikki sovellukset, joiden kanssa voit jakaa valokuvasi, näkyvät nyt luettelona. hana liukusäätimet kunkin sovelluksen vieressä, jotta niiden valokuvien jakamisasetukset otetaan käyttöön (tällä tavalla sovellukset lisätään ylimmälle riville). Jos haluat siirtää paikkaa, kun tietty sovellus ilmestyy riville, napauta ja pidä valittua sovellusta ja siirrä sitä sitten ylös tai alas luettelossa. hana Tehty viimeistele muutoksesi.
merkintä: Kaikilla ylimmän rivin valokuvien jakamissovelluksilla on rajoituksia, ja siksi ne käyttäytyvät hieman eri tavalla. Esimerkiksi Dropbox antaa sinun ladata vain yhden kuvan kerrallaan, kun taas OneDrive antaa sinun ladata jopa 10 kerralla. Jos olet valinnut enemmän kuvia kuin tämä raja, kyseisiä sovelluksia ei näytetä ylimmässä rivissä.
Muuta liitteiden kokoa ennen sähköpostin lähettämistä
Aikaisemmissa versioissa iOS rajoitti sinut lähettämään vain viisi kuvaa kerrallaan sähköpostitse kerrallaan, mutta onneksi se on poistettu tämä sääntö. Voit lähettää sähköpostia niin monta kuvaa kuin haluat. Voit tehdä sen valitsemalla valokuvat, jotka haluat lähettää sähköpostitse, napauttamalla Jaa -kuvaketta ja napauta sitten posti kiinnittää ne.
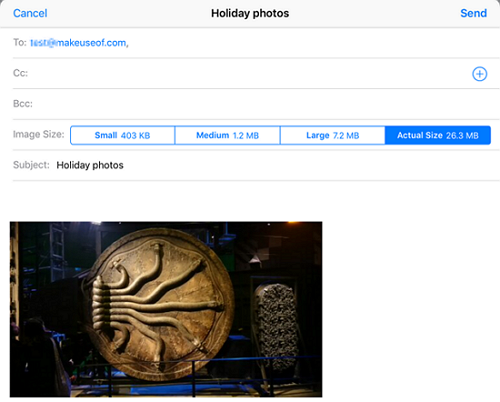
Liitetiedostojen lukumäärästä riippuen liitetiedoston koko voi olla huomattava. Näet tämän oikeassa yläkulmassa. Jos siirtonopeus on sinulle tärkeämpää kuin kuvanlaatu, voit säätää liitteen kokoa.
Näet nyt kolme vaihtoehtoa liitteiden tiedostojen pakkaamiseksi ja lähettämiseksi. valitseminen Suuriesimerkiksi pakkaa liitetiedostot vaarantamatta liiallista laatua. Tämä varmistaa, että tiedostosi lähetetään nopeammin. Tutustu muihin iOS Mail -sovelluksen temppuja iOS Mail.app -vinkkejä ja vihjeitä sähköpostien lähettämiseen kuten ammattilainen iPhonessaEnsimmäisistä esiintymisistä huolimatta Mail for iOS on paljon tehokkaampi kuin ennen. Lue lisää et todennäköisesti tiedä.
Luo diaesityksiä
Jos haluat luoda diaesityksen, avaa Valokuvat-kansio ja valitse kuvat, jotka haluat lisätä diaesitykseen. Napauta seuraavaksi Jaa -kuvaketta ja napauta sitten diaesitys pohjalla. Diaesitys alkaa automaattisesti. Voit mukauttaa sitä napauttamalla näyttöäsi ja napauttamalla sitten vaihtoehdot pohjalla.
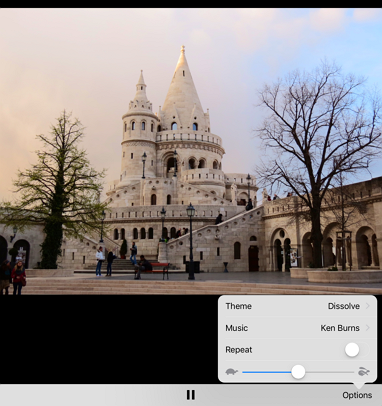
Voit nyt muokata diaesityksen teemaasi, musiikkia ja toistaa sen toistamalla. Alaosassa olevan liukusäätimen avulla voit muuttaa montaasi kunkin diojen kestoa. Diaesityksen toiston aikana voit pyyhkäistä oikealle tai vasemmalle siirtyäksesi seuraavaan tai edelliseen diaan (ennen kuin sille osoitetun diaesityksen näyttöaika kuluu).
Leikkaa videosi
Jos haluat täysin varustetun videon muokkausohjelman, sinun on parasta käyttää sitä yksi mainitsemistamme sovelluksista iPad / iPhone-videon muokkausvälineet ja työkalut: nämä ovat parhaat vaihtoehtosiKymmenen vuotta sitten videon muokkaamiseen kului melko tehokas tietokone, mutta nyt voit tehdä kaiken iPhonellasi tai iPadillasi. Lue lisää tässä. Jos haluat kuitenkin rajata vain videosi alkamis- ja loppupisteet, Kuvat-sovellus on täydellinen. Leikkaaminen pienentää myös videotiedoston kokoa.

Valitse leikattava video ja napauta sitten Muokata nähdäksesi aikajanan alareunassa. Rajaa videosi vetämällä sen päätä ja napauta sitten Toista kuvake esikatsella muutoksia. hana Tehty nähdäksesi vaihtoehdot alkuperäisen videon leikkaamiseksi tai tallentaaksesi leikatun tiedoston uudella leikkeellä.
Kuinka käytät valokuvia?
Jos et usko, että suhtaudut oikeudenmukaisesti iPhone-kameraasi kohtaan, tarkista pikaoppaamme Pikaopas iPhone-kameraanIPhone on edelleen planeetan suosituin osoita ja kuvaa -kamera, mutta monet käyttäjät eivät silti ole kaukana kaikesta, mitä kamera pystyy tekemään. Tässä on mitä sinun täytyy tietää. Lue lisää . Voit myös tarkistaa muutaman Pro iPhone -kurssit Opi ottamaan iPhone-valokuvia kuten ammattilainen näillä kursseillaIPhoneasi voidaan käyttää muutakin kuin satunnaisten valokuvien ja selfies-kuvausten tekemiseen. Nämä viisi Udemy-kurssia opettavat sinulle kuinka viedä iPhone-valokuvaustaitosi perustasosta edistyneeseen nopeasti Lue lisää jonka avulla voit ottaa upeita valokuvia iPhonellasi tai iPadillasi.
Oletuksena olevissa iOS-kuvissa on niin paljon pieniä, mutta hyödyllisiä ominaisuuksia, joita sinun ei todennäköisesti tarvitse ladata uudestaan, kun olet oppinut käyttämään niitä. Kuka tietää, tämän artikkelin lukeminen on saattanut tehdä jotkut muista valokuvien muokkaussovelluksista tarpeettomia!
Mihin käytät eniten Valokuvat-sovellusta? Kerro meille lähettämällä ajatuksesi ja mielipiteesi alla olevaan Kommentit-osioon.
Kuvahyvitys: iloinen nainen kirjoittanut Dean Drobot Shutterstockin kautta
Sherwin on tekniikan kirjoittaja, joka kiinnostaa Windowsia, Androidia, iOS: ää ja sosiaalista mediaa. Hän on myös innokas urheilufani ja yleensä löytyy katsomalla / seuraamalla uusinta kriketti-, jalkapallo- tai koripallopeliä.

