Mainos
Linux on jatkuvan kehityksen tilassa. Usein muutokset ovat piilossa, kuten kulissien takana tapahtuva ytimen ja muun taustalla olevan koodin kehitys. Mutta toisinaan käyttäjän on mukauduttava uuteen työskentelytapaan.
Vaikka monet tietotekniikan parannukset voivat olla häiritseviä ja vaativat erilaista ajattelutapaa, tämä ei pidä paikkaansa apt-get komento. Sen sijaan, että korvaisi sen kokonaan, Debian-pohjaiset järjestelmät (kuten Ubuntu, Linux Mint ja Vadelma Pi: n Raspbian 5 tapaa, jolla uusi Raspbian Jessie tekee Raspberry Pi: stä entistä helppokäyttöisemmänHeinäkuussa julkaistun Debian Jessien jälkeen Raspberry Pi -yhteisöä on siunattu uudella Raspbian-version versiolla, joka perustuu "vanhempaan" distroon. Lue lisää ) jatkavat sen käyttöä sen korvaamisen rinnalla, yksinkertaisempana osuva komento.
Mutta miksi he tekevät tätä, ja mikä on todella muuttunut?
APT vs. Apt-get
Apt-komennon käyttöönotossa on järkevä logiikka. Aiemmin Advanced Package Tool -työkaluun on päästy apt-get ja
apt-cache joukko komentoja (tai Synapticin tai muut paketinhallinnat Mikä Linux-pakettihallinta (ja distro) sopii sinulle?Avainero Linux-pääversioiden välillä on paketinhallinta; erot ovat riittävän vahvat, että se voi vaikuttaa distrovalintasi. Katsotaanpa miten eri pakettihallinnat toimivat. Lue lisää työpöydällä). Kuitenkin tavasta, jolla näitä on laajennettu ajan myötä, asiat ovat kuitenkin melko epäjärjestyneitä.Esittelemällä apt, joka sisältää yleisimmin käytetyt vaihtoehdot apt-get ja apt-cache, komennot eivät ole vain hiukan lyhyempiä, vaan myös niitä on vähemmän. Näin vältetään päällekkäisyydet ja muut ongelmat, jotka ovat syntyneet vuosien varrella.
Mutta apt ei ole vain kahden samanlaisen, epäjärjestyneen komentorakenteen yhdistäminen. Se parantaa myös komentorivikokemusta. Esimerkiksi edistymispalkki tulee näkyviin, kun asennat tai poistat ohjelmaa.
Joten siksi apt otettiin käyttöön. Mutta miksi sinun pitäisi käyttää sitä? Nämä esimerkit selittävät.
Lyhyesti: Ei enää GET
Olemme aiemmin katsoneet apt-get-komento perusteellisesti Aloittelijan opas ohjelmiston asentamisesta Ubuntuun APT: n avullaJos olet käyttänyt Ubuntua, olet todennäköisesti käyttänyt apt-komentoa jossain vaiheessa. Mutta tiesitkö, että siinä on paljon enemmän kuin apt-get install ja apt-get upgrade? Lue lisää . Aiemmin käyttämiäsi komentoja voidaan silti käyttää yksinkertaisesti pudottamalla “-get” -osa.
Niin…
apt-get install [paketin nimi]... tulee ...
apt asennus [paketin nimi]Yleensä tämä muutos tapahtuu kaikissa aiemmissa apt-get komentoja. Mutta käyttöönoton myötä osuva tuo mukanaan lisätoimintoja. Ohjelmistopäivityksillä ja poistolla on nyt kaikilla lisävaihtoehtoja, useiden pakettien asentamisesta pakettien puhdistamiseen järjestelmästä.
Hanki täydellinen päivitys
Tiedät todennäköisesti jo päivittää ja päivittää komennot, jotka toimivat molempien kanssa osuva ja apt-get. Lyhyesti, päivittää päivittää pakettitiedot arkistot Opas Ubuntun arkistoihin ja pakettien hallintaan Lue lisää , sillä aikaa päivittää päivittää kaikki tosiasiallisesti asennetut paketit.
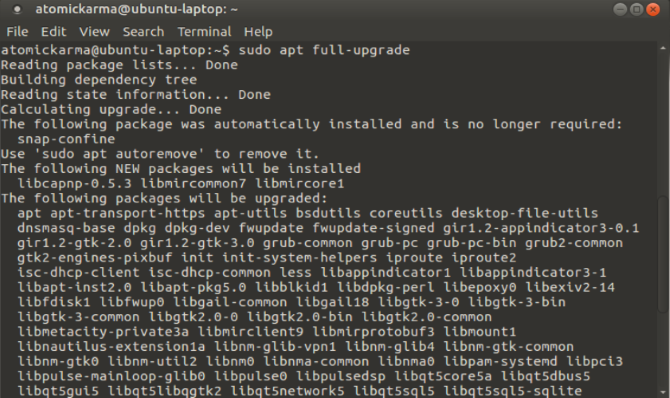
Uusi apt-komento esittelee tämän uuden komennon, täysi-päivitys.
sudo apt täydellinen päivitysTällä komennolla paketteja ei vain päivitetä, vaan kaikki vanhat paketit, jotka on poistettava päivityksen yhteydessä, hylätään. Standardi soveltuva päivitys komento ei tee tätä.
Asenna useita paketteja
Kiireessä ja joudutko asentamaan useamman kuin yhden ohjelmistopaketin? Tai haluatko yksinkertaisesti lisätä tehokkuutta ohjelmiston asennuskomennolla?
apt asentaa komento on kehittynyt, jolloin voit nyt asentaa useita paketteja yhdellä komennolla. Nimeä paketit vain vuorotellen asennuskomennon jälkeen:
sudo apt install [paketti_1] [paketti_2] [paketti_3]Jos sovellus on jo asennettu, apt tarkistaa tietokannasta uudemman version ja asentaa sen sen sijaan. Yksinkertainen!
Asenna paketti päivittämättä
On mahdollista, että joissain tapauksissa joudut ehkä asentamaan olemassa olevan paketin (ehkä korjaamaan sen) päivittämättä. Onneksi apt myös yksinkertaistaa tätä skenaariota:
sudo apt install [paketin nimi] - no-upgrade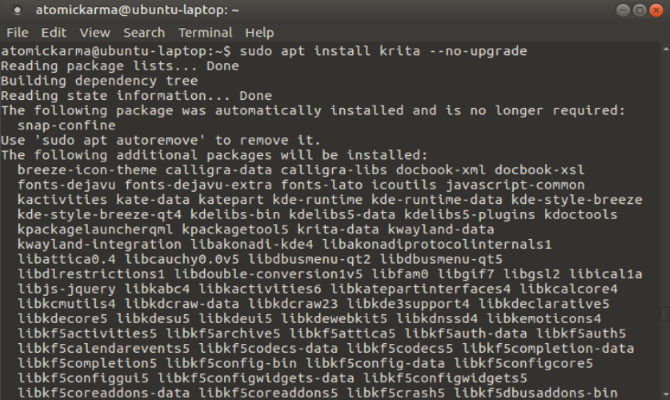
Sillä välin voit ladata päivityksen asennukseen, joka ei ole poistettu, ja jättää se asennuksen ulkopuolelle:
sudo apt install [paketin nimi] - vain päivitysTosin viimeinen komento on epätavallinen skenaario useimmille, mutta se on syytä tietää.
Asenna tietty pakettiversio
Entä jos halusit tietyn version sovelluksesta? Näin voi käydä, jos huomaat, että viimeisin päivitys rikkoa käyttämäsi ominaisuuden. Sinun on suoritettava joitain tutkimuksia tätä varten varmistaaksesi, että tiedät paketin versionumeron.
Kun olet löytänyt sen, määritä paketin nimi ja aiottu versio tällä komennolla:
sudo apt install [paketin nimi] = [version_numero]Muista, että myöhemmät päivitykset voivat kumota tämän ja korvata haluamasi version uusimmalla. Sinun on toistettava tämä komento (jollei kehittäjät palauta viallista ominaisuutta).
Luettelo päivitettävistä ja asennetuista paketeista
Toinen uusi näkökohta apt-ohjelmiston asentamiseen Debian-pohjaisiin järjestelmiin on luettelovaihtoehto. Tämä tuottaa luettelon määriteltyjen olosuhteiden perusteella.
Voit esimerkiksi tarkastella luetteloa paketeista, joiden päivitys on odottamassa:
apt-luettelo - päivitettävissäYksinkertaisemmin luettelo asennetuista paketeista:
apt luettelo - asennettu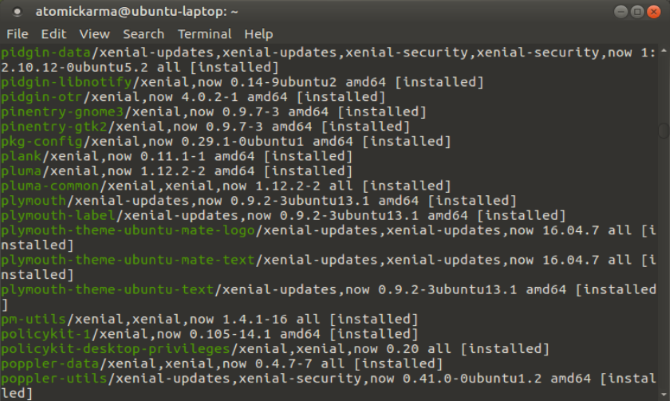
Kolmas vaihtoehto luettelolle on myös saatavana. Tämä näyttää luettelon kaikista käyttöjärjestelmällesi ja tietokoneellesi käytettävissä olevista paketeista.
apt luettelo kaikista versioista(Huomaa "-" -merkkien lukumäärä komennossa: neljä!)
Poista vs. puhdistus
Vanha tapa poistaa paketti Poista komento toimii edelleen apt: n kanssa. Käytä sitä asennuksen peruutuksena ja määrittele paketin nimi:
sudo apt poista [paketin nimi]On kuitenkin myös puhdistus komento, joka toimii suurin piirtein samalla tavalla.
sudo apt purge [paketin nimi]Mutta mikä ero on?
Hyvin, apt poistaa yksinkertaisesti poistaa binaarit, mutta tämä johtaa siihen, että jäännöstiedostot jäävät taakse - yleensä asetustiedostot.
Kanssa sopiva puhdistuskuitenkin kaikki tiedostoihin liittyvä poistetaan: binäärit, konfigurointitiedostot, erä.
Siivous Autoremoven avulla
Komennot kuten Poista ja puhdistus voidaan käyttää järjestelmän ei-toivottujen ohjelmien hylkäämiseen. Vanhoina päivinä apt-get, tehokkaampia siivousmenetelmiä olisi saatavana käyttämällä puhdas ja auto Puhdistus.
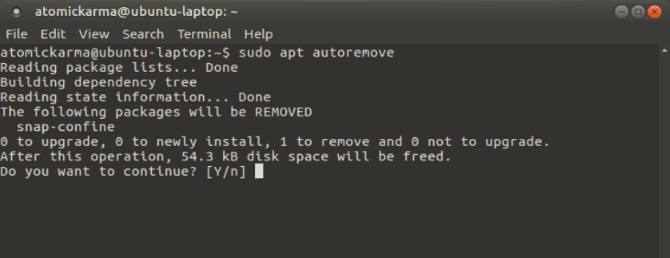
Apt: lla on vain yksi toiminto: autoremove. Kun se on syötetty, se poistaa kirjastot ja paketit, jotka asennetaan automaattisesti, yleensä haluttujen sovellusten riippuvuussuhteina. Niin kauan kuin nämä paketit ovat erillään vaadituista sovelluksista, ne voidaan hylätä.
sudo apt autoremoveJa tietenkin, tämä johtaa tärkeään levytilaa vapautetaan Kuinka vapauttaa väliaikaisesti levytilaa LinuxissaVain kahdella komennolla voit puhdistaa paljon roskapostitiedostoja, jotka vievät tilaa järjestelmässäsi. Lue lisää !
Uudet käskyt ja parempi toimivuus
Kanssa apt-get -komennolla voit päivittää, päivittää, asentaa ja poistaa ohjelmistoja Debian-pohjaisissa Linux-käyttöjärjestelmissä. Mutta yksinkertaisemmalla osuva komento, voit tehdä niin paljon enemmän!
Mutta mitkä pidät parempana? Pitäisitkö apt-get-sovellusta, kunnes se on täysin vanhentunut, vai omaksuuko apt täysin? Kerro meille, miltä sinusta tuntuu - ja kaikki komennot, jotka sinun mielestäsi olisi pitänyt sisällyttää - kommenttiruutuun.
Kuvapisteet: Brian A Jackson / Shutterstock
Christian Cawley on varatoimittaja turvallisuuteen, Linuxiin, itsehoitoon, ohjelmointiin ja teknisiin selityksiin. Hän tuottaa myös The Really Useful Podcastin ja hänellä on laaja kokemus työpöydän ja ohjelmistojen tuesta. Linux Format -lehden avustaja Christian on Vadelma Pi-tinkerer, Lego-rakastaja ja retro-fani.

