Mainos
Ansioluettelon luominen on aikaveto. Työkalu, joka voi auttaa sinua tässä on Jatka Canvan rakennustyökalua. Vaikka Canvalla on monia valmiita malleja, joista valita, entä mikään niistä ei vastaa tarpeitasi?
Tässä artikkelissa näytetään sinulle, miten luodaan jatkaminen tyhjästä Canvan avulla. Ja kun olet valmis, sinulla pitäisi olla ansioluettelo, joka pystyy erottumaan joukosta.
Vaihe 1: Aloita uudella sivulla
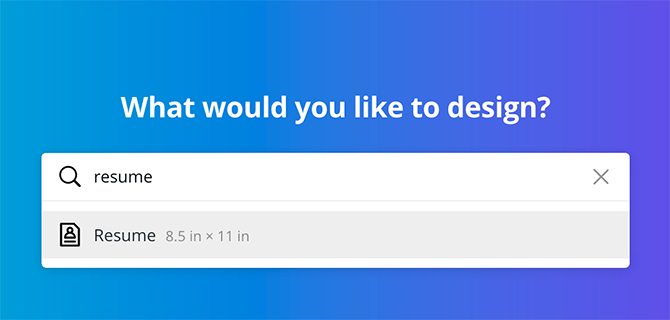
Siirry ensin hakupalkkiin ja kirjoita Jatkaa. Tämä avaa luettelon valmiista malleista, mutta etsit tyhjää sivua keskeltä. Erityisesti haluat, että Canva kutsuu asiakirjan mitat uudelleen: 8,5 x 11 tuumaa. Tämän esimuotoilun ansiosta säästät vaivaa tekemällä se itse.
Vaihe 2: Vaihda tausta
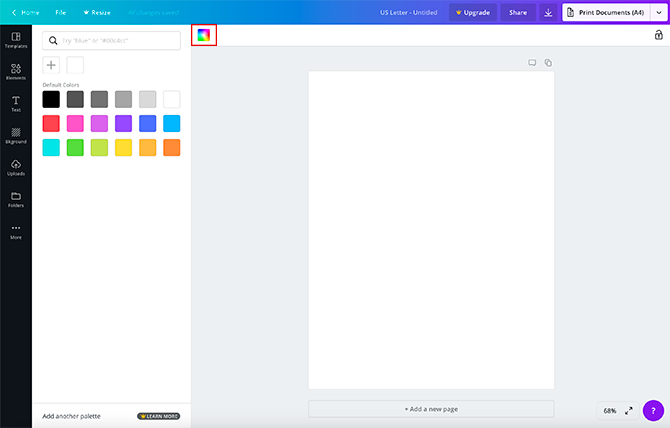
Kaikki Canva-mallit alkavat valkoisella sivulla. Jos haluat muuttaa väriä, napsauta Taustaväri, kohti työtilan vasenta yläkulmaa. Tämä tuo esiin luettelon väreistä, joita voit käyttää.
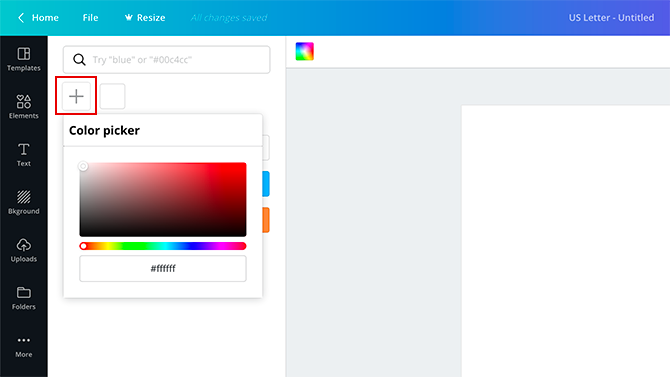
Voit myös napsauttaa + -symboli tuo esiin Colour Picker -sovelluksen, jotta saat entistä suuremman valikoiman vaihtoehtoja.
Vaihe 3: Valitse elementtisi
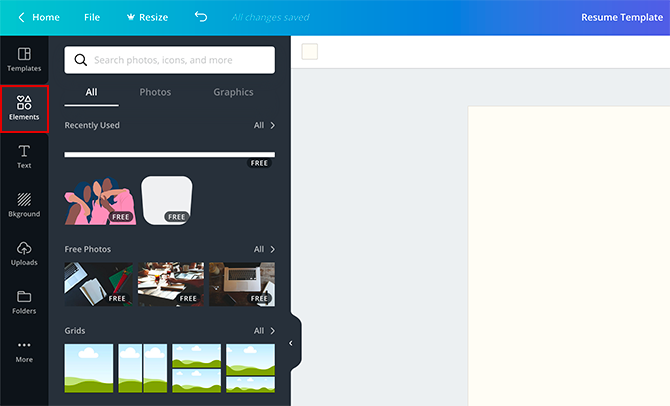
Napsauta seuraavaksi elementit -valikossa voit löytää muodot, viivat ja grafiikat, joita voit käyttää asiakirjan kiristämiseen. Kuten Canvan valmiiksi rakennetut mallit, jotkut elementit ovat ilmaisia, kun taas toiset on maksettu.
Perusmuodon käyttäminen korostamaan jatkamista on aina turvallinen veto visuaalisesti miellyttävän kuvion tekemiseen. Löydä nämä muodot siirtymällä osoitteeseen Elementit> Grafiikka> Kuviot. Käytämme tässä opetusohjelmassa muotoa otsikossa.

Kuten näette, tämä muoto on liian iso jatkamiseen. Aion muuttaa sitä ja pienentää sitä. Jos haluat muuttaa väriä, käytä sitä työtilan vasemmassa yläkulmassa olevalla värinvalitsimella.
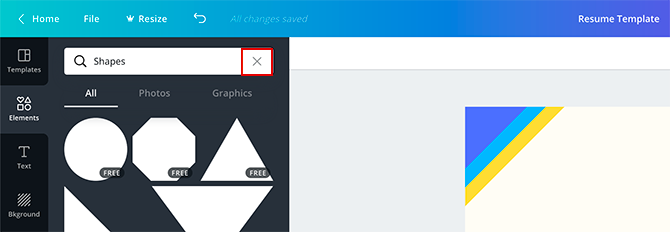
Poistu Muodot -valikko ja palaa takaisin elementit, Klikkaa x hakupalkissa. Se palaa edelliseen näyttöön.
Vaihe 4: Lisää otsikko
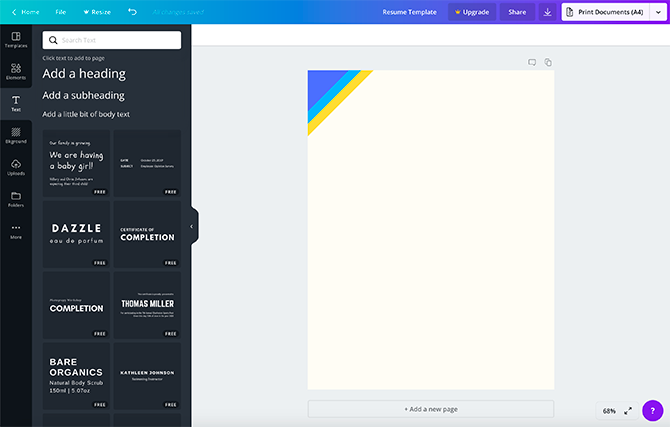
Kun olet valmis Elements, napsauta Teksti. Näet useita eri tapoja lisätä kirjoitettua sisältöä ansioluetteloosi.
Canva luo otsikko- / alaotsikkoyhdistelmät erityyppisille asiakirjoille. Voit myös lisätä otsikon, alaotsikon tai tekstin erikseen. Tässä harjoituksessa olen käyttänyt otsikko- / alaotsikkoyhdistelmää, mutta kuten näette, se on liian iso otsikolle. Se on myös väärässä paikassa.
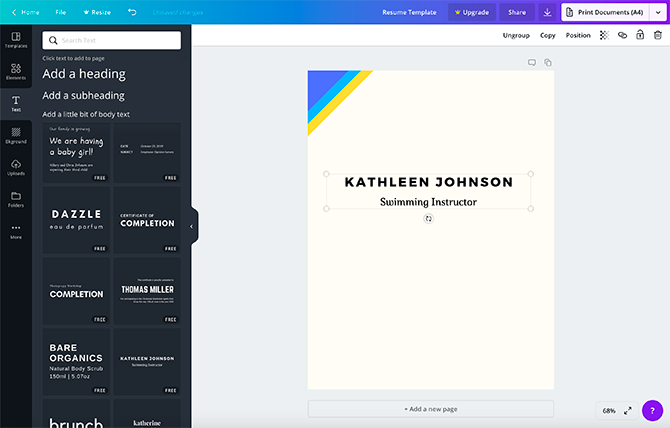
Korjaa tämä napsauttamalla yhtä tekstiruudun kiinnityspisteistä ja vetämällä sitä sisäänpäin. Kun se on oikean kokoinen, aseta hiiri tekstikenttään, napsauta ja pidä sitä alhaalla ja siirrä ruutu oikeaan kohtaan. Kun siirrät tekstiruutua, saatat nähdä, että vaaleanpunaiset viivat aukeavat eri paikoissa. Nämä vaaleanpunaiset viivat ovat oppaita, jotka auttavat sinua linjaamaan tekstiä sivusi muodoilla.
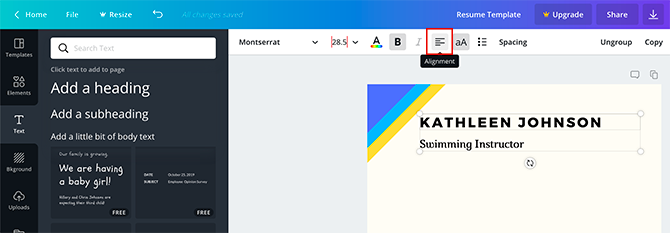
Jos haluat muuttaa tekstin kohdistusta keskitetystä vasemmalle oikealle, napsauta suuntaus -painiketta, kunnes sopiva vaihtoehto aukeaa.
Jos haluat muuttaa tekstiä sanoaksesi jotain erilaista, napsauta ruudun sisällä ja kirjoita mitä haluat sanoa.
Vaihe 5: Vaihda fontti

Joten tämä otsikko toimii, mutta entä jos et pidä kirjasimesta? Jos haluat muuttaa sitä, napsauta muokattavaa tekstiä - korostamista ei tarvita. Napsauta sitten avattavaa fonttivalikkoa vasemmassa yläkulmassa. Valitse kirjasintyyli käytettävissä olevista vaihtoehdoista.
Jos haluat muuttaa fontin kokoa, napsauta sen vieressä olevaa avattavaa valikkoa:
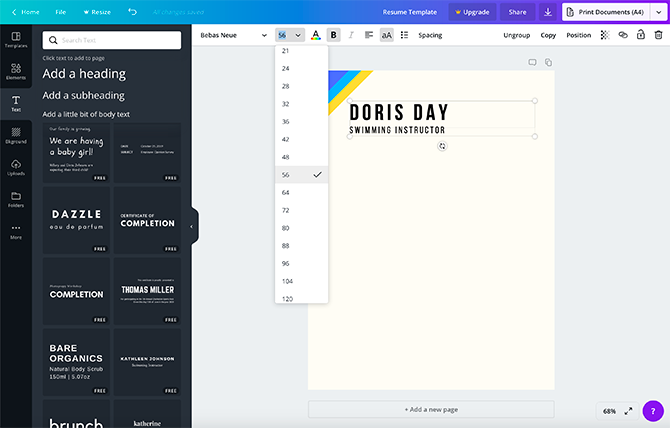
Jos haluat muuttaa fontin mukautettuun kokoon, kirjoita haluamasi numero itse avattavaan ruutuun.
Vaihe 6: Lisää ammattiprofiilisi
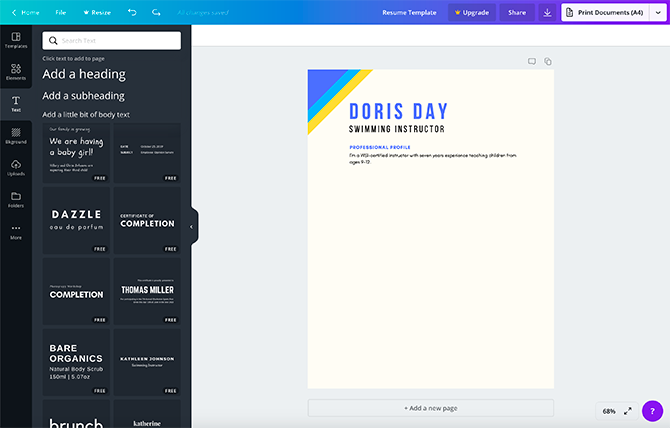
Ammatillinen profiili on erittäin tärkeä jatkamisellesi. Tee siitä nopea, yksi tai kaksi lauseita, miksi olet mahtava ja miksi sinun pitäisi palkata.
Lisää oma napsauttamalla Lisää alaotsikko. Nimeä alaotsikko uudelleen nimellä ”Professional Profile” tai jotain merkityksellistä alallesi. Valitse sitten haluamasi kirjasin. Sijoita tekstiruutu sivulle, jossa se tulee näkyviin, ja vedä silmä.
Napsauta seuraavaksi Lisää vähän tekstiä. Tämä avaa uuden tekstikenttän, jossa voit täyttää profiilisi.
Kun olet valmis, aseta se alaotsikon alle.
Vaihe 7: Lisää jakaja

Ammattiprofiilisi jälkeen saatat haluta lisätä graafisen elementin, joka erottaa profiilisi muusta ansioluettelosta.
Voit luoda sellaisen siirtymällä osoitteeseen Elementit> Linjat, ja etsi rivi, jota haluat käyttää. Suositellaan jotain yksinkertaista ja häiritsemätöntä, joten se ei vie huomiota sivun yläreunasta.
Sijoita se ja muuta kokoa / väriä tarpeen mukaan.
Vaihe 8: Täytä osiosi

Tämän jälkeen haluat täyttää ansioluettelosi eri osiot. Luettelo yhteystietosi, saavutuksesi, työhistoriasi ja koulutuksesi. Voit tehdä tämän noudattamalla samoja ohjeita tekstikenttien luomiseksi, jotka yksityiskohtaisesti esitimme Vaihe 6: Lisää ammattiprofiilisi.
Helppo tapa pitää muotoilu samoina jokaisessa osiossa on kopioida alaotsikko ja teksti tekstistä ammattiprofiilista. Kun olet kopioinut, muuta vain laatikon teksti.
Olemme jo maininneet, mitä sinun tulisi sisällyttää ansioluetteloosi, mutta entä jos on muita kohteita, joista et ole varma? Olemme aiemmin luettelossa asiat, joita EI pidä laittaa ansioluetteloosi 10 asiaa, joita EI pidä laittaa ansioluetteloosiAnsioluettelosi on ensimmäinen katsaus sinusta, jonka potentiaalinen työnantaja näkee. Tee ensivaikutelmasi täydelliseksi. Tässä on mitä ei pidä laittaa ansioluetteloosi ja miksi. Lue lisää , auttaa välttämään yleisiä sudenkuoppia.
Vaihe 9: Lisää visuaalinen mielenkiinto
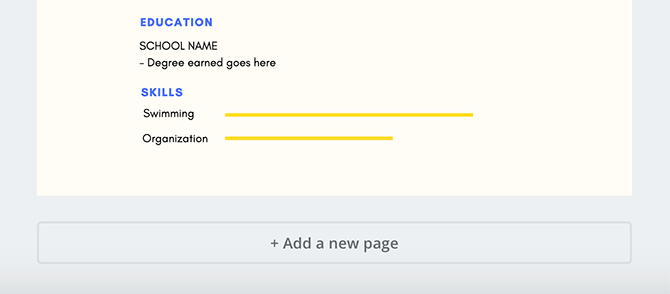
Entä jos haluat lisätä infografian näyttääksesi taitotasosi, joka sinulla on tietyillä ohjelmilla tai toiminnoilla? Nopein tapa tehdä tämä on käyttää linjat.
Ensin, mene Teksti> Lisää vähän tekstiä. Kirjoita taitosi nimi, tässä tapauksessa “Uinti”. Aseta sitten tekstiruutu sivulle.
Siirry seuraavaksi Muoto> Lines ja valitse yksinkertainen viivakuvio. Sijoita tämä rivi kuvatekstin viereen. Muuta sen pituutta korostaaksesi taitotasosi. Lyhyemmät linjat merkitsevät yleensä vähemmän taitoja, kun taas pidempi tarkoittaa “asiantuntijaa”. Vaihda väri tarvittaessa.
Luo kyseisen rivin ja kuvatekstin alla toinen rivi ja kuvateksti toisen taitosarjan luetteloimiseksi. Pese, huuhtele ja toista, kunnes olet valmis.
Vaihe 10: Muuta värit ja ryhmittele elementit

Kun olet valmis täyttämään ansioluettelosi, voit tarkistaa mallisi uudelleen ja tarkistaa, onko jotain unohtunut. Unohditko vaihtaa värin? Napsauta vain elementtiä, jonka haluat muuttaa, ja säädä sitten värinvalitsimella. Jos olet jo käyttänyt mukautettuja värejä, Canvalla on tallennus siitä paleletissasi, joten sinun ei tarvitse arvata.
”Ryhmittely” tarkoittaa, että sivusi erilliset elementit luetaan yhtenä kokonaisuutena. Erityisesti Canvassa tämä tarkoittaa, että voit muokata jokaista kohdetta itse, mutta siirtää elementtejä yhdessä sivusi läpi. Tästä on apua, jos haluat vaihtaa mallia, mutta pidät yksittäiset osiot järjestetyinä.
Voit ryhmitellä kohteita napsauttamalla ja vetämällä ryhmitettävien elementtien päälle, kunnes niiden reunusruudut näkyvät sinisinä. Kun ne on valittu, napsauta Ryhmä työtilan oikeassa yläkulmassa. Ja siinä kaikki!
Hanki etumatka Canvan jatkamismallilla
Jos noudatat näitä vaiheita, sinun pitäisi pystyä luomaan perustiedot uudelleen alusta alkaen. Mikä on täydellinen, jos etsit uutta tehtävää vuosien jälkeen, kun olet asettunut töihin.
Canva kuitenkin ylpeilee myös valmiilla malleilla, joita voit käyttää sen sijaan. Joten jos haluat muokata jo olemassa olevaa mallia sen sijaan, että aloittaisi tyhjästä, tässä on seuraava kuinka löytää sinulle täydellisen ansioluettelon Canvasta Kuinka löytää täydellinen ansioluettelo CanvalleTässä artikkelissa osoitamme sinulle, kuinka löytää täydellinen ansioluettelo Canvalle ja miten räätälöidä se tarpeisiisi. Lue lisää .
Shianne on freelance-kirjoittaja ja 2D-kuvittaja, jolla on suunnittelun kandidaatti. Hän rakastaa Tähtien sotaa, kahvia ja kaikkea luovaa ja tulee podcastien taustasta.

