Mainos
Etäkäyttö on yksinkertaisesti määriteltäessä mahdollisuus käyttää henkilökohtaista tietokonettasi ilman tarvetta istua sen edessä. Etätyöpöytäyhteys on yksi Windowsin Kuinka käyttää etäpöytäyhteyksiä kuten IT ProJos työskentelet yrityksen, jolla on sisäinen verkko, tietotekniikkaosastolla, kertoimet ovat melko hyvät, että joudut käyttämään etätyöpöytää kerran tai kahdesti. Etätyöpöytä on ... Lue lisää vaikuttavimmat ominaisuudet Kuinka käyttää etäpöytäyhteyksiä kuten IT ProJos työskentelet yrityksen, jolla on sisäinen verkko, tietotekniikkaosastolla, kertoimet ovat melko hyvät, että joudut käyttämään etätyöpöytää kerran tai kahdesti. Etätyöpöytä on ... Lue lisää , mutta harvat ihmiset käyttävät sitä. Se voi olla hankalaa perustaa, mikä saattaa viedä jotkut ihmiset pois, mutta vaivaa kannattaa.
Kun olet asentanut etäkäyttötyökalun, voit avata kaikki tietokoneesi tiedostot ja ohjelmat etäkäytössä, toisesta laitteesta. Sinun ei tarvitse edes olla samassa rakennuksessa. Voit olla toisella puolella maailmaa ja jos sinulla on Internet-yhteys, käytä tietokonetta ikään kuin se olisi edessäsi.
Vaikka etäkäyttö voi olla hyödyllinen monissa tilanteissa, siihen liittyy varovaisuutta. Aivan kuten et jättäisi etuovea auki, sinun ei pitäisi myöskään jättää tietokoneesi etäkäyttövaihtoehtoa valitsematta. Harjoittele etäyhteyden käyttöä ja sen takana olevaa turvallisuutta itsesi kanssa, ja sinä saat pitkällä tähtäimellä paljon parempi.
Etätyöpöytäyhteyden määrittäminen
Etätyöpöytäyhteys on sisäänrakennettu Windows-apuohjelma etäkäyttöä varten, ja keskitymme siihen tässä oppaassa. Vaikka niitä on muut etäkäyttötyökalut 12 erinomaista, ilmaista näytönjako- ja etäkäyttötyökalua, joita et ole vielä kuullutEtäkäytön ansiosta voit nähdä ja hallita näyttöjä mistä tahansa. Tämä voi säästää aikaa ja sekaannusta, kun olet kokouksessa tai haluat auttaa jotakuta. Pidä nämä näytönjakovälineet lähellä ... Lue lisää jotka tarjoavat edistyneitä toimintoja, käyttöjärjestelmän mukana toimitettu toimittaa tarpeeksi hyvää työtä tarpeidemme tarpeisiin.
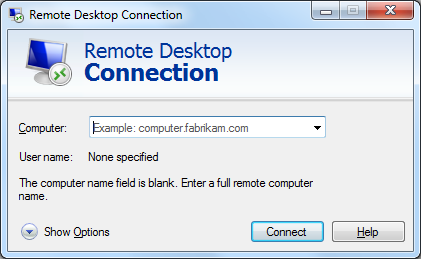
Alustavana huomautuksena on, että etätyöpöytäyhteyksien vastaanottaminen tästä ohjelmasta voidaan suorittaa vain Windows 7 Professionalia korkeammissa käyttöjärjestelmissä. Varmista myös, että kumpikaan tietokone ei ole asetettu lepotilaan tai lepotilaan, koska linkkiä ei luoda, jos yhdellä järjestelmällä ei ole suoraa Internet-yhteyttä.
Etäyhteyden muodostaminen kahden Windows-tietokoneen välillä:
- Etsi etätietokoneesta PC Salli etäkäyttö tietokoneellesi ja käynnistä.
- Alla Etätyöpöytä, valitse Salli yhteydet tietokoneilta, joissa on mikä tahansa etätyöpöydän versio (tai niiltä, joilla on Verkkotason todennus jos käytät jotain muuta kuin XP: tä).
- Klikkaus Valitse Käyttäjät ja lisää käyttäjiä, joita haluat käyttää - tämä on suojausvaihe, joka varmistaa, että vain ne, joille annat luvan, voivat muodostaa yhteyden.
- Etsi toisella tietokoneellasi Etätyöpöytäyhteys ja käynnistä. Kirjoita joko sen tietokoneen nimi, johon haluat muodostaa yhteyden (käyttäjän, verkkotunnuksen, työryhmän muodossa) tai järjestelmän staattisen IP: n. Olet yhteydessä!
Milloin ja missä etäkäyttöä käytetään
Ennen kuin kaipaamme hiukan syvemmälle asioiden turvallisuuspuolelle, puhutaanpa puhumme sovelluksesta ja tavasta, jolla voit käyttää etäkäyttöä päivittäisessä elämässäsi.
Omien tiedostojen käyttäminen
Ehkä ilmeisin käyttö etäkäyttöön on kirjautuminen omaan tietokoneeseesi toisesta sijainnista. Kuvittele, että olet matkalla töihin tai kouluun, kun huomaat, että sinä päivänä kaikki tarvitsemasi tärkeä tiedosto on juuttunut asiakirjoihisi, eikä pilveen tai muistitikulle. Etäkäytön avulla ratkaistu ongelma: Kun olet määränpäässäsi, voit luoda linkin tietokoneeseesi ja lähettää tiedoston helposti itsellesi. Etätyöpöytäyhteyden lisäksi on olemassa myös ohjelmia, jotka on erityisesti suunniteltu auttaa hakemaan tiedostoja etäältä 4 Etäpöytäsovellukset tiedostojen hakemiseen Windowsissa ja sen jälkeenMicrosoft poisti hiljattain SkyDriven "Hae" -ominaisuuden. Täällä näytämme, kuinka pääset tiedostoihin etäyhteyden kautta useista laitteista, mukaan lukien Mac, Linux, iOS ja Android. Lue lisää .
Työskentele mistä tahansa
Voit jopa viedä tämän askeleen pidemmälle ja käyttää etäkäyttöä täysimääräisesti. Sano, että sinulla on paljon työtä tekemistä, mutta haluat päästä pois talosta. Siirry kahvilaan (tai mihin tahansa muuhun tarjoukseen) julkinen WiFi 3 Julkiseen Wi-Fi-verkkoon kirjautumisen vaaratOlet kuullut, että sinun ei pitäisi avata PayPalia, pankkitiliäsi ja mahdollisesti jopa sähköpostiosoitettasi käyttäessäsi julkista WiFi-yhteyttä. Mutta mitkä ovat todelliset riskit? Lue lisää ) kannettavalla laitteella ja voit kytkeä tietokoneesi kotona. Voit käyttää tavallisia ohjelmia ja asetuksia, ja kaikki järjestelmän muutokset heijastuvat heti kotikoneeseesi. Ei tarvitse huolehtia kahden järjestelmän pitämisestä ajan tasalla!

Teknisen tuen tarjoaminen perheelle ja ystäville
Jos tiedät jopa hiukan tietokoneista (ja olet todennäköisesti!), Se ei ole harvinaista tullut menestystekijä perheellesi ja ystävillesi 7 tapaa varmistaa, että rakastamasi tietokone ei koskaan tarvitse kiinnitystäTuetko teknistä tukea perheellesi tai ystävillesi? Vastaanotko vastaan kiihkeitä puheluita, koska he ovat asentaneet haittaohjelmia tai onnistui jotenkin rikkomaan tietokoneensa ja he tarvitsevat sinua korjaamaan sen? Tämä voi olla ... Lue lisää . Ne, jotka olemme tässä asemassa, tietävät, kuinka vaikeaa voi olla selittää jotain tekniikan vähemmän tuntevalle henkilölle. Unohda vastaaminen kysymyksiin, kuten ”mikä on tehtäväpalkki?” ottamalla heidän tietokoneensa kaukosäätimellä ja osoittamalla heille kirjaimellisesti, kuinka ongelma voidaan ratkaista. He voivat katsella, kun siirrät kohdistinta ja suorittaa heille tarvittavat toimenpiteet. Heidän on tehtävä vain istua ja antaa sinun tehdä työ - ja toivottavasti oppia seuraavalle kerralle tietysti.
Kuinka turvallisesti käyttää etäkäyttöä
Tässä on miljoonan dollarin kysymys: kuinka tarkkaan etäkäyttö on turvallista? Pohjimmiltaan se on yhtä turvallinen kuin teet sen, ja se riippuu käyttämästäsi ohjelmasta. Tärkeintä pitää mielessä turvallisuutta ajatellessasi, että haluat varmistaa, että etäkäyttöä käyttävät ne, joille olet antanut luvan.
Tietyille käyttäjille luvan myöntäminen
Hyvän etäkäyttöohjelman tulisi aina kysyä, haluatko päästää jonkun ensin, mutta ongelmia voi täällä tapahtua asennuksen kautta. Esimerkiksi Windows antaa automaattisesti kaikille järjestelmänvalvojille pääsyn kirjautua sisään etäkäytön kautta. Tämä ei ole ongelma, jos tietokoneesi jokaisella järjestelmänvalvojan tilillä on vahva salasana 6 vinkkiä murtumattoman salasanan luomiseenJos salasanasi eivät ole ainutlaatuisia ja murtumattomia, saatat yhtä hyvin avata oven ja kutsua ryöstäjät lounaalle. Lue lisää , mutta mitä tapahtuu, jos luot rivillä uuden käyttäjätilin ilman salasanaa? Olet avannut tietämättään hyökkääjille, jotka hiipivät sisään (robotit tarkistavat avoimia verkkoja, jotka etsivät haavoittuvuuksia). Sellaisena on aina parempi antaa käyttäjille yksilöllinen käyttöoikeus tapauskohtaisesti.
Saadaksesi paremman hallinnan käyttäjien sallimista käyttöoikeuksista, paina Windows Key + R avataksesi komentokehotteen ja kirjoittamalla secpol.msc ja paina Enter. Tämä avaa järjestelmän paikallisen suojauskäytännön. Laajenna Paikalliset käytännöt -kansio, napsauta Käyttöoikeuksien luovutus ja kaksoisnapsauta Salli kirjautua sisään etätyöpöytäpalveluiden kautta. Täältä voit poistaa kaikki ryhmät tai käyttäjät, jotka on lisätty automaattisesti.

salaus
Jotkut etäkäyttöohjelmat antavat sinulle mahdollisuuden säädä yhteyden salausastetta Ei vain paranoideille: 4 syytä salata digitaalinen elämäsiSalaus ei ole vain vainoharhaisia salaliiton teoreetikoita, eikä se ole tarkoitettu vain tekniikan asiantuntijoille. Salaus on asia, josta kaikki tietokoneen käyttäjät voivat hyötyä. Tekniset verkkosivustot kirjoittavat kuinka voit salata digitaalisen elämäsi, mutta ... Lue lisää . Vanhemmat käyttöjärjestelmät voivat rajoittaa sinut 40-bittiseen salaukseen, mutta sinun kannattaa asettaa se mahdollisimman korkealle. Tämä suojaa kaikkea, mikä yhteyden aikana välittyy, uteliailta silmiltä. On huomattava, että tämä ei ole täydellistä päästä päähän -salausta, joka voidaan saavuttaa käyttämällä IPSec (protokollat turvalliselle tiedonvaihdolle) yhteyden jälkeen.
Napsauta kuten yllä kuvattuja vaiheita, napsauta Windows Key + R, kirjoita 'gpedit.msc' ja paina Enter. Tämä avaa paikallisen ryhmäkäytäntöeditorin. Suodata kansiot alas Tietokonekäytäntö> Hallinnolliset mallit> Windows-komponentit> Etätyöpöytäpalvelut> Etätyöpöytä-istunnon isäntä> Suojaus. Klikkaus Aseta asiakasyhteyden salaustaso ja valitse sitten sopiva taso - suosittelemme jälleen Korkeatasoinen, joka tässä tapauksessa on 128-bittinen salaus.

Suodattamalla niin pitkälle paikallisen suojauskäytännön puitteissa voit myös säätää, tarvitaanko salasana yhteyden muodostamisen jälkeen, tarvitaanko suojattu RPC-yhteys ja paljon muuta.
Palvelimen todennus
Näiden edistyneempien vaiheiden lisäksi voit myös auttaa suojautumaan itse Remote Desktop Connection -apuohjelmassa. Käynnistä se ja valitse sitten Pitkälle kehittynyt välilehti. Tästä eteenpäin voit päättää, kuinka ohjelman tulisi toimia, jos palvelimen todennus epäonnistuu. Tämä on vaihe, jonka avulla voidaan määrittää, että yhdistämäsi järjestelmä on oikea. Jos todennus epäonnistuu, voit jättää sen huomiotta, saada varoituksen tai varoittaa ja katkaista istunnon. Kumpikin näistä kahdesta vaihtoehdosta on paras.

Koulutus standardien mukaan
Vähemmän teknisellä tasolla, mutta silti yhtä tärkeänä, käyttäjiä on koulutettava etäkäytön asianmukaisesta käytöstä ja standardeista. Yritystoiminnassa voi olla hyödyllistä jakaa työntekijöille menettelyohje, jossa he kertovat heille annetut ja tekemättömät ohjeet: kirjaudu ulos valmistuksen jälkeen (hyvä työkalun tulisi vanhentua automaattisesti käytön puuttumisen vuoksi), älä salli luvattomia käyttäjiä koneeseesi ja suojaa salasanasi aina salasanalla tilit.
Yhtä yhtä tärkeää on kouluttaa kotiympäristön standardeista, varsinkin jos etäkäyttöä käyttäviä käyttäjiä on useita. On hienoa, jos tiedät sen turvallisuuden, mutta siitä tulee mielenkiintoista, jos muut käyttäjät eivät ole eivätkä käytä sitä vastuullisesti.
Ei vain rajoitettu pöytätietokoneisiin
Etäkäyttö ei ole pelkästään työasemille rajoitettu asia. Lisääntyvässä liikkuvuudessa on vain järkevää, että Microsoft on mahdollistanut sen Käytä etätyöpöytää iOS- ja Android-laitteissa Microsoft julkaisee etätyöpöydän iOS: lle ja AndroidilleMicrosoft on julkaissut etätyöpöytäsovelluksen iOS: lle ja Androidille. Tämä siisti pieni sovellus tuo Windowsin maailman tablet-laitteisiisi ja puhelimisiisi käyttöjärjestelmästä riippumatta. Lue lisää .
Vaikka pilvipalvelut, kuten Dropbox, Drive ja OneDrive, ovat parempia vaihtoehtoja, jos vain olette oikein Jos haluat jakaa tietoja liikkeellä ollessasi, ei voida kieltää kuinka voimakas on jotain etäkäyttöä On. Sitä voidaan käyttää monissa eri tilanteissa, sekä kotona että yrityksessä.
Jos haluat nousta ja ajaa etäkäytön avulla, ota se vastaan turvallisuus ensin. Varmista, että käytät ohjelmaa, joka suojaa mielesi, muuten avaudut vain itsesi haavoittuvuuksiin ja päänsärkyyn.
Kuinka käytät etäkäyttöä ja onko sen turvallisuus koskaan kiinnostanut sinua?
Kuvapisteet: Cinderella käyttää WiFi: tä mennessä CarbonNYC, lisensoitu CC BY 2.0
Joe syntyi näppäimistöllä kädessään ja alkoi heti kirjoittaa tekniikasta. Hän on nyt kokopäiväinen freelance-kirjailija. Kysy Loomilta.