Mainos
Makrojen käyttö Microsoft Excelissä on täydellinen tapa automatisoida tehtäviä. Aiomme näyttää sinulle, miten makro tallennetaan Excel 2016: een, jotta voit vapauttaa aikaa ja lopettaa sen tuhlaamisen toistuviin toimintoihin.
Ennen aloittamista kannattaa ehkä tutustua meidän Excel-makrojen parhaat resurssit 5 resurssia Excel-makroille laskentataulukoiden automatisoimiseksiEtsitkö Excel-makroja? Tässä on viisi sivustoa, jotka ovat saaneet etsimäsi. Lue lisää antaa sinulle kuvan siitä, mitä voit luoda. Kun olet oppinut sen, pystyt jopa Lähetä sähköpostia Excelistä Kuinka sähköpostit lähetetään Excel-taulukosta VBA-skriptejä käyttämälläKoodimallimme auttaa sinua määrittämään automatisoidut sähköpostit Excelissä käyttämällä CDO- ja VBA-komentosarjoja. Lue lisää tai integroida Excel-tiedot Wordiin Kuinka integroida Excel-tiedot Word-asiakirjaanTyöviikon aikana on todennäköisesti paljon kertoja, että joudut kopioimaan ja liittämään tietoja Excelistä Wordiin tai päinvastoin. Näin ihmiset laativat usein kirjallisia raportteja ... Lue lisää .
Kuinka tallentaa makro Excel 2016: een
Nämä ovat vaiheet, jotka sinun on noudatettava tallentaaksesi makro Excel 2016: een. Teemme niistä yhteenvedon alla ja siirrymme sitten yksityiskohtiin myöhemmin.
- Ota käyttöön Kehittäjä välilehti.
- Päällä Kehittäjä välilehti, napsauta Tallenna makro.
- Syöttö a Makron nimi.
- Määritä a Pikanäppäin.
- Valitse mihin haluat Tallenna makro.
- Syöttö a Kuvaus.
- Klikkaus kunnossa.
- Suorita makro-toiminnot.
- Päällä Kehittäjä välilehti, napsauta Lopeta tallennus.
Makron nauhoittaminen: yksityiskohtaisesti
1. Ota Kehittäjä-välilehti käyttöön
Kehittäjä-välilehti on paikka, johon voit tallentaa makroosi. Sitä ei kuitenkaan ole oletusarvoisesti käytössä.
Ota se käyttöön valitsemalla Tiedosto> Asetukset> Mukauta nauhaa. vuonna Mukauta nauha sarake, jossa Päävälilehdet valittu avattavasta valikosta Kehittäjäja napsauta kunnossa.
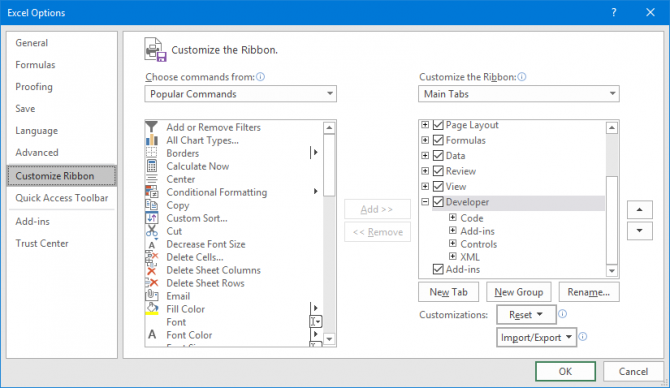
Kehittäjä-välilehti näkyy nyt nauhassa. Se pysyy täällä pysyvästi, ellet poista valintaasi yllä olevien ohjeiden mukaan.
2. Napsauta Tallenna makro
Siirry äskettäin käyttöön otettuun kohtaan Kehittäjä välilehti nauhassa. vuonna Koodi napsauta Tallenna makro. Tämä avaa uuden ikkunan.
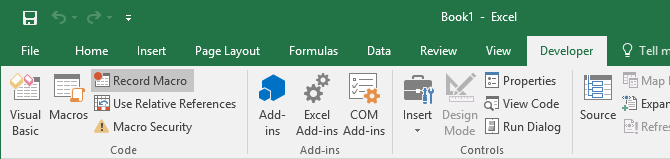
Vaihtoehtoisesti voit painaa Alt + T + M + R.
3. Syötä makronimi
Syötä makroon nimi Makron nimi ala. Tee siitä tarkka, muuten sinulla on vaikeuksia nopeasti tunnistaa, mitä makro tekee tulevaisuudessa.
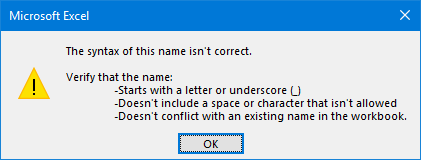
Makronimen ensimmäisen merkin on oltava kirjain, mutta seuraavat merkit voivat olla kirjaimia, numeroita tai alaviivoja. Et voi käyttää välilyöntejä ja välttää antamasta makrolle samaa nimeä kuin soluviittaus.
4. Määritä pikavalintanäppäin
Pikanäppäimen määrittäminen antaa sinun suorittaa makron Excelissä milloin tahansa painamalla kyseistä yhdistelmää. Napsauta Pikanäppäin -ruutuun ja paina näppäintä, jota haluat käyttää yhdessä Ctrl: n kanssa.
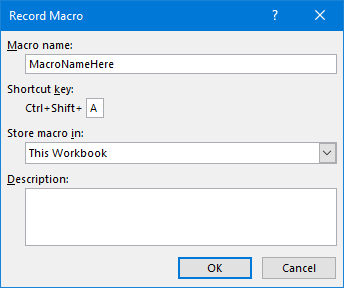
Suosittelen, että pidät Siirtää kun valitset näppäinyhdistelmän, jotta siitä tulee osa pikakuvaketta. Makro-oikotie korvaa oletuksena olevan Excel-pikakuvakkeen, jos sellainen on jo olemassa. Esimerkiksi, jos valitset Ctrl + A sitten se ohittaa kyvyn valita kaiken. Sen sijaan käytä Ctrl + Vaihto + A koska se ei ole olemassa oleva pikakuvake.
5. Valitse Minne makro tallennetaan
Käytä Tallenna makro avattavasta valikosta, johon haluat tallentaa makron.
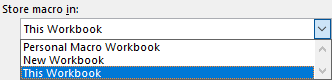
Käytettävissä olevat vaihtoehdot ovat:
- Henkilökohtainen makro-työkirja: Tämän avulla makro on käytettävissä aina, kun käytät Exceliä. Se tallentaa makron piilotettuun makro-työkirjaan nimeltään Personal.xlsb.
- Uusi työkirja: Tämä antaa makron käytettävissä kaikille työkirjoille, jotka luot nykyisen Excel-istunnon aikana.
- Tämä työkirja: Tämä tekee makron käytettävissä vain avoimessa työkirjassa.
6. Syötä kuvaus
Viimeinen vaihe tässä ikkunassa on syöttää a Kuvaus laatikkoon. Käytä tätä kuvaamaan yksityiskohtaisesti, mitä makro tekee.
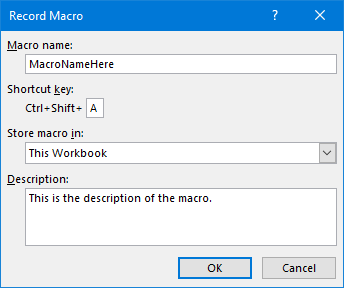
Tämä kenttä on valinnainen, mutta on suositeltavaa olla mahdollisimman kattava, jotta sinä ja muut näet, mitä makro tekee tulevaisuudessa.
7. Napsauta OK
Ehkä helpoin askel kaikista! Klikkaus kunnossa kun olet tyytyväinen lähettämääsi ja aloitat makron nauhoittamisen.
8. Suorita makro-toiminnot
Makro tallentaa nyt, joten suorita vaiheet. Tähän voi kuulua kirjoittaminen, solujen napsauttaminen, muotoilun soveltaminen tai tietojen tuonti ulkoisesti paikoista, kuten Microsoft Access.
Tallennuksen aikana voit käyttää Käytä suhteellisia viitteitä vaihtaa, löytyy Kehittäjä välilehti. Jos tämä on käytössä, makrot tallennetaan toimilla suhteessa alkuperäiseen soluun. Jos esimerkiksi napsautat solusta A1 A3 tallennuksen aikana, makron suorittaminen solusta J6 siirtää osoittimen kohtaan J8. Jos toiminto ei ole käytössä, kohdistin siirtyy J6: sta J8: een.
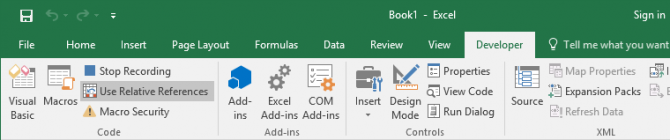
On parasta suunnitella etukäteen, millaiset toimet tulevat, jotta et tee virhettä. Jos lipsaat ylös, lopeta äänitys ja aloita uudelleen. Vaihtoehtoisesti voit yrittää korjata sen Visual Basic Application (VBA) -koodin muokkaaminen 4 välttämätöntä virhettä, kun ohjelmoit Excel-makroja VBA: llaYksinkertainen koodi on välttämätön Microsoft Excel -käyttäjille. Mutta miten voit luoda tai poistua turvallisesti silmukasta käyttämällä VBA: ta Excelissä? Lue lisää että makro on tallennettu, mutta se on tarkoitettu vain kokeneille käyttäjille.
9. Napsauta Lopeta tallennus
Kun olet suorittanut makrovaiheet, Kehittäjä -välilehti, Koodi napsauta Lopeta tallennus.
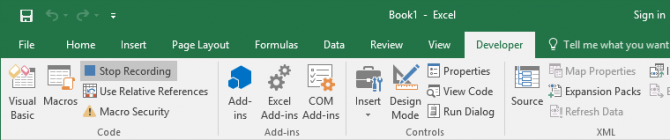
Vaihtoehtoisesti voit painaa Alt + T + M + R.
Käytä makrojasi
Kun olet luonut makrot, voit käyttää niitä Kehittäjä välilehti. Klikkaus makrot nähdäksesi ne luettelossa. Voit myös painaa Alt + F8 avataksesi tämän ikkunan. Täällä voit valita makrosi ja suorittaa erilaisia vaihtoehtoja, kuten Juosta, Muokata tai Poistaa.
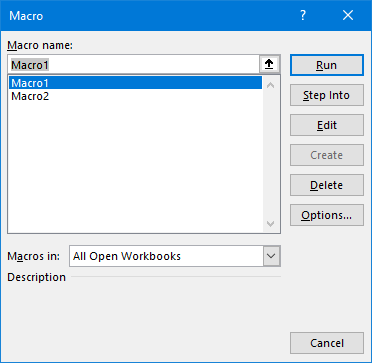
Jos haluat saada vielä enemmän makroistasi, tutustu oppaisiimme: VBA-ohjelmointi aloittelijoille Excel VBA -ohjelmoinnin opas aloittelijoilleVBA on Microsoft Office -työkalu. Voit käyttää sitä automatisoida tehtäviä makroilla, asettaa laukaisevia ja paljon muuta. Esittelemme sinulle Excel-visuaalisen perusohjelmoinnin yksinkertaisella projektilla. Lue lisää ja työkalurivin rakentaminen makroillesi Kuinka luoda mukautettu Excel-työkalurivi VBA-makroistaOletko valmis lataamaan Microsoft Excelin tuottavuuden? Muokattu työkalurivi voi tehdä juuri sen. Osoitamme sinulle, kuinka kaikki Excel-makrot asetetaan ulottuvillesi. Lue lisää . VBA: n käyttö makroissa Excelissä lisää vielä enemmän voimaa!
Makrot eivät ole ainoa tapa parantaa Excel-tuottavuutta. Muita hyödyllisiä vinkkejä ovat luomalla pudotuslistoja Excel-soluille Avattavan luettelon luominen Microsoft ExcelissäOpi luomaan avattava luettelo Microsoft Exceliin, mukauttamaan sitä ja lisäämään riippuvainen avattava luettelo. Lue lisää , IF-lauseiden käyttäminen dynaamiseen Excel-dataan IF-lauseiden käyttö Microsoft ExcelissäOlitpa kokenut asiantuntija tai laskentataulukoiden aloittelija, kannattaa tutustua tähän oppaan IF-lausekkeisiin Excelissä. Lue lisää ja käyttämällä Excelin Goal Seek -ominaisuutta edistyneempään data-analyysiin Kuinka käyttää Excelin tavoitehakua ja ratkaisijaa tuntemattomien muuttujien ratkaisemiseenExcel pystyy ratkaisemaan tuntemattomia muuttujia, joko yhdestä solusta, jolla on tavoitehakija, tai monimutkaisempaan yhtälöön Solverin avulla. Näytämme sinulle miten se toimii. Lue lisää .
Joe syntyi näppäimistöllä kädessään ja alkoi heti kirjoittaa tekniikasta. Hän on nyt kokopäiväinen freelance-kirjailija. Kysy Loomilta.


