Mainos
Verkkosivun tai blogin pitäminen voi olla hauskaa, mutta tapa, jolla kävijät voivat ottaa sinuun yhteyttä, ei ole aina helppoa tai suoraviivaista. Onneksi Google tarjoaa täydellisen verkkosivustojen yhteyslomakeratkaisun: voit upottaa Google-lomakkeen sivulle ja kerätä lukijoidesi kommentit Google-taulukkoon.
Asennus on helppoa, joten jos olet valmis luomaan parannetun yhteyslomakkeen verkkosivustollesi, aloitetaan!
Yhteyslomakkeen luominen Google-lomakkeisiin
Google tarjoaa tosiasiallisesti valmiiksi muodostetun Yhteystiedot-lomakkeen mallipohjagalleriaan, kun kirjaudut sisään ensimmäisen kerran Google Forms -tilisi.
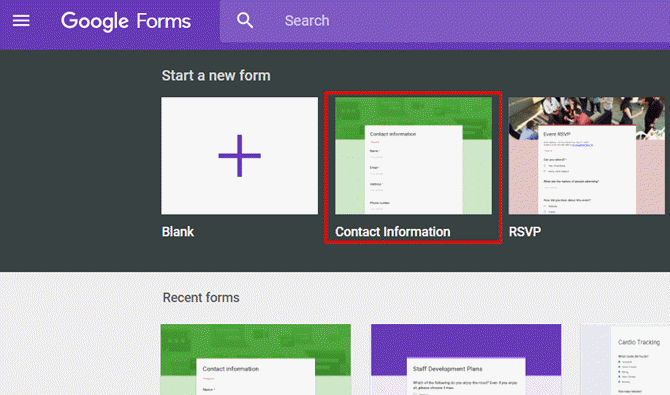
Lomake kysyy vakiotietoja, kuten nimi, osoite, puhelinnumero, sähköpostiosoite ja kenttä, jonka avulla käyttäjä voi kirjoittaa kommenttinsa.
Voit muokata tätä lomaketta muuttamalla pyydettyjä tietoja.
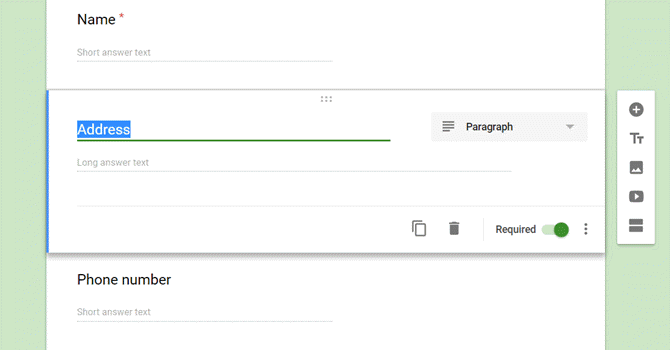
Voit myös muuttaa, tarvitaanko näitä tietoja vai ei.
Jos se on ei vaadittu, sitten käyttäjä voi jättää kentän tyhjäksi. Jos se vaaditaan, käyttäjä ei voi lähettää lomaketta, ennen kuin hän on kirjoittanut jotain kyseiseen kenttään.
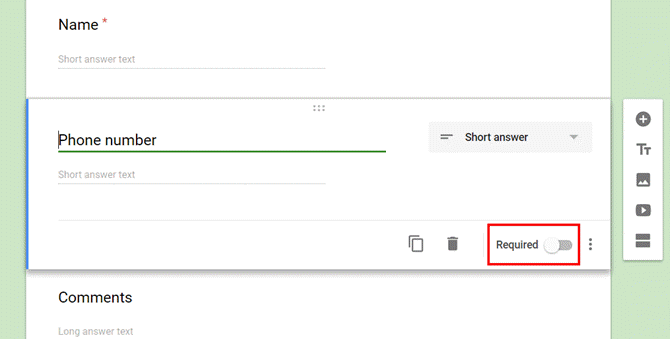
Koska käytät tätä lomaketta verkkosivustosi yhteyslomakkeena, haluat varmistaa, että käyttäjä on todella kirjoittanut jotain kommenttikenttään. Joten varmista, että olet asettanut kyseisen kohteen arvoon Vaaditaan.
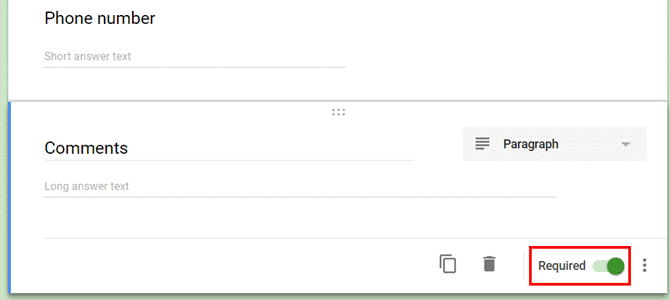
Nyt kun olet mukauttanut Googlen kommenttilomakemallin sisällön tarpeitasi vastaavaksi, on aika mukauttaa tapa, jolla lomake käyttäytyy, kun käyttäjät tosiasiallisesti käyttävät sitä.
Verkkosivustosi yhteyslomakkeen määrittäminen
Jos napsautat asetukset -kuvaketta yleinen -välilehdessä voit hallita tämän lomakkeen käyttäytymistä, kun ihmiset lähettävät sen verkkosivustoltasi.
Voit esimerkiksi pyytää lomaketta lähettämään kopion käyttäjän vastauksista heidän antamaansa sähköpostiosoitteeseen.
Voit myös ottaa käyttöön tai poistaa käytöstä heidän kykynsä muokata vastauksiaan lähettämisen jälkeen.
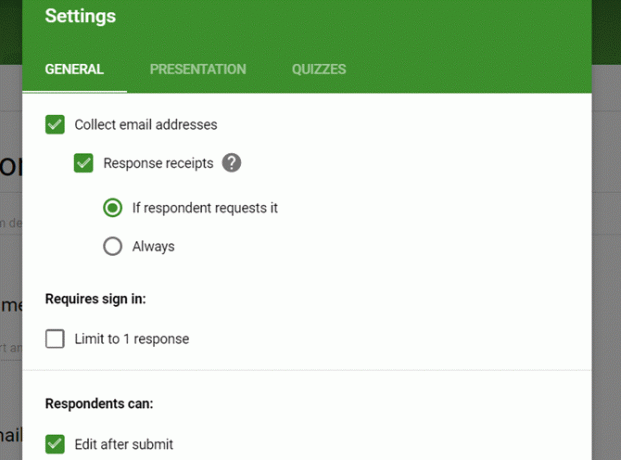
Alla esittely -välilehdessä voit muokata vastausta, jonka käyttäjät näkevät lähettäessään lomakkeen verkkosivustollesi.
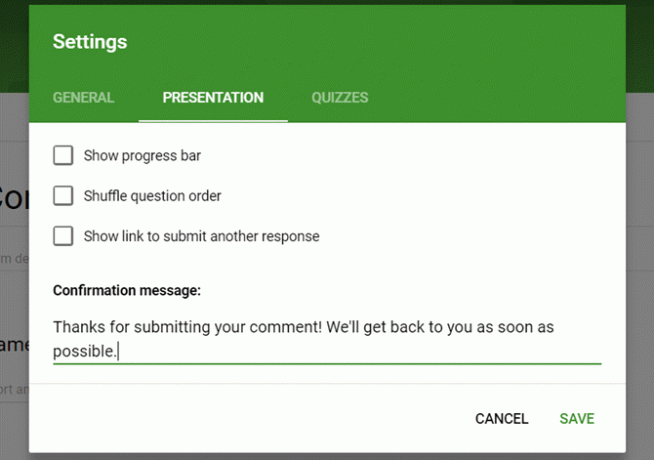
Tee tästä jotain merkityksellistä, koska se näytetään jokaiselle vierailijalle, joka lähettää tämän lomakkeen.
Esimerkiksi, on hyvä ilmoittaa karkeasti, kuinka kauan heidän on odotettava vastausta (voit jopa antaa puhelinnumeron täällä, jos he tarvitsevat kiireellisempää vastausta).
Kaikki riippuu siitä, kuinka käytät lomaketta ja millaisen yhteydenpidon haluat tarjota vierailijoillesi.
Upotuskoodin löytäminen
Nyt kun lomake on valmis, on aika upottaa se sivustoosi.
Ensimmäinen askel on saada upotuslinkki lomakkeellesi. Se ei ole kovin suoraviivainen, koska suoraan lomakeeditorin sivulle ei näy upotuskuvaketta.
Upottaaksesi koodia, napsauta Lähettää -painiketta lomakeeditorin oikeassa yläkulmassa.
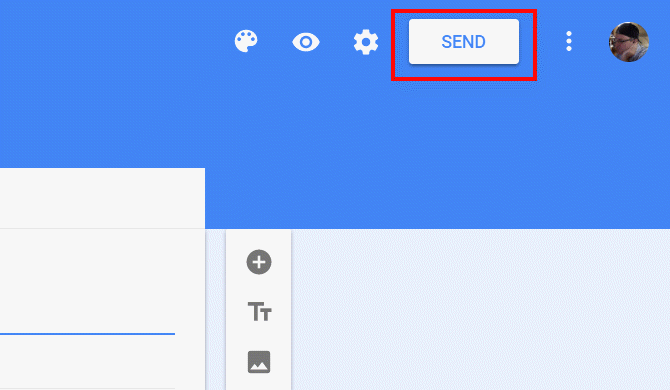
Tällä sivulla näkyy HTML-upotuskoodi, joka sinun on kopioitava ja liitettävä sivustoosi. Tässä on tärkeää asettaa oikeat leveys- ja korkeusasetukset, jotta upotettu muoto sopii hyvin kohdesivulle.

Saatat joutua pelaamaan muutamalla koossa, mutta älä huoli. Voit aina palata tänne, muuttaa kokoa ja kopioida ja liittää sitten uuden upotuskoodin uudelleen.
Upota yhteyslomake verkkosivustollesi
Jos sinulla on verkkosivusto tai blogi, tavallinen tapa on luoda Ottaa yhteyttä valikkokohta otsikossa. Tämä tekee vierailijoista mahdollisimman helpon ottaa sinuun yhteyttä.
Jotkut sivustot käyttävät vaihtoehtoista lähestymistapaa, kuten sijoittavat tämän linkin alatunnisteeseen tai jopa Tietoja meistä -sivulle.
Sivustollani Yhteyshenkilö-valikkokohta siirtää näkymän alas alueelle suositusten jälkeen. Tässä haluan upottaa yhteyslomakkeeni.
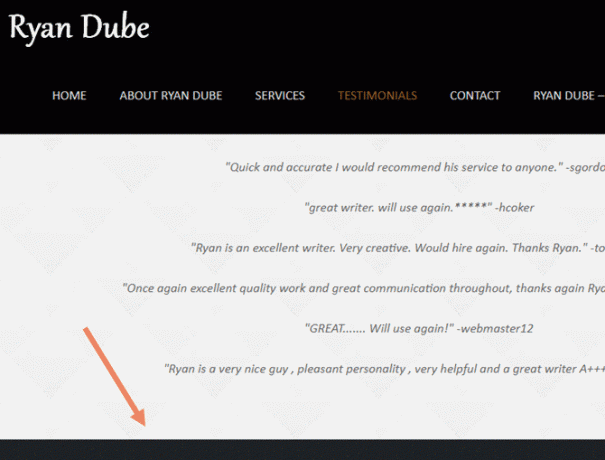
Jos olet itse kirjoittanut oman verkkosivustosi tyhjästä, sinun kannattaa lisätä upotuskoodi suoraan sen sivun osaan, jossa haluat sen näkyvän. Kun valitset manuaalisen lähestymistavan, muista välttää yleisiä virheitä, joita ihmiset tekevät verkkosivua rakennettaessa 9 virhettä, joita sinun ei pitäisi tehdä verkkosivua luotaessaNämä seuraavat HTML-koodausvirheet on helppo tehdä, mutta jos siirrät ne aikaisemmin kuin myöhemmin, sivusi näyttää paremmalta, sitä on helpompi ylläpitää ja se toimii miten haluat. Lue lisää .
WordPress-sivuston kanssa käyttämässäsi teemassa on yleensä alue, jolla on yhteyslomake, jota voit muokata. Esimerkiksi Onetone-teeman kanssa pääsivulla on ”Osasisältö” -kenttä, joka sisältää nykyisen yhteystietolomakoodin.
Voit korostaa tämän koodin ja korvata sen uudella Google-yhteyslomakkeella.
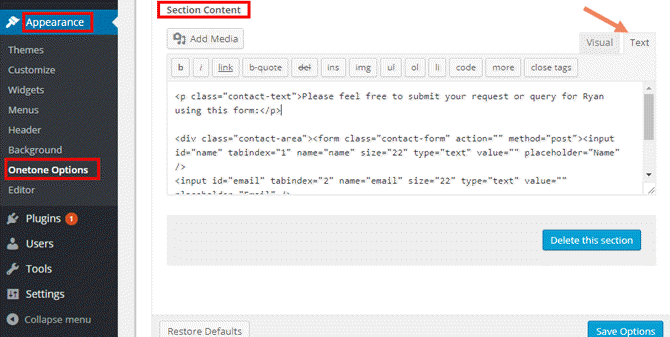
Miksi Google-yhteyslomakkeen käyttäminen on parempi
Miksi et käytä vain olemassa olevaa yhteydenottolomaketta, jonka mukana tulee teema? Google Forms -sovelluksen käyttäminen on oikeastaan useita syitä:
- PHP-lomakkeet käyttävät yleensä POST- tai SMTP-sähköpostia sähköpostin lähettämiseen, ja molemmissa tapauksissa sinun on tiedettävä, kuinka määrittää sähköpostipalvelin niin, että se toimii.
- Sen sijaan, että lähettäisit kommentteja sähköpostiin, Google-yhteyslomake kerää kaikki viestit Google-taulukkoon. Tämä estää postilaatikon sotkua.
- Voit muokata lomaketta milloin tahansa käyttämällä Google Form GUI -sovellusta sen sijaan, että tarvitset minkään koodin muokkaamista.
Kun yhteys upotettu verkkosivulle, se näyttää tällaiselta.
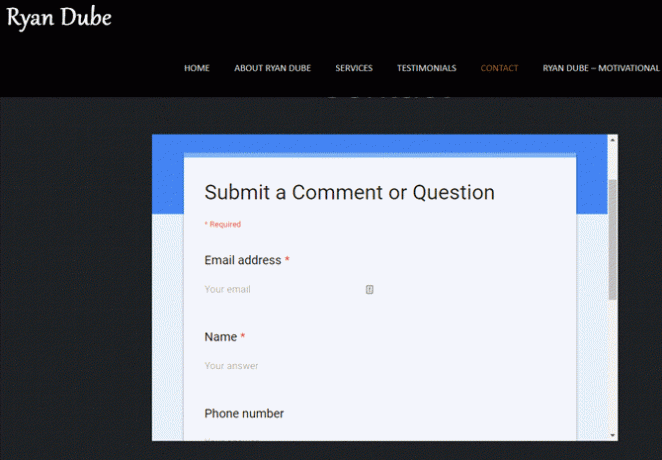
Kuten näette, tämä ensimmäinen yritys ei ole täydellinen. Nykyinen Google-lomakkeen väriteema ei sekoitu hyvin verkkosivuteeman kanssa.
Aika muokata Google-lomakkeen suunnittelua hieman enemmän.
Yhteyslomakkeen päivittäminen ja mukauttaminen
Tämän lähestymistavan kauneus on se, että kun se on upotettu sivustoosi, voit muokata lomaketta haluamallasi tavalla ilman, että sinun on koskaan koskettava verkkosivusi uudelleen.
Esimerkiksi, jos haluat muuttaa olemassa olevan lomakkeen värimaailmaa, mene vain Google-muotoeditoriin ja napsauta väripaletti-kuvake oikeassa yläkulmassa.
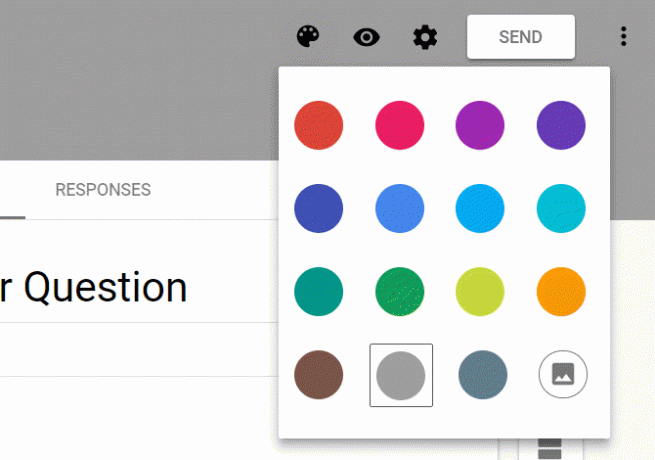
Koska sivustollani on tummempi mustapohjainen teema, harmaan yhteystietolomakkeen teeman tulisi sulautua hienosti.
Kun tallennat uuden Google-lomakkeen editorissa, se päivittää verkkosivustolomakkeen, kuten täältä näet.
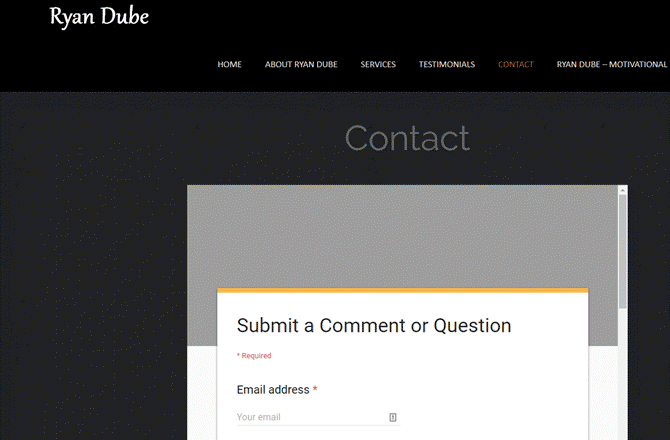
Nyt kun suunnittelu ja upottaminen on valmis, on aika testata, toimiiko yhteyslomake todella haluamallasi tavalla!
Testaa Google-yhteyslomakesi
Sinun tulee aina käydä läpi minkä tahansa uuden verkkosivustollesi sijoittaman muodon testiajo.
Tällöin Google-yhteyslomake vastaa mukautetulla vastaustekstilla, jonka määrittelit lomakkeen suunnittelussa.
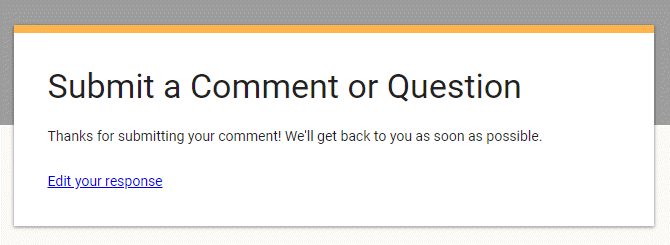
Voit käyttää kaikkia kävijöiden kommentteja samalla sivulla, jolla suunnitteit lomakkeen.
Napsauta vain Vastaukset linkki lomakkeen yläosassa.
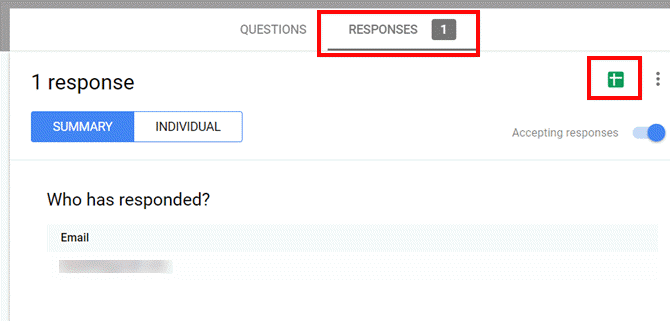
Täällä voit nähdä käyttäjien yksittäisiä kommentteja ja yhteystietoja. Sinulla on myös mahdollisuus napsauttaa Google Sheets -kuvaketta ikkunan oikeassa yläkulmassa. Näin luodaan uusi Google-taulukko, joka tallentaa kaikki käyttäjien saapuvat kommentit.
Saapuvien käyttäjien kommenttien tarkasteleminen riippuu todella siitä, kuinka aiot käsitellä niitä. Jos haluat luoda jonkin Google Scriptin automaation, kun saapuvat uudet saapuvat sähköpostiviestit, niin Google Sheets on tie. Olemme käsitellyt monia tapoja, joilla voit Käytä Google Scriptia automatisoidaksesi Google Sheets 4 Google-skriptiä, jotka tekevät Google Sheetsistä tehokkaammanGoogle Sheets on loistava, mutta voi olla vieläkin tehokkaampi, jos käytät Google Sheets -komentosarjoja sen ominaisuuksien parantamiseksi. Lue lisää .
Jos kuitenkin aiot vastata vain manuaalisesti jokaiseen uuteen saapuvaan kommenttiin, voit todennäköisesti käyttää vain Google Forms -editorisivun näyttöä.
Jos haluat koskaan tallentaa kommentteja laskentataulukomuodossa, käytettävissä on useita vaihtoehtoja. Napsauta vain vastausnäkymän oikeassa yläkulmassa olevaa kolmen pisteen kuvaketta nähdäksesi ne.
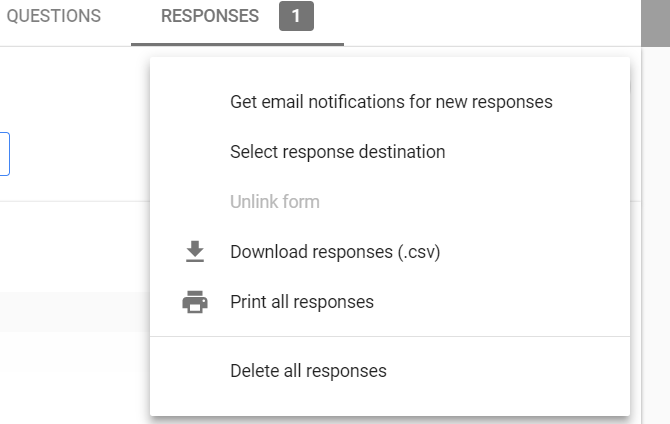
Voit ladata kaikki vastaukset CSV-muodossa tai jopa tulostaa ne tulostimellesi tai PDF-dokumenttiin. Tässä voit myös määrittää ilmoitukset aina, kun verkkosivustollesi tulee uusi kommentti.
Vie Google-lomakkeesi seuraavalle tasolle
Google-lomakkeiden käyttäminen kommenttien käsittelemiseen antaa sinulle paljon enemmän joustavuutta ja toimivuutta kuin tavallisen verkkolomakkeen käyttö.
Kommentit kirjataan sopivalle arkille ilman minkäänlaista koodausta. Voit ottaa käyttöön tai poistaa käytöstä esimerkiksi sähköposti-ilmoituksia tai sitä, voidaanko kommentteja muokata lähettämisen jälkeen.
Yksi tämän lähestymistavan haittapuoli on, että upotus käyttää iframe-kehystä, joka lisää vierityspalkin ikkunaan.
Mutta jos annat lomakkeellesi mallin, joka sekoittaa sen hyvin teemasi kanssa, vierityspalkki ei näytä niin pahaltä. Se on myös reilu kauppa, kun otetaan huomioon monet ominaisuudet, joita saat vastineeksi.
Jos olet vasta aloittamassa Google Forms -palvelun käyttöä, kannattaa tutustua laajaamme opas Google-lomakkeisiin Paras opas Google-lomakkeisiin, jotka koskaan löydätGoogle Forms on yksi parhaista käytettävissä olevista ilmaisista verkkotyökaluista, jotka ovat käytettävissä tiedon keräämiseen. Tämä Google-lomakkeiden opas antaa sinulle kaiken, mitä tarvitset tärkeiden muotoilutaitojen hallitsemiseksi. Lue lisää . Siellä on myös monia hienoja Google Forms -lisäosat Google-lomakkeet voivat tehdä mitä tahansa näillä mahtavilla lisäosillaGoogle Forms on vähän käytetty työkalu. Näin voit tehdä lomakkeistasi dynaamisemman näillä edistyneillä Google Forms -lisäosilla. Lue lisää jotka antavat sinun laajentaa mitä voit tehdä sillä. Voit jopa upottaa nämä parannetut lomakkeet verkkosivustollesi!
Ryanilla on BSc-tutkinto sähkötekniikasta. Hän on työskennellyt 13 vuotta automaatiotekniikassa, 5 vuotta IT: ssä ja on nyt sovellusinsinööri. MakeUseOfin entinen toimitusjohtaja, hänet puhutaan kansallisissa konferensseissa tietojen visualisoinnista ja hänet on esitelty kansallisessa televisiossa ja radiossa.