Mainos
Olitpa Macin vianetsintä tai tutkimalla uusia tapoja käyttää sitä, tarvitset tiettyjä tärkeitä tietoja laitteestasi. Jos tiedät heidät etukäteen tai ainakin tiedät missä ne sijaitsevat, sinun ei tarvitse scramble löytääkseen heidät viime hetkellä.
Katsotaan nyt, mistä laitteen yksityiskohdista jokaisen tulisi tietää ja miten löytää ne tarvittaessa.
1. Sarjanumero ja macOS-versio
Mac-tietokoneesi sarjanumero on sen käyntikortti. Se koodaa kaiken, mitä sinun on tiedettävä laitteen teknisistä tiedoista.
Sarjanumeron löydät melko harvoista paikoista. Haluatko helpoimman tavan käyttää sitä? Klikkaa Tietoja tästä Macista -vaihtoehto, joka on piilotettu Apple-logon taakse Mac-valikkopalkin vasemmassa yläkulmassa. Näet sarjanumeron luettelossa Yleiskatsaus -välilehti näkyviin tulevassa ikkunassa.
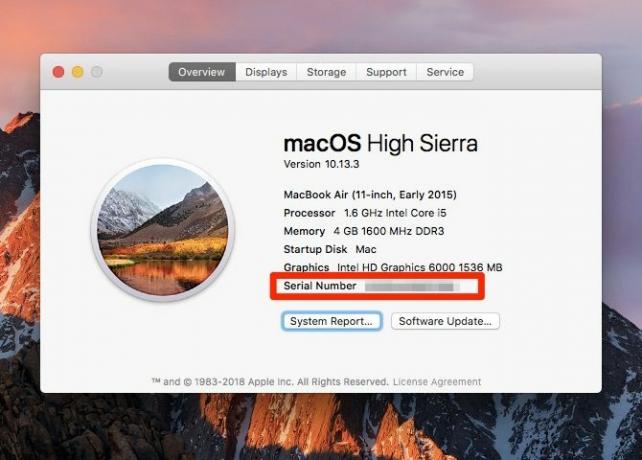
Samasta välilehdestä löydät muutamaa muuta bittiä tietoa, mukaan lukien mallin nimi ja sen julkaisupäivä. Yläosassa näet myös laitteellasi olevan MacOS-version.
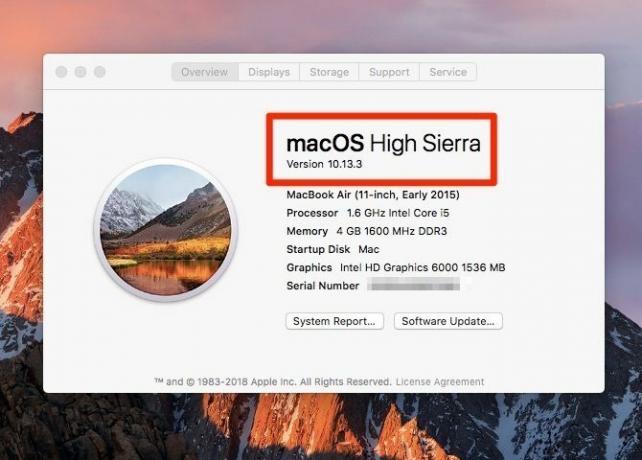
Klikkaa Järjestelmäraportti -painiketta välilehdellä päästäksesi
Järjestelmätiedot apuohjelma. Tämä apuohjelma paljastaa kaikki viimeisimmät yksityiskohdat Mac-laitteen laitteistosta ja ohjelmistosta, mukaan lukien sen sarjanumero.Voit myös avata Tietoja tästä Macista ja Järjestelmätiedot apuohjelmat Spotlightin kautta.
Jos sinulla on vaikeuksia Macin käynnistämisessä, etsi sarjanumero jostakin seuraavista paikoista:
- Macin pohjapinnalla
- Alkuperäinen laatikko, johon laite tuli
- Tuotteen kuitissa
Apple-tili tallentaa myös sarjanumerosi. Hae numero sieltä avaamalla ensin Apple ID -sivusi osoitteessa appleid.apple.com. Seuraavaksi Laitteet napsauta Mac-tietokoneesi nimeä. Näet sitten pienen ponnahdusikkunan, jossa on Mac-tietokoneesi sarjanumero (plus sen mallinimi ja macOS-versio).
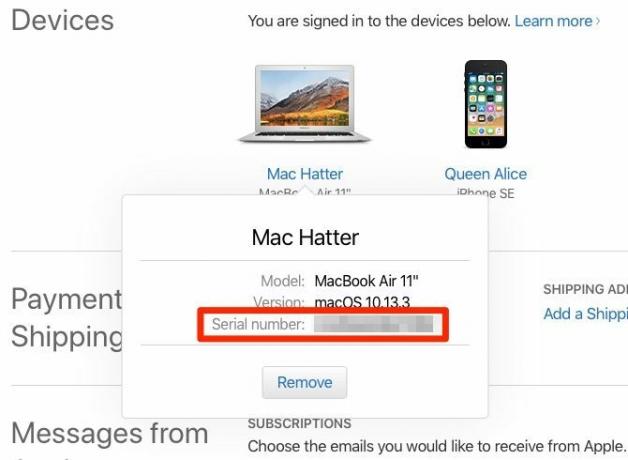
2. Takuutila
Kun tiedät Macin sarjanumeron, sen takuutilan löytäminen on muutaman askeleen päässä. Vierailla Applen Tarkista kattavuus -sivu ja kirjoita sarjanumero kenttään.
Takuutiedot näkyvät, kun osut Jatkaa painiketta. He kertovat millaisia tekninen tuki ja huolto, johon Mac on oikeutettu. Yksityiskohdat vaihtelevat sen mukaan, milloin laitteen takuu raukeaa ja oletko ostanut AppleCare-laitteen.
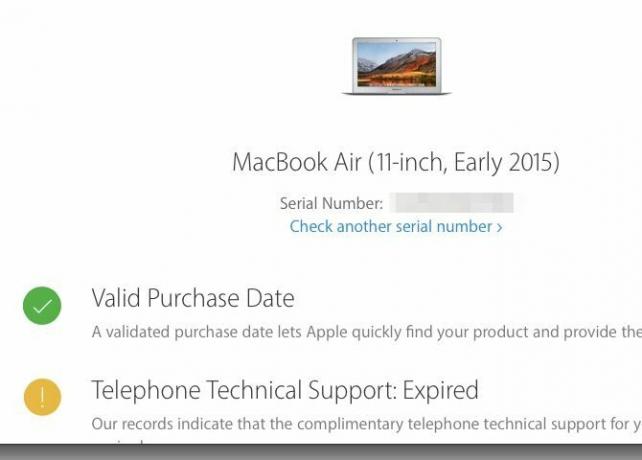
3. Näyttötyyppi: verkkokalvo tai muu kuin verkkokalvo
Jos sinulla on MacBook Air tai jos laitteen mukana tulee DVD-asema, voit siirtyä seuraavaan kohtaan; kummallakaan mallista ei ole verkkokalvonäyttöä.
Yhä täällä? Pään kohti Tietoja tästä Macista ruutu, josta löysit Macin sarjanumeron. Jos Mac-tietokoneessa on verkkokalvonäyttö, mallinimi sanoo niin. Vaihda kohtaan näytöt -välilehti ja näet tekstin Sisäänrakennettu verkkokalvonäyttö siellä.
Lisäksi, jos vierailet Järjestelmäasetukset> Näytöt, ikkunan otsikko kuuluu Sisäänrakennettu verkkokalvonäyttö.
4. Ohjauslevyn tyyppi: Force Touch tai Non-Force Touch
Jotkut Apple-tekniikat ovat saatavana vain tietyissä MacBook-malleissa. Force Touch on esimerkki tästä. Onko laitteellasi sitä? Jos sinulla on 2015 tai uudempi MacBook Pro tai MacBook Retina-näytöllä, se varmasti.
Mitä Force Touch tekee? Se lisää paineherkkyyskertoimen ohjauslevyn eleisiin. Yksinkertaisemmin sanottuna, kun painat ohjauslevyä, se erottaa kyseisen kovan painon tavallisesta napautus eleestä. Ja mistä tämä ominaisuus on hyödyllinen? Katso itse joidenkin kanssa hyödyllisiä Force Touch -näppäimistön eleitä.
Jos Force Touch puuttuu laitteestasi ja haluat käyttää sitä, voit lisätä sen yhdistämällä Applen oman ulkoisen ohjauslevyn, Maaginen ohjauslevy 2.
5. Akkujaksojen lukumäärä
Haluatko tarkistaa, kuinka terve Mac-tietokoneesi akku? Sitten sinun on tiedettävä, kuinka monta latausjaksoa se on käynyt läpi. (Vähemmän latausjaksoja vastaa terveellisempää akkua.) Löydät nämä tiedot kohdasta Laitteisto> Virta osa Järjestelmätiedot apuohjelma.
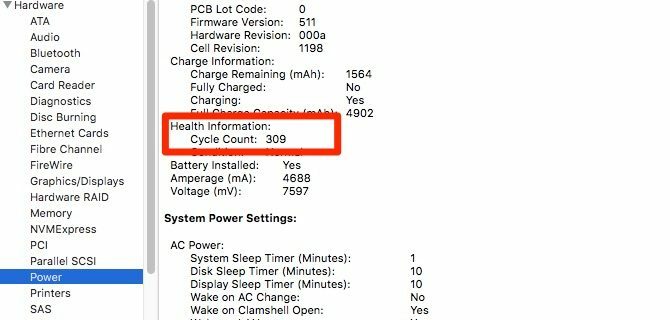
Siellä näet myös tietoja itse akkumallista, sen latauskapasiteetista ja Mac-tietokoneen aktiivisista virta-asetuksista.
Tietenkin, kolmannen osapuolen akkusovellus toimittaa paljon samoja tietoja ja kääri sen käyttäjäystävälliseen ja helposti luettavaan pakettiin. Mielestämme on hyvä idea asentaa tällainen sovellus.
Suosittelemme Akun terveys, joka sijaitsee Macin valikkopalkissa. Akkutilastojen lisäksi se antaa sinulle vinkkejä, jotta Mac-tietokoneesi akun käyttöikä olisi paras mahdollinen.
6. MAC-osoite
Mac-verkkosovittimesi mukana tulee yksilöivä tunnistenumero, jota kutsutaan Media Access Control -osoiteksi tai MAC-osoitteeksi. Sen ei ole sama kuin Macisi IP-osoite.
Löydä MAC-osoite siirtymällä osoitteeseen Järjestelmäasetukset> Verkko. Valitse verkko sivupalkista ja napsauta Pitkälle kehittynyt -painike oikeanpuoleisessa ruudussa. Näyttöön tulevassa valintaikkunassa on MAC-osoite, joka on lueteltu Wi-Fi välilehti nimellä Wi-Fi-osoite.
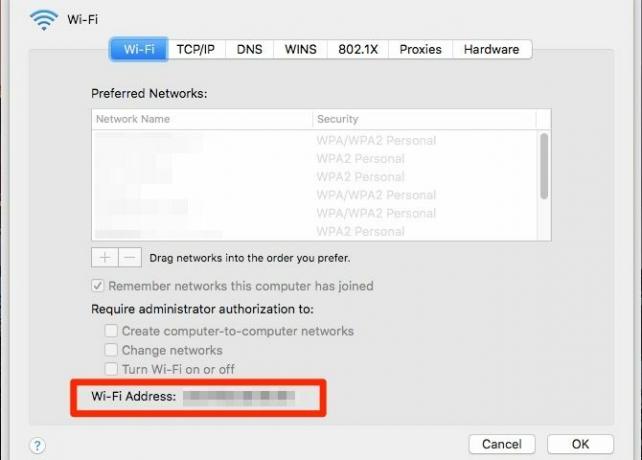
Jotta MAC-osoite olisi nopeampi, pidä -näppäintä painettuna Vaihtoehto -näppäintä ja napsauta valikkopalkin Wi-Fi-kuvaketta. Näet MAC-osoitteen, joka on lueteltu lisävalikossa, joka tulee näkyviin.
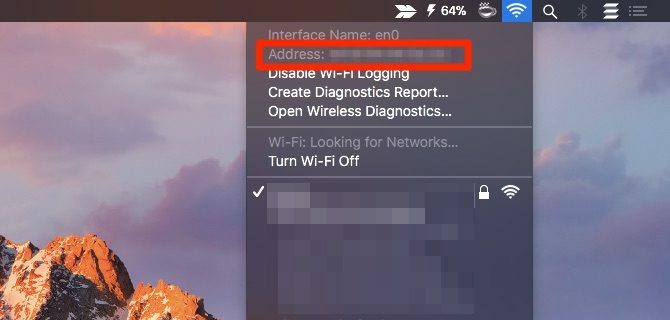
Haluat ehkä oppia kuinka huijata MAC-osoitteesi tietosuojaan liittyvistä syistä. Muista, että se palautuu alkuperäiseen, kun käynnistät Macin uudelleen.
7. Tallennettujen Wi-Fi-salasanojen sijainti
Wi-Fi-salasana on aseta se-ja unohda-tapaus, kunnes tarvitset sitä yhdistääksesi toisen laitteen samaan verkkoon. Niin kauan kuin tiedät mistä tallennettu salasana löytyy, olet hyvä.
Löydät Mac-tietokoneesi Wi-Fi-salasanat Avainnipun käyttö -sovelluksesta, joka on piilotettu alla Sovellukset> Apuohjelmat.
Vaihda sovelluksen sivupalkissa järjestelmä avaimenperä ja salasanat kategoria. Tämä suodatin näyttää vain tallennetut salasanat, mikä tarkoittaa, että sinulla on vähemmän kohteita, joista etsiä.
Kaksoisnapsauta kyseisen Wi-Fi-verkon nimeä pääpaneelissa luetelluista kohteista. Valitse näkyviin tulevassa pienessä ikkunassa valintaruutu Näytä salasana.
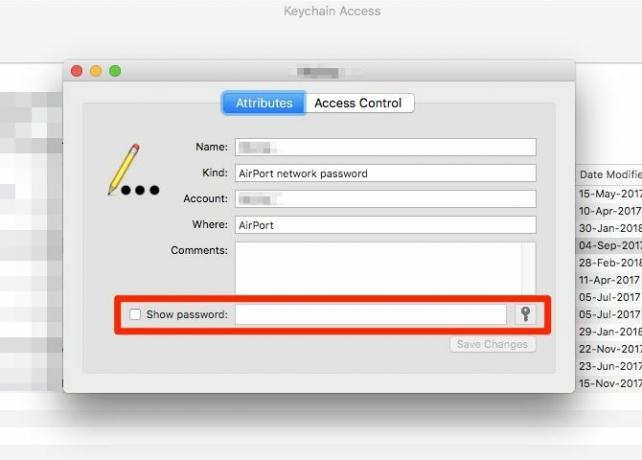
Päästäksesi todennuskehotteen läpi kirjoita järjestelmänvalvojan käyttäjätiedot ja napsauta Sallia painiketta. Sinun pitäisi nyt nähdä Wi-Fi-salasana aivan Näytä salasana valintaruutu.
8. Sisäinen IP-osoite
Mac-tietokoneellasi on yksityinen IP-osoite sen tunnistamiseksi paikallisessa verkossa. Tämä eroaa reitittimen julkisesta IP-osoitteesta ja Macin MAC-osoitteesta. Lue kaikki kolme tunnistetta ja niiden tekemistä varten opas kotiverkkoon.
Löydät yksityisen IP-osoitteen useammasta kuin yhdestä sijainnista. Vaihtoehto-napsauta Wi-Fi-valikkopalkki-kuvaketta ja näet sen luettelossa sen verkon nimen alla, johon olet yhteydessä.
Jos avaat Järjestelmäasetukset> Verkko, voit havaita nykyisen verkon IP-osoitteen oikeanpuoleisessa ruudussa. Klikkaa Pitkälle kehittynyt -painiketta kyseisessä ruudussa ja vaihtaa TCP / IP näkyviin tulevan valintaikkunan välilehti. IP-osoite on saatavana myös sieltä.
Voit myös löytää yksityisen IP-osoitteen myös pääteohjelman kautta tällä bitti koodilla:
ifconfig | grep "inet" | grep -v 127.0.0.1Julkisen IP-osoitteesi suhteen on parasta kysyä sitä hakukoneelta. Osoite näkyy parhaana tuloksena, jos etsit Mikä on minun ip.
9. Salaustila
Jos et ole varma, onko Mac-tietokoneesi kiintolevy ollut salattu FileVaultilla, se on helppo selvittää.
Avata Järjestelmäasetukset> Suojaus ja yksityisyys> FileVault ja näet viestin, joka kertoo Macin salauksen tilan. Applen mukaan se on yksi niistä yleisistä yksityiskohdista, jotka ovat hyödyllisiä kun otat yhteyttä Apple Genius -yritykseen tai neuvonantajaan.
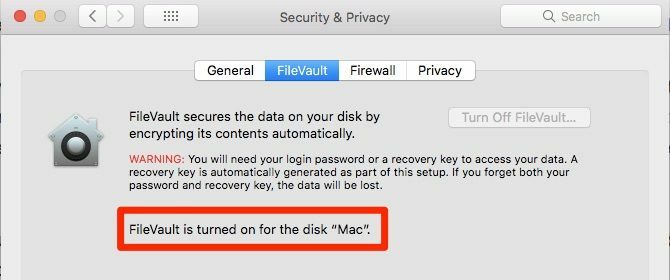
Tutustu Macisi paremmin
Kuten näet isoilla ja pienillä tavoilla, oppiminen Mac-tietokoneesi erityispiirteistä avaa ehdottomasti nopeamman työnkulun ja sujuvamman Mac-kokemuksen.
Jos tiedät missä macOS tallentaa valokuvia, kirjoja Tässä on missä macOS tallentaa valokuvia, kirjoja, musiikkia ja muita tiedostojaVoit käyttää useimpia Mac-tietokoneesi tiedostoja sovellusten tai Spotlight-haun kautta, mutta entä jos haluat löytää tarkan tiedoston ja kansion? Lue lisää , ja muut tiedostot, kadonneiden tietojen palauttaminen on helpompaa. Jos tekninen tukihenkilö pyytää sinulta Macin sarjanumeroa, voit löytää sen salaman välityksellä. Ja se vain raaputtaa pintaa, miksi nämä yksityiskohdat ovat tärkeitä tietää!
Akshata koulutti manuaalisen testauksen, animaation ja UX-suunnittelun ennen keskittymistä tekniikkaan ja kirjoittamiseen. Tämä yhdisti kaksi hänen suosikkitoimintansa - järjestelmien ymmärtämisen ja yksinkertaistavan žargonin. MakeUseOf-palvelussa Akshata kirjoittaa parhaiden Apple-laitteidesi hyödyntämisestä.

