Mainos
Oletko koskaan yrittänyt lähettää kuvaa ystävällesi, joka seisoo aivan vieressäsi, vain turhautuaksesi hitaista lähetysajoista ja tiedostokokorajoituksista?
Vai kuulostaako tämä tutulta: haluat lähettää jotain tuttavalle, joka on esitellyt monta kertaa, mutta huomaat yhtäkkiä, ettei sinulla ole heidän yhteystietoja?
Näissä ja muissa tilanteissa on AirDrop: salamannopea, intuitiivinen, suora tiedostonsiirto-ominaisuus MacOS- ja iOS-laitteille. Tässä on mitä sinun on tiedettävä siitä ja miten pääset alkuun.
Mikä on AirDrop?
AirDrop käyttää Applen Bonjour-tekniikkaa luomaan suljetun vertaisverkon langattoman verkon ja Bluetoothin välityksellä tiedostojen siirtämistä varten. Kuulostaa siistiltä, eikö niin? Mutta mitä se oikeastaan tarkoittaa?
Se tarkoittaa, että voit lähettää tiedostoja nopeasti Mac-, iPhone- ja iPad-laitteiden välillä Bluetooth- ja Wi-Fi-alueella. Se on täydellinen tapa lähettää juuri ottamasi valokuva tai video ystävillesi tai siirtää tiedostoja omien laitteiden välillä. Oletko koskaan tarvinnut siirtämään jotain puhelimesta tietokoneeseen, vain ymmärtääksesi, että jätit salamakaapelin kotona? AirDrop korjaa sen.
Vaikka voit tehdä tämän teknisesti sähköpostin tai tekstin välityksellä, AirDropilla on joitain ainutlaatuisia etuja:
- Se on salattu: AirDrop luo suljetun yhteyden kahden laitteen välille ja käyttää TLS-salausta tiedostojen siirtämiseen. Tämä tekee siitä paljon turvallisemman kuin sähköposti tai teksti.
- Se on nopea: Koska AirDrop-tiedostojen siirto on vertaisverkkoista ja suoraa, se voi käyttää Wi-Fi: n ja Bluetoothin täysnopeutta. Kontrasti tämä sähköpostitse, joka aiheuttaa pullonkauloja ja viiveitä, jotka johtuvat käyttämäsi verkon liikenteestä. Ei ole myöskään välittäjiä, kuten Google Drive tai Dropbox, prosessin hidastamiseksi.
- Se on helppoa: Kun olet hankkinut sen, siirtää valokuvakansio vieressäsi olevalle henkilölle AirDrop-palvelun avulla on paljon intuitiivisempaa kuin sähköpostin kanssa. Sinun ei tarvitse edes henkilön yhteystietoja tehdäksesi siirron.
Toisin kuin sähköposti, AirDropilla ei käytännössä ole latauskokoa. Ja toisin kuin valokuvien jakamisessa iCloudin kautta, AirDrop ei luota pilvipohjaiseen keskijohtajaan. Se hidastaa siirtoprosessin paljaalle välttämättömyydelle, jotta saat nopeimman ja vaivatta palvelun.
Paras hyöty AirDrop-käytöstä, kuten useimmissa Applen palveluissa, on, että se toimii vain tavallisesti.
Kuinka käyttää AirDrop-ohjelmaa Mac-tietokoneessa
Aluksi varmista, että sekä Wi-Fi että Bluetooth ovat päällä. Näin on oltava sekä Mac-tietokoneessa että laitteessa, johon haluat siirtää. Jos lähettämäsi laite on iPhone, varmista, että siinä on Hotspot-toiminto kytketty pois päältä.
Käytä AirDropia Finderin kautta
Finderissa on kätevä AirDrop-paneeli, joka on rakennettu suoraan sisään. Sen hyödyntäminen:
- Avaa uusi Finder-ikkuna (saat pikakuvakkeen tähän napsauttamalla työpöytääsi ja napsauttamalla sitten Cmd + N).
- Vasemmassa sivupalkissa pitäisi olla merkki Pudottaa lentokoneesta välilehti. Valitse tämä.
- Huomaa, että napsauttamalla ja pitämällä painettuna voit siirtää AirDrop-merkinnän sijaintia sivupalkissa. Kanssa Ctrl + napsauta, voit poistaa sen kokonaan.
- Vaihtoehtoisesti voit lyödä Cmd + Vaihto + R Finderissa avataksesi AirDrop.
- Odota muutama sekunti, niin näet kanssasi olevien laitteiden nimet. Jos vastaanottajaa ei ole iCloud-yhteystiedoissasi, varmista, että olet asettanut Anna minun löytää että jokainen.
- Kun laite, johon haluat lähettää, tulee näkyviin, napsauta ja vedä tiedostoa, jonka haluat siirtää. Varmista, että erillinen Finder-ikkuna on avoinna siirrettävän tiedoston kanssa.
- Jos et edelleenkään näe vastaanottajaasi, napsauta Etkö löydä ketä etsit? oikeassa alakulmassa ja sitten Etsi vanhempi Mac etsiä Mac vuodesta 2012 tai aiemmin.

Jaa-painikkeen käyttö
Jos et halua käyttää erillistä paneelia, voit myös jakaa minkä tahansa tiedoston suoraan Finderista. Lisäksi kaikki sovellukset, joissa on Jaa-painike, sisältävät AirDrop-vaihtoehdon. Jakaminen Finderista:
- Ctrl + napsauta tiedosto, jonka haluat siirtää.
- valita Jaa> AirDrop.
- Luettelon alueesi laitteista tulee näkyviin. Valitse laite, johon haluat siirtää.
Vastaanota AirDropilla
Jos olet tiedoston vastaanottopäässä Mac-tietokoneellasi, toimi seuraavasti:
- Näytön oikeassa yläkulmassa saat ilmoituksen siitä, että joku yrittää jakaa tietoja kanssasi AirDropin kautta.
- Osuma Hyväksyä, ja tiedosto siirretään omaan Lataukset kansio.
Kuinka käyttää AirDropia iPhonessa ja iPadissa
Varmista ennen aloittamista, että Personal Hostpot -toiminto on kytketty pois päältä, jos se on käytössä. Kuten Mac-siirroissa, sekä sinä että vastaanottajan on oltava Wi-Fi ja Bluetooth päällä ja oltava etäisyydellä toisistaan.
Käytä Jaa-painiketta
Tämä on helpoin tapa jakaa jotain AirDropin kanssa iPhonessa tai iPadissa:
- Siirry valokuvaan, videoon tai tiedostoon, jonka haluat siirtää. Kaikki, jotka normaalisti voidaan jakaa, voidaan siirtää myös AirDropin kautta.
- Lyö Jaa painiketta.
- Kaikki saatavilla olevat AirDrop-yhteystiedot näkyvät yläosassa. Napauta yhtä lähettääksesi tiedoston heille.
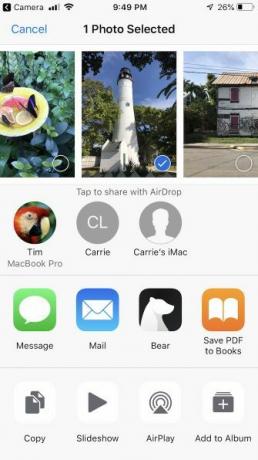
Vastaanota AirDropilla
Kun lähistöllä oleva joku aloittaa tiedostonsiirron, saat hälytyksen, jossa kerrotaan, että joku yrittää lähettää sinulle tiedoston AirDropilla. Voit lyödä Hyväksyä tai Peruuttaa. Saatuaan tiedot avautuvat sopivassa sovelluksessa (kuvat näkyvät esimerkiksi valokuvissa).
Säädä AirDrop-asetukset
Voit hallita tarkalleen sitä, kuka näkee sinut heidän AirDrop-ikkunassa. Et ehkä tunnu mukavalta ajatukselta, että kuka tahansa lähistölläsi voi lähettää sinulle jotain, etenkin kun he voisivat AirDrop sinulle NSFW-kuvia Poista AirDrop käytöstä välttääksesi NSFW-kuvien haasteenSait puhelimeesi yllättävän kuvan jonkun sukupuolielimestä, kun ajat bussilla tai junalla? Sinut on sininen! Tässä on mitä tämä tarkoittaa ja mitä voit tehdä pysäyttääksesi sen. Lue lisää .
Onneksi voit sammuttaa saatavuuden tai näyttää itsesi vain yhteyshenkilöillesi. Ja älä huoli, se on helppo kytkeä takaisin päälle. Näin:
- Avaa Ohjauskeskus. Voit tehdä tämän pyyhkäisemällä ylös näytön alaosasta (iPhone 8 ja vanhemmat) tai pyyhkäisemällä alas oikeasta yläkulmasta (iPhone X ja uudemmat).
- Force Touch koskettamalla verkkoasetuskuvakeryhmää näyttääksesi lisäelementtejä.
- Alla Pudottaa lentokoneesta, voit säätää saatavuuden arvoon jokainen, Vain yhteystiedottai Vastaanotto pois.
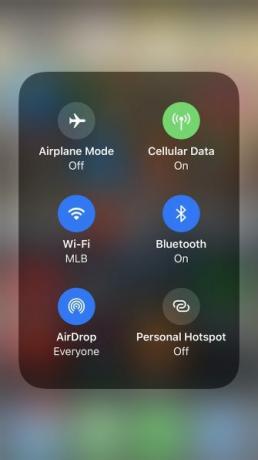
AirDropin vianetsintä
Jos sinulla on vaikeuksia nähdä tavoiteltu vastaanottaja, varmista, että sinulla on yhteensopiva käyttöjärjestelmä. AirDrop toimii kaikissa Mac-malleissa vuodesta 2012 tai myöhemmin (pois lukien vuoden 2012 puolivälissä oleva Mac Pro, jossa ei välttämättä ole Bluetoothia), Mac OS X Yosemite tai uudempi. Kaikki iOS-laitteet, joissa on iOS 7 tai uudempi, toimivat myös AirDropin kanssa.
Onko sinulla vielä ongelmia? Olemme peittäneet a AirDrop-vianetsintävaiheiden määrä kokeilla AirDrop ei toimi? Tiedostonsiirto-ongelmien vianetsintäOnko sinulla ongelmia AirDropin kanssa? Voimme käydä läpi kaikki käytettävissä olevat vaihtoehdot. Lue lisää kun palvelu ei toimi.
Siirrä tiedostoja kaikkien laitteiden välillä
Nyt kun olet riippuvainen AirDrop-tiedonsiirtonopeudesta, miten saavutat samat tavoitteet, kun vastaanottajalla ei ole Macia? Ei ongelmaa. Katso nopeimmat tiedostonsiirtomenetelmät minkä tahansa laitteen välillä Nopeimmat tiedostonsiirtomenetelmät tietokoneiden ja mobiililaitteiden välilläTiedostojen siirtäminen tietokoneesta mobiililaitteille on helppoa. Tämä artikkeli kattaa viisi nopeaa siirtomenetelmää tietokoneiden ja mobiililaitteiden välillä. Lue lisää , tietokone tai matkapuhelin.
Tim Chawaga on kirjailija, joka asuu Brooklynissa. Kun hän ei kirjoita tekniikasta ja kulttuurista, hän kirjoittaa tieteiskirjallisuutta.