Mainos
Kuvakaappauksista on tullut suositeltava viestinnän muoto. Käytämme niitä jakamaan hauska keskustelu tai artikkelin osia. Ja käytämme huomautettuja kuvakaappauksia osoittaaksemme sen hulluuden, jota iPhonen näytöllä tapahtuu.
Olet ehkä tottunut iPhone-näyttökuvapiiriin jo nyt. Otat kuvakaappauksen, siirryt sovellukseen, jaat kuvan ja unohdat sen kun kuva vie tilaa iPhonessa Käytä iPhone-kameraasi muistaaksesi asioita? Kuinka hallita sotkuaJotkut meistä käyttävät iPhone-kameraa muistilaitteena, mutta meidän ei tarvitse pitää kaikkia näitä hyödyllisiä kohteita Kameran rullassa vaalittujen muistojen rinnalla. Lue lisää . Siellä on parempi tapa. Ja siellä on niin paljon enemmän, mitä voit tehdä iPhonen kuvakaappauksilla.
iPhonen näyttökuvan perusteet
Jos käytät iPhonea fyysisen Koti-painikkeen avulla, paina vain -painiketta Koti ja Uni / -painike yhdessä kuvakaappauksen ottamiseksi. Jos käytät iPhone X: ää Täydellinen opas iPhone X: n käyttämiseenIPhone X kirjoittaa 10 vuoden iPhone-historian ja sen mukana 10 vuoden lihasmuistin. Tässä on miten sopeutua Applen uuteen tapaan tehdä asioita. Lue lisää , paina puoli painiketta ja Ääni kovemmalle nappia yhdessä saadaksesi saman vaikutuksen.
Jos et halua käyttää fyysisiä painikkeita kuvakaappauksen tekemiseen, voit käyttää kuvakaappausta AssistiveTouch -ominaisuuden avulla Kuinka ottaa iPhone-näyttökuva ilman kodin tai virtapainikkeitaEt voi käyttää iPhonen koti- tai virtapainikkeita? Älä huoli, voit silti ottaa kuvakaappauksen tällä siistillä tempulla. Lue lisää käyttämällä näyttöpainiketta. Mene asetukset > yleinen > saavutettavuus > AssistiveTouch aloittaaksesi.
1. Jaa näyttökuva nopeasti
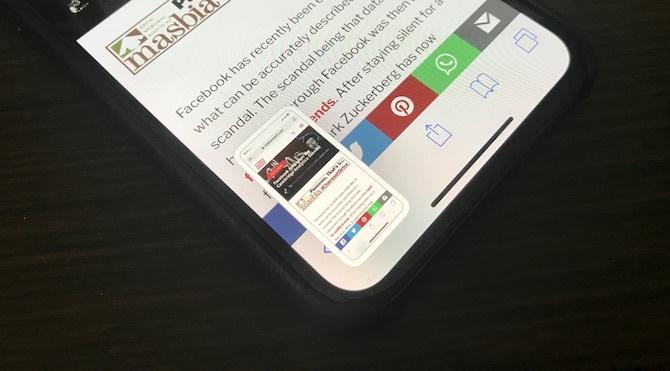
Jos käytät iOS 11: ää iPhonessa Täydellinen Aloittelijan opas iOS 11: lle iPhonelle ja iPadilleTässä on kaikki sinun tarvitsee tietää aloittaaksesi iOS 11: n. Lue lisää , näet pienen esikatselun kuvakaappauksista vasemmassa alakulmassa. Napauttamalla sitä pääset suoraan Merkinnät-näkymään. Kokeile sen sijaan napauttaa ja pitää esikatselua.
Tämä tuo esiin iOS: n perinteisen osakelehden. Täältä voit lähettää kuvakaappauksen mille tahansa sovellukselle tai palvelulle ottamalla käyttöön laajennukset. Voit esimerkiksi lähettää sen keskusteluun WhatsAppissa tai lisätä sen muistiinpanoon Muistiinpanot-sovelluksen avulla.
2. Nopeasti merkitseminen ja jakaminen
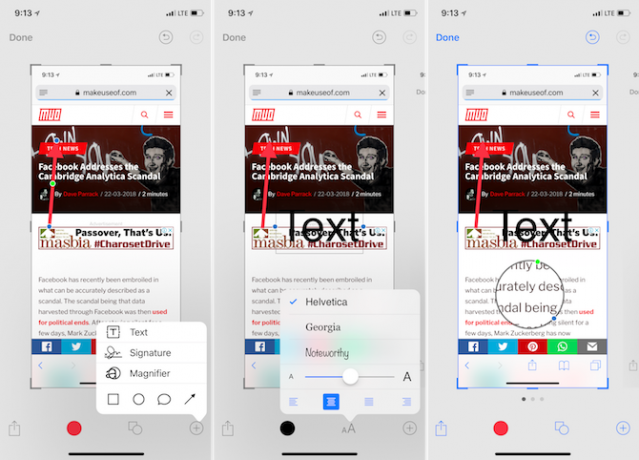
Kun näet kyseisen kuvakaappauksen esikatselun vasemmassa alakulmassa, napauta sitä. Se vie sinut heti iOS: n uuteen Markup-ominaisuuteen. Täällä voit käyttää erilaisia työkaluja kuvakaappauksen merkitsemiseen (lisätietoja alla). Voit jopa aloittaa piirroksen kuvakaappauksessa sormella.
Kun olet valmis, napauta Jaa -painike jakaa kuvakaappaus mihin tahansa laajennukseen tai läheiseen laitteeseen. Kun kosketat Tehty, saat kaksi vaihtoehtoa: Tallenna valokuviin ja Poista näyttökuva. Jos olet jo lähettänyt kuvakaappauksen jollekin, voit valita Poista näyttökuva. Tämä auttaa sinua poistamaan valokuvakirjastosi.
sato
Rajaus on helpoin tehtävä Merkintä-ominaisuudessa. Kun olet muokkausnäkymässä, vedä vain kuvan reunasta mistä tahansa haluamastasi kulmasta.
Kohokohta
Kun olet merkintänäkymässä, napauta Plus (+) -painiketta ja valitse sitten ala- ja riviltä neliö- tai ympyräpainike.
Tämä tuo esiin ruudun ruudulla. Oletuksena se on musta. Napauta värilaatikkoa muuttaaksesi väriä. Voit myös muuttaa laatikon paksuuden.
nuolet
Alkaen Plus (+) napauta Nuoli painiketta. Voit muuttaa nuolen paksuutta ja tyyliä alla olevasta valikkopainikkeesta. Voit muuttaa sen kokoa vetämällä nuolen molemmista päistä.
Lisää teksti
Alkaen Plus (+) valikko, valitse Teksti. Napauta sitten ruutua ja valitse Muokata muokata tekstiä. Kosketa aa -painike muuttaa fontin tyyliä, fonttikokoa ja kohdistusta.
Lähennä
Merkinnällä on aika hieno zoom-ominaisuus. Alkaen Plus (+) -valikossa, valitse Suurennuslasi vaihtoehto. Näet ruudun keskellä ympyrän, jota voit vetää tarpeen mukaan. Tämä työkalu tarjoaa kaksi pyöreää kuvaketta reunalla. Pyyhkäise sinisellä kuvakkeella muuttaaksesi suurennuslasi kokoa; Vihreä kuvake antaa sinun muuttaa zoomaustasoa.
3. Paras kolmannen osapuolen huomautussovellus: Kommentoitava
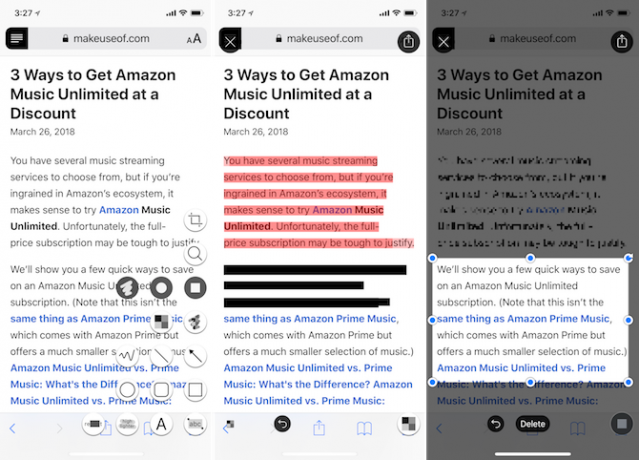
Vaikka iOS 11: n Markup-ominaisuus on erittäin helppo käyttää, siitä puuttuu lukuisia hyödyllisiä työkaluja. Huomautukset täyttää aukot.
Tällä kolmannen osapuolen sovelluksella voit nopeasti pikselöidä kuvan osat tai korostaa ne. Mutta sovelluksella on vieläkin viileämpi temppu hihassaan. Jos sinulla on teksti kuvakaappauksessa, jonka haluat korostaa, valitse vain ABC työkalu ja pyyhkäise tekstiä. Näin korosta sanat maagisesti. Samoin voit vetää vain tekstiä kuvista käyttämällä paluuasentoon työkalu.
Sovelluksen käyttöliittymä ei kuitenkaan ole paras maailmassa. Kun napautat työkalukuvaketta oikeassa alakulmassa, sinua tervehtii mahdollisesti ylivoimainen viisi työkaluriviä (tämä riippuu siitä, mistä työkaluista olet maksanut).
ladata: Annotable (Freemium)
4. Stitch-näyttökuvat
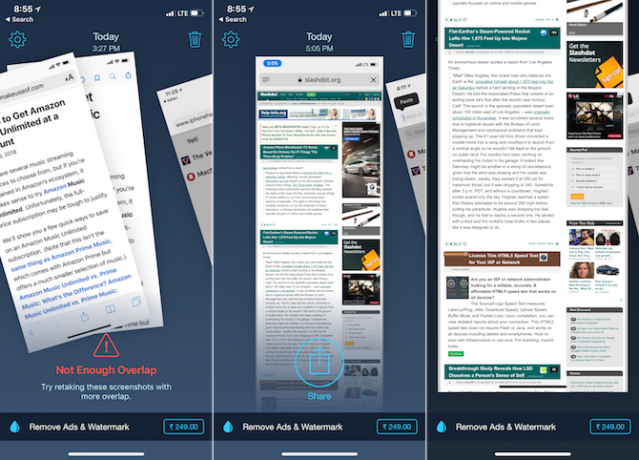
Tailorin avulla voit ommella useita iPhone-näyttökuvia yhteen luodaksesi yhden pitkän kuvakaappauksen. Tämä on erityisen hyödyllistä, kun haluat ottaa kuvakaappauksen pikaviestikeskustelusta, verkkosivustosta tai tehtäväluettelosta. Sen sijaan, että jaat useita pieniä näyttökuvia, voit jakaa vain yhden pitkän, kattava kuvan.
Räätälöintisovellus on tarpeeksi älykäs tunnistamaan alareunan navigointipalkit ja poistaa ne automaattisesti. Ota vain useita kuvakaappauksia ja varmista, että jokaisessa on pieni päällekkäisyys, ja avaa räätälöinti. Sovellus skannaa automaattisesti kuvakaappauksesi, löytää niihin liittyvät kuvakaappaukset ja ommella ne sinulle. Ainoa mitä sinun täytyy tehdä, on napauttaa Jaa painiketta.
ladata: Räätälöidä (Vapaa)
5. Luo omat näytönohjauksen työnkulut
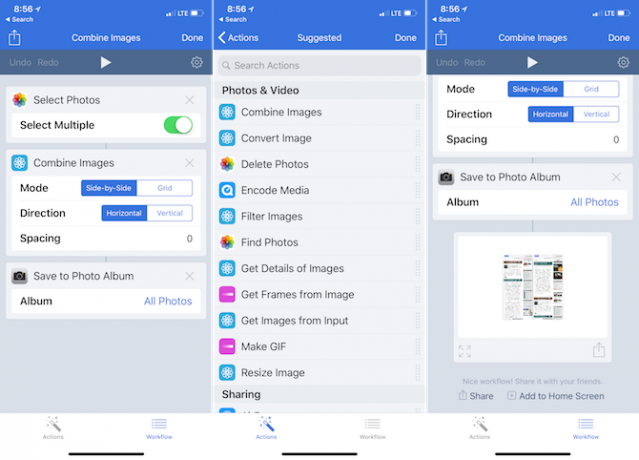
Workflow-sovellus (jonka Apple hiljattain osti ja on nyt ilmainen käyttää) on loistava tapa luoda omia iPhonen kuvakaappausten työnkulkuja. Työnkulku antaa sinun yhdistää sarjan toimintoja.
Joten voit esimerkiksi luoda työnkulun, joka ottaa useita kuvia, ompelee ne yhteen vierekkäin a-kanssa 10 pikselin vesikouru, muuntaa kuvan JPG: ksi tai muuttaa sen kokoa tietyksi resoluutioksi ja näyttää lopun tulos. Kun kokoonpano on valmis, koko prosessi vie vain muutaman sekunnin.
Luodaan yksinkertainen työnkulku kahden kuvan yhdistämiseen vierekkäin:
- Kun olet avannut Workflow-sovelluksen, napauta Plus (+) -kuvaketta ja pyyhkäisemällä oikealle näyttääksesi luettelon kaikista käytettävissä olevista toimista.
- Vedä sisään Valitse Kuvat toiminta (kytke päälle Valitse useita vaihtoehto).
- Lisää sitten Yhdistä kuvat toiminta. Täällä kiinni Rinnakkain ja vaakasuora vaihtoehtoja. Voit halutessasi lisätä 10 pikselin välin kuvien väliin.
- Lisää lopuksi Tallenna valokuva-albumiin toimenpide, jotta luotu valokuva tallennetaan automaattisesti Kameran rullaan.
Napauta nyt pelata -painike yläosassa aloittaaksesi työnkulun. Sinua pyydetään valitsemaan useita valokuvia, sitten sovellus ompelee ne ja tallentaa ne valokuvakirjastoon. Näet lopullisen kuvan esikatselun alareunassa. Napauta vaihde -kuvaketta, jotta työnkululle annetaan nimi, ja voit jopa lisätä sen aloitusnäyttöön nopeaa käyttöä varten.
ladata: Työnkulku (Vapaa)
Tämä oli vain yksinkertainen esimerkki. Siellä paljon enemmän, mitä Workflow voi tehdä Oletko uusi iOS-automaatiossa? 10 työnkulkua aloittamiseksiTiesitkö, että voit automatisoida monia yleisiä tehtäviä iPhonellasi yksinkertaisella Workflow -sovelluksella? Lue lisää . Suosittelemme viettämään jonkin aikaa tutkimaan iPhone Screenshot Preview -kirjastoa. Muuten, sinun ei tarvitse kirjoittaa omia työnkulkuja yksinkertaisten toimien tekemistä varten! Tulet huomaamaan kokonaisia kirjastoja työnkulkuista jonka voit helposti tuoda sovellukseen.
Khamosh Pathak on freelance-tekniikan kirjoittaja ja käyttäjäkokemuksen suunnittelija. Kun hän ei auta ihmisiä hyödyntämään nykyistä tekniikkaansa parhaalla mahdollisella tavalla, hän auttaa asiakkaita suunnittelemaan parempia sovelluksia ja verkkosivustoja. Vapaa-ajallaan löydät hänet katsomassa komediaeroja Netflixissä ja yrittämässä jälleen kerran läpi pitkän kirjan. Hän on @pixeldetektiivinen Twitterissä.
