Mainos
Entä jos voisit komentaa mitä tahansa sovellusta äänelläsi?
Älypuhelimien äänentunnistustekniikka - kuten Siri, Google Assistant ja Cortana - helpottaa varmasti elämää. Sinä pystyt kysyä reittiä, suorittaa hakuja ja kirjoittaa ystävillesi tekstiä vain äänelläsi.
Tiesitkö kuitenkin, että on mahdollista saada mikä tahansa näppäimistöön reagoiva sovellus tunnistamaan äänikomennot?
Seuraavaksi tutkimme, miten se tehdään, onko sinulla iPhone- tai Android-älypuhelin. Sitten jatka lukemista oppiaksesi joitain suosikki tapojani käytä äänikomentoja muiden sovellusten kanssa.
Google Assistantin käyttö Android-laitteellasi
Android-älypuhelimissa on jo sisäänrakennettu ääniohjattu auttaja. Sen nimeltään Google Assistant. Avaa se painamalla pitkään Koti -painiketta laitteellasi. Etsi sitten tarjotinkuvake oikeasta yläkulmasta ja napauta sitä.
Tutkia -osiossa voit sukeltaa Google Assistantin kaikki ominaisuudet etsimällä kolmannen osapuolen sovelluksia. Toistaiseksi keskitymme kuitenkin sen tarjoamaan sisäiseen toimintoon.
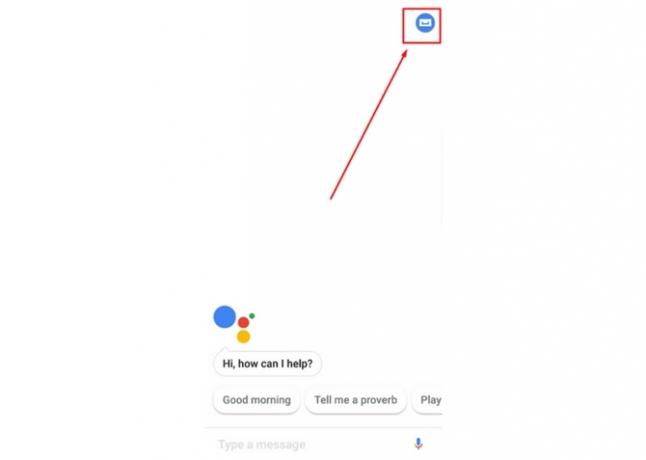
Yksi näistä sisäänrakennetuista ominaisuuksista on My Day -uutiskirje. Pääset siihen napauttamalla kolmen pisteen kuvaketta Google-avustajan ruudun oikeassa yläkulmassa. Valitse sitten asetukset ja vieritä alas kohtaan Minun päiväni alla Palvelut sub-etiketti. Tämän ominaisuuden avulla saat päivittäin räätälöityjä tietoja.

Saatat säätää sen kuullaksesi sääennusteen ja tulevan työmatkan yksityiskohtia. Ehkä haluat kuulla uutisotsikoita. Päiväni antaa sinulle kaikki kolme. On myös mahdollista kuulla muistutusten ja kokousten pilaantuminen.
Etkö halua kirjoittaa älypuhelimellesi hakulausekkeita? Ei huolia. Google-avustaja vastaa myös luonnollisesti muotoiltuihin kysymyksiin. Aloita sanomalla: "Hei, Google." Kysy sitten. Voit esimerkiksi sanoa: "Hei Google, mikä joukkue voitti Super Bowl LII: n?" Google-avustaja vastaa sitten ja hakee tulokset puhelimen näytölle.
Google-avustaja on integroitu ostoslista liian. Jos haluat käyttää sitä, sano vain: "Hei, Google, lisää (tuote) ostoslistaani."
Komento toimii myös lisäämällä useita kohteita kerralla. Erota ne vain sanalla “ja”. Siirry sitten ostoslistallesi siirtymällä osoitteeseen Google Assistantin asetukset valikko.
Selaa sieltä kohtaan Ostoslista vaihtoehto. Kun luettelossa olevat kohteesi näkyvät näytöllä, jokaisella on kätevä valintamerkki vieressä. Voit vaihtoehtoisesti sanoa: "Hei Google, mikä on ostoslistallani?" kuulla tulokset.
Siellä on myös sininen Osta luettelosi -painike merkintöjen alapuolella. Sitä käyttämällä voit aloittaa tuotteiden ostamisen verkossa. Tälle komponentille ei kuitenkaan ole vielä äänikomentoja.
Google-kalenteri on tuttu sovellus kaikille, jotka haluavat ylläpitää hyvin organisoitua elämäntapaa. Google-avustajan ansiosta saat yksityiskohtia päivän esityslistasta äänelläsi.
Sano vain: "Mikä on asialistani?" Voit myös tarkentaa ja kysyä: "Milloin ensimmäinen tapaamiseni on tiistaina?" Lisäksi voit lisätä uuden tapahtuman aikatauluusi puhumalla.
Äänikomentojen ottaminen käyttöön Android-laitteissa
Google-avustaja ei ole ainoa tapa puhua älypuhelimeesi. Puhe tekstiksi toimii myös Vapauta kädet puhetekstinä AndroidillaTässä on kaikki mitä sinun on tiedettävä kuinka käyttää puhetekstinä Android-laitteella tekstin kirjoittamiseen äänellä. Lue lisää Android-alustalla.
Sen mukaan, millaisella Android-puhelimellasi on, on olemassa muutamia tapoja, joilla voit määrittää äänikomennot puhelimeesi.
Android Nougatissa
Napauta ensimmäistä (ja vanhempaa) äänikomentojen asetusmenetelmää varten asetukset kuvaketta. Siirry sitten kohtaan henkilökohtainen osiossa. Valitse otsikon alla Kieli ja syöttö. Huomaa puhe osa ja Äänitulo vaihtoehto sen alla. Napauta sitä aluetta ja valitse Parannetut Google-palvelut alkaen Äänitulopalvelut valikko. Valitse vain sopiva valintanappi.
Jos et valitse parannettu -vaihtoehdon puhetekstin ominaisuus ei toimi muiden valmistajien sovellusten kanssa. perustiedot asetus antaa sinulle vain suoraviivaiset puhetekstin ominaisuudet Android-puhelimen lukitseminen / lukituksen avaaminen äänelläsi Google Assistentin avullaVoit avata tai lukita puhelimesi äänellä Google Assistant -sovelluksella! Tämä opas opastaa sinua asennuksen läpi. Lue lisää tarjoaa Google Assistant. Huomaa kuitenkin, että jotkut käyttäjät ilmoittivat, että parannettu järjestelmä ei tunnistanut sanojaan kunnolla. Odottaa vaihtelevia tuloksia Android-version ja laitteen mukaan.
Ennen kuin asetukset astuvat voimaan, näet valintaikkunan, joka pyytää sinua vahvistamaan puhetekstin käytön sallimisen. Valita kunnossa edetä.
Kunkin valikon oikealla puolella oleva rataskuvake antaa sinun säätää siihen liittyviä asetuksia. Voit esimerkiksi valitse haluamasi tulostuskieli Kuinka vaihtaa kieliä Google ChromessaJotta vieraan kielen hallitset todella, sinun täytyy sitoutua siihen, mitä asiantuntijat kutsuvat "upottamiseksi". Miksi et yritä vaihtaa Google Chromen kieltä? Lue lisää .
Kun olet sovelluksessa, joka luottaa näppäimistöön, etsi mikrofonipainike. Sen sijainti vaihtelee sovelluksen ja käyttöjärjestelmän version mukaan.
Etkö näe sitä näppäimistönäppäimenä? Katso näppäinten yläpuolella osiossa, joka näyttää ehdotetut sanat kirjoitettaessa. Mikrikuvake voi olla näiden sanojen oikealla puolella.
Kun napautat mikrofonia, voit puhua tekstin sovellukselle.
Android Oreossa
Vaihtoehtoisesti, jos sinulla on uudempi Android-puhelin, asetukset voivat olla hiukan erilaiset.
Asenna äänikomennot siirtymällä kohtaan asetukset, sitten saavutettavuus. Klikkaa Teksti puheeksi asetus.

Ota sitten käyttöön tai valitse, mitä teksti puheeksi -vaihtoehtoja haluat puhelimesi käyttävän oletusasetuksena. Tässä voit myös säätää puheen tunnistusnopeutta ja sävelkorkeutta.
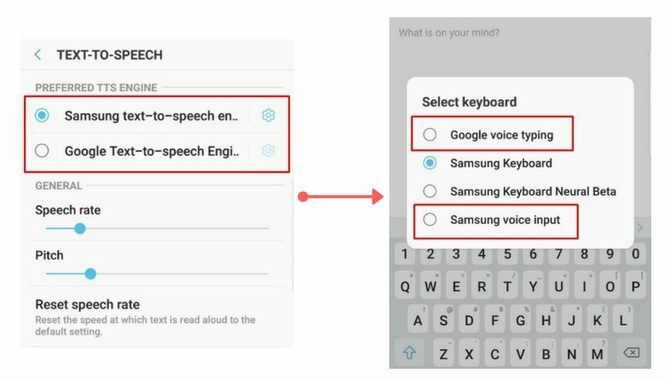
Kun olet sovelluksessa, jonka kanssa haluat käyttää äänikomentoja, napauta tekstikenttää, jotta näppäimistö aukeaa. Kun näin tapahtuu, napsauta näppäimistön pientä näppäimistökuvaketta, jos haluat muuttaa tekstin syöttöasetusta. Valitse oletusarvoinen tekstistä puheeksi -ohjelma, jonka olet aiemmin ottanut käyttöön.
Puhu sitten tekstiäsi puhelimeesi ja katso, kuinka sanat näkyvät näytöllä.
Äänikomentojen käyttäminen Androidilla
Nyt tiedät, kuinka äänikomentojen tunnistus asetetaan iOS- tai Android-laitteelle. Kuten yllä olevista vaiheista voidaan nähdä, sen suorittaminen kummassakin käyttöjärjestelmässä on suhteellisen nopeaa.
Mutta miksi haluat ottaa tämän asetuksen käyttöön? Tässä on kolme suosikki tapaani käyttää äänikomentoja puhelimen muiden sovellusten kanssa.
1. Sanella muistiinpanoja Evernotelle
Kuten monet ihmiset, saatat käyttää Evernotea kerätä erilaisia digitaalisia muistiinpanoja 15 parasta tapaa käyttää EvernoteaEvernote on monipuolisempi kuin luulet. Näytämme 15 parhainta tapaa käyttää Evernotea, kuten projektien hallintaan, luettelolistaan tai luetteloiden jakamiseen. Lue lisää . Päivittäistavaraluetteloista luentomuistiinpanoihin tämä monipuolinen sovellus vangitsee ne kaikki. Evernotessa on myös mahdollista lisätä muistiinpanoja puhumalla. Varmista vain, että ensin on määritetty äänikomentoominaisuudet.
Kun olet Evernotessa, avaa muistiinpano, jonka haluat kirjoittaa. Etsi sitten näppäimistön mikrofonipainike. Aloita puhuminen ja katso sitten sanojesi näkyvän tekstikenttään.
Pitäisikö lisätä välimerkkejä? Sano se sanana lauseesi loppuun, kuten “Osta lentoliput ja varaa hotelli Perjantain huutomerkki. ” Muista kuitenkin, että välimerkki ei aina toimi täydellisesti. Joskus se lisää välimerkit sanoina, joita puhut. Sitä pitäisi kuitenkin parantaa entistä paremmin, kun käytät ominaisuutta.
Saa tapana tarkistaa tekstin tulosteen varmistaaksesi, että se on oikein.
Haluan tehdä päivittäistavarakaupaluetteloni Evernotessa, mutta inhoan kirjoittaa jokaista tuotetta. Joten sanon vain jokaisen haluamani tavaran seuraavan sana ”enter”. Tämä saa jokaisen esineen näkymään uudella rivillä, josta minusta on hyötyä selatessani tuotteita kaupassa.
Ladata: Evernote varten iOS | Android (Vapaa)
2. Teksti Messengerissä
Messenger on yksi suosituimmista tavoista, joilla ihmiset kommunikoivat tänään. Asuuko yhteyshenkilösi muutaman mailin päässä tai muilla mantereilla, sovellus toimii yleensä saumattomasti.
Voit kuitenkin haluta käydä erittäin yksityiskohtaisen keskustelun. Ehkä kyse on viime viikonloppuna näkemästäsi näytelmästä tai pomosi eilen ehdottamasta työtarjouksesta.
Joka tapauksessa äänentunnistus säästää sinua napauttamasta minuutteja lopun päästä. Pienellä näppäimistöllä antaa ystäville kauhan.
Voit käyttää sovelluksen sisäänrakennettua ääniviestitoimintoa tai jatkaa puhelimesi puhe tekstiksi -ominaisuuksien käyttöä.
Kun olet avannut viestin ystävällesi, napauta tekstikenttää. Etsi sitten mikrofonikuvake näppäimistöltä tai lähellä sitä. Kiinnitä huomiota, koska saatat nähdä vihjeitä puhumisen ajankohdasta, mikä osoittaa aktiivisen mikrofonin. Puhu viesti Messengeriin ja lähetä se pois.
Ladata: Messenger for iOS | Android (Vapaa)
3. Kirjoita matkaviestejä nopeammin
Oletko Gmail-käyttäjä vai onko puhelimellasi tai tablet-laitteellasi toinen sähköpostisovellus? Voit luottaa puheeksi tekstiksi sähköpostien kirjoittamiseen. Tämä vaihtoehto toimii hyvin jos sinun on vastattava sähköpostiin nopeasti mutta pidä puhelinta vain mukanasi.
Käytäpä sitten Apple-tuotetta tai Androidia, ole aina tietoinen ammatillisten sähköpostien kirjoittamisen periaatteista. On erityisen tärkeää tehdä se kommunikoidessaan työtoverin kanssa.
Älä pidä puheteksti-tekniikkaa tekosyynä unohtaa tervehdys tai allekirjoitus. Muista myös oikolukua erityisen huolellisesti. Muutoin automaattinen korjaus voi aiheuttaa kiusallisia väärinkäsityksiä.
Sano sähköpostiviesti sovellukselle ja lue sitten se uudelleen selvyyden vuoksi ennen lähettämistä. Säästät kirjoittamisen aikaa ja voit edetä päiväsi kanssa.
Mitä sovelluksia käytät äänikomennoihin?
Kodille on nyt monia henkilökohtaisia avustajalaitteita, mutta Amazonin Alexa on tunnetuimpia. Näiden vempaimien takia olemme tottuneet käyttämään äänikomentoja useammin. Nyt kun tiedät, kuinka äänikomennot otetaan käyttöön kaikissa tyyppipohjaisissa sovelluksissa, voit tehdä enemmän vähemmässä ajassa.
Äänikomennot voivat olla hyödyllisiä jokaiselle käyttäjälle, mutta ne ovat erityisen käteviä vammaisille käyttäjille. Käytätkö äänituloa saadaksesi aiempia esteettömyysongelmia? Sitten saatat myös olla kiinnostunut näistä Android-saavutussovellukset 6 välttämätöntä Android-pääsysovellusta vammaisilleNämä erinomaiset Android-esteettömyyssovellukset tekevät mobiiliympäristöstä helpomman käyttää vammaisille. Lue lisää .
Kuvahyvitys: Syda_Productions /depositphotos
Kayla Matthews on MakeUseOfin vanhempi kirjoittaja, joka kattaa suoratoistotekniikan, podcastit, tuottavuussovellukset ja paljon muuta.