Mainos
Microsoft OneNote on hieno tapa ottaa muistiinpanoja, tallentaa ja synkronoida muistiinpanoja laitteiden välillä. Jos olet tietoinen turvallisuudesta, katso myös miten suojata muistiinpanosi salasanalla. Loppujen lopuksi Microsoft OneNote on tarkoitettu kaikkien tietojesi siiloksi.
Microsoft tarjoaa tällä hetkellä Windowsissa kahta OneNote-versiota: Microsoft OneNote for Windows 10 (Microsoft Store -sovellus) ja Microsoft OneNote 2016 (Microsoft Office -pöytäsovellus).
Microsoft lopettaa OneNote 2016 -sovelluksen käytön ja siirtää ominaisuuksia työpöytäsovelluksesta Microsoft Store -sovellukseen. Mutta se on edelleen kesken ja työpöytäsovellus ei ole vielä poissa käytöstä.
Sinun tulisi harkita siirtyminen OneNote for Windows 10 -käyttöjärjestelmään Miksi sinun pitäisi vaihtaa OneNote 2016 -sovelluksesta OneNote-käyttöjärjestelmään Windows 10: lleOneNote 2016 on lopetettava. Selitämme, mitä OneNote 2016: lle tapahtuu, ja näytämme sinulle suuret edut, kun siirryt OneNote for Windows 10 -versioon. Lue lisää
. Mutta työpöytäsovelluksessa on edelleen ominaisuuksia, joita ei vielä sisällytetä Microsoft Store -sovellukseen. Yksi niistä hyödyllisistä ominaisuuksista on salasanalla suojaavat muistikirjan osat ja tänään käsittelemme kuinka tehdä se.Muutama huomautus OneNote-osion salasanoista
Voit käyttää salasanoja vain muistikirjojen osioihin, ei kokonaisiin muistikirjoihin. Ja suojatut osiot voidaan avata OneNote for Windows 10 -versiossa, mutta sinun on käytettävä OneNote 2016 -sovellusta salasanan lisäämiseen suojaamattomiin osioihin.
Microsoft OneNote käyttää salausta Kuinka suojata salasana ja salata Microsoft Office-tiedostotHaluatko mielenkiinnon, jos joku kurkisti OneNote-muistikirjojesi kautta tai saisi pääsyn Word-asiakirjoihisi? Jos vastaus on kyllä, anna meidän näyttää sinulle, kuinka suojaat Office-tiedostojasi. Lue lisää salasanoilla suojattujen osioiden turvaamiseksi. Jos unohdat osan salasanasi, menetät pääsyn kyseisen osan muistiinpanoihin. Varmista, että sinä valitse vahva salasana, jota et unohda Kuinka luoda vahva salasana, jota et unohdaTiedätkö kuinka luoda ja muistaa hyvä salasana? Tässä on joitain vinkkejä vahvojen, erillisten salasanojen ylläpitämiseen kaikille online-tileillesi. Lue lisää ja muista, että OneNoten salasanat ovat kirjainkokoisia.
Salasanalla suojatut osiot eivät sisälly Notebook-hakuihin. Ja tunnisteet OneNote-muistiinpanoissa Miksi jokaisen OneNote-käyttäjän on aloitettava tunnisteiden käyttö hetiMuokatut tunnisteet ovat hienovarainen ominaisuus ja niitä on helppo sivuuttaa, mutta oikein käytettynä ne johtavat organisaation ja tuottavuuden uusiin korkeuksiin. Lue lisää suojatussa osassa ei sisällytetä muistilaput-yhteenvetoihin etsiessäsi tunnisteita. Joten ennen kuin haet tekstiä tai tunnisteita, avaa osiot, jotka haluat sisällyttää hakuusi.
Salasanasuojaus OneNote-muistikirjan osiosta
Jos haluat suojata osion salasanalla, avaa kannettava tietokone, joka sisältää suojattavan osan.
Napsauta sitten hiiren kakkospainikkeella osiovälilehteä ja valitse Suojaa tämä jakso salasanalla. Kun napsautat hiiren kakkospainikkeella osiovälilehteä, siitä tulee automaattisesti aktiivinen osa, jos sitä ei ollut.
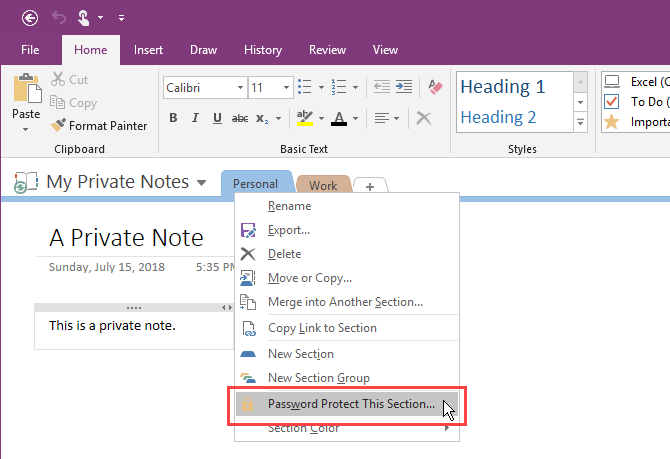
vuonna Salasanasuojaus napsauta oikealla olevaa ruutua Aseta salasana.
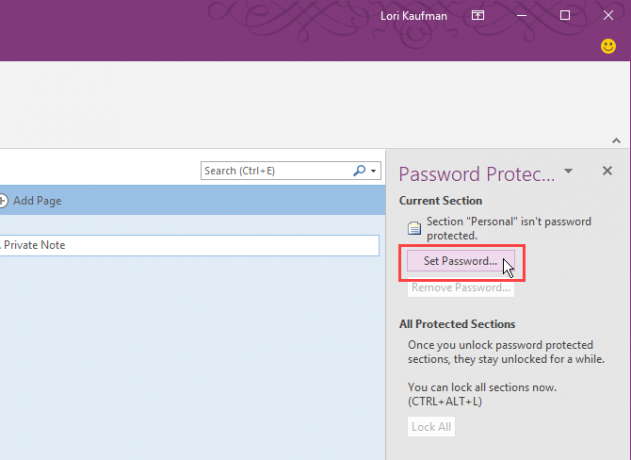
Päällä Salasanasuojaus kirjoita haluamasi salasana valintaikkunaan Kirjoita salasana ruutuun ja uudelleen Vahvista salasana laatikko. Napsauta sitten kunnossa.
Jälleen kerran, suojatun osan salasanaa ei voi palauttaa, mikä tarkoittaa, että menetät pääsyn kaikkiin tämän osan huomautuksiin. Varmista, että luot vahvan salasanan, jonka muistat.
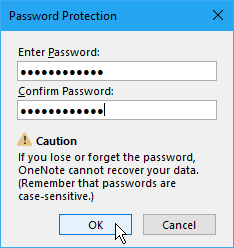
Lukitse salasanalla suojatut osiot OneNotessa
Salasanan käyttäminen osioon ei lukitse osaa välittömästi. Oletuksena salasanalla suojatut osiot on lukittu viiden minuutin kuluttua. Voit muuttaa tätä ajanjaksoa ja osoitamme sinulle, miten se tehdään myöhemmin.
Voit lukita salasanalla suojaamasi osan avaamalla Salasanasuojaus napsauta kyseisen osan ruutua ja napsauta Lukitse kaikki. Tämä lukitsee kaikki salasanalla suojatut, tällä hetkellä auki olevat osiot. Et voi lukita yhtä osaa kerrallaan.
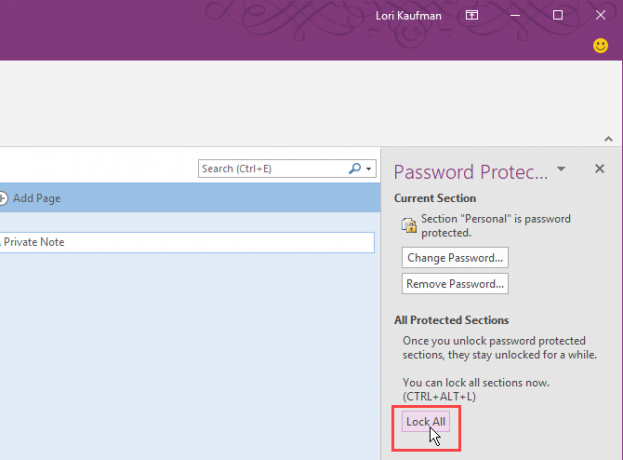
Avaa suojattu osio OneNote-kannettavassa
Lukitut osiot näyttävät viestin, jossa sanotaan, että osa on suojattu salasanalla. Voit vapauttaa osion napsauttamalla osiosivua tai painamalla -painiketta Tulla sisään.
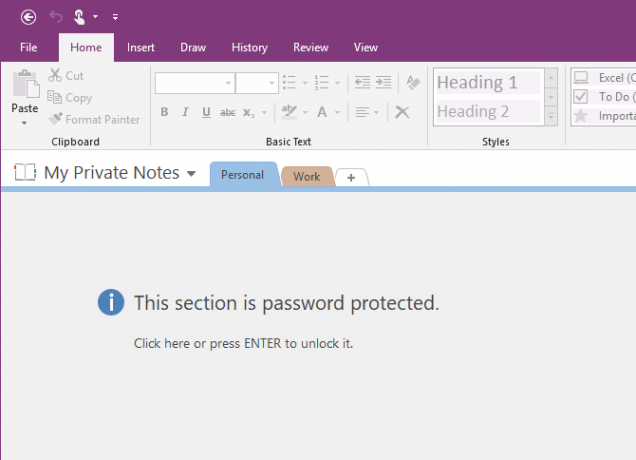
Päällä Suojattu osasto kirjoita salasana ja napsauta valintaikkunaa kunnossa.
Kaikista suojatun osan muistiinpanoista tulee pääsy.
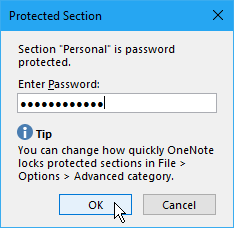
Vaihda suojatun osion salasana OneNotessa
Jatka muistiinpanojesi suojaamista, vaihda salasanasi säännöllisesti.
Jos haluat vaihtaa osion salasanan, osa on ensin avattava, kuten keskustelimme yllä olevassa osassa ”Kannettavan tietokoneen suojatun osan lukituksen avaaminen”.
Avaa sitten Salasanasuojaus napsauta kyseisen osan ruutua ja napsauta Vaihda salasana.
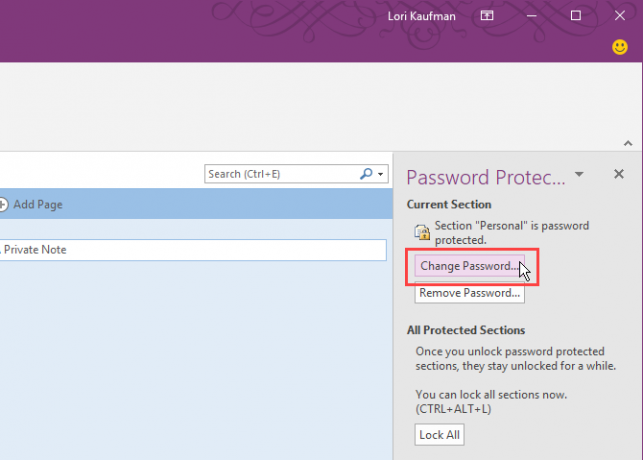
Päällä Vaihda salasana kirjoita nykyinen salasana valintaikkunaan vanha salasana laatikko.
Kirjoita sitten uusi salasana Syötä uusi salasana ruutuun ja uudelleen Vahvista salasana laatikko. Klikkaus kunnossa.
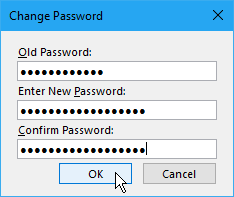
Muuta OneNote-osioiden salasanojen asetuksia
Kuten mainitsimme, lukitsemattomat salasanalla suojatut osiot lukittuvat automaattisesti, kun et ole työskennellyt niissä viiden minuutin ajan. Voit mukauttaa ajanjaksoa tai poistaa sen käytöstä.
Avaa Salasanasuojaus ruutu mistä tahansa välilehdestä. Napsauta sitten Salasana-asetukset linkki ruudun alaosassa.
Voit myös mennä Tiedosto> Asetukset> Lisäasetukset päästäksesi salasanat vaihtoehtoja.
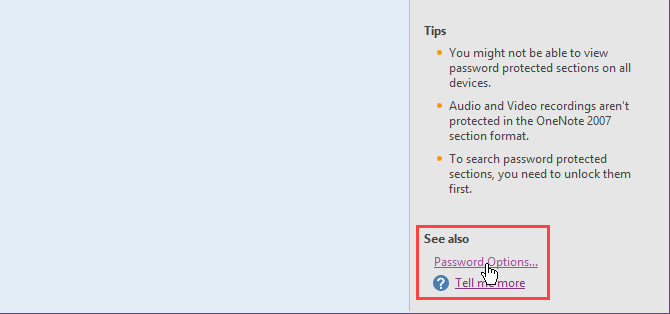
Jos haluat muuttaa ajanjaksoa, jolloin suojatut osiot lukitaan automaattisesti toimettomuuden jälkeen, valitse aikaväli Lukitse salasanalla suojatut osiot, kun en ole työskennellyt niissä seuraavan ajan avattava luettelo salasanat osio oikealla. Voit estää suojattujen osien lukittumisen automaattisesti tietyn ajanjakson jälkeen poistamalla ruudun valinnan.
Jos haluat lukita suojatut osiot automaattisesti, kun siirryt toiselle sivulle, osioon tai muistikirjaan, tarkista Lukitse salasanalla suojatut osiot heti, kun olen siirtynyt niistä pois laatikko.
Jos haluat tehdä salasanalla suojattujen osioiden muistiinpanoja väliaikaisesti muille ohjelmille, tarkista Ota lisäohjelmat käyttöön salasanasuojatuilla osioilla, kun ne on avattu laatikko.
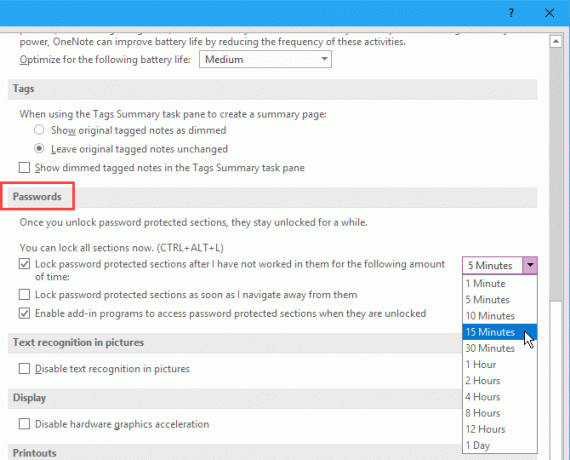
Napsauta sitten kunnossa. Näet seuraavan viestin, kun olet tehnyt nämä muutokset. Sulje OneNote ja käynnistä se uudelleen, jotta muutokset otetaan käyttöön.
Poista suojatun osion salasana OneNotessa
Jos sinun ei enää tarvitse suojata osaa, voit poistaa salasanan.
Avaa osa, jonka haluat suojata, ja avaa sitten Salasanasuojaus sen osan ruutu.
Avaa tarvittaessa osasto. Napsauta sitten Poista salasana.
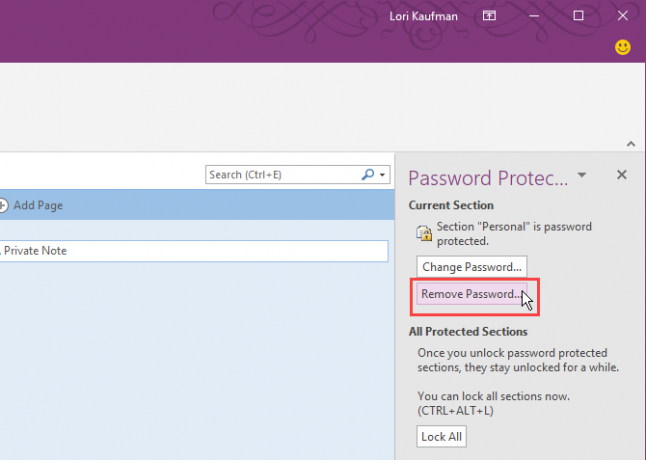
Päällä Poista salasana kirjoita nykyinen salasana ja napsauta sitten OK kunnossa.
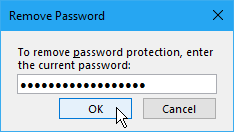
Käytä suojattuja muistiinpanoja OneNotessa mobiililaitteissa
OneNote synkronoi kaikki muistikirjat, osiot ja sivut kaikille laitteillesi. Ja voit avata ja lukita suojattuja osioita ja käyttää yksityisiä tietojasi millä tahansa laitteella.
Vianmääritys: OneNote vaatii salasanan synkronointiin
Jos saat virheen sanomalla, että OneNote tarvitsee salasanan synkronointia varten, syynä voivat olla välimuistilla tallennetut Microsoft Office -tiedot, jotka tallentavat salasanan. Välimuistissa olevien käyttöoikeustietojen poistaminen korjaa todennäköisesti tämän virheen.
Sulje kaikki Microsoft Office -ohjelmat ja toimi seuraavasti:
- Aloita kirjoittamalla ”Credential Manager” tehtäväpalkin Search / Cortana -kenttään.
- Klikkaus Kirjautumistietojen hallinta kun näet sen hakutuloksissa.
- Klikkaus Windows-käyttöoikeustiedot päällä Hallitse käyttöoikeustietojasi näyttö.
- Alla Yleiset valtakirjat, etsiä MicrosoftOffice16_Data: SSPI kohteita. Näet yhden jokaisesta Microsoft-tilistä, johon olet kirjautunut sisään tietokoneellasi. Laajenna osa napsauttamalla tyhjennettävän tilin oikealla puolella olevaa alanuolta.
- Klikkaus Poista.
- Klikkaus Joo näyttöön tulevassa vahvistusvalintaikkunassa.
- Poista toinen MicrosoftOffice16_Data: SSPI kohteita saadaksesi uuden alun ja varmista, että voit synkronoida muistikirjat.
- Sulje Kirjautumistietojen hallinta ja käynnistä tietokone uudelleen.
- Käynnistä OneNote ja kirjoita käyttäjätiedot.
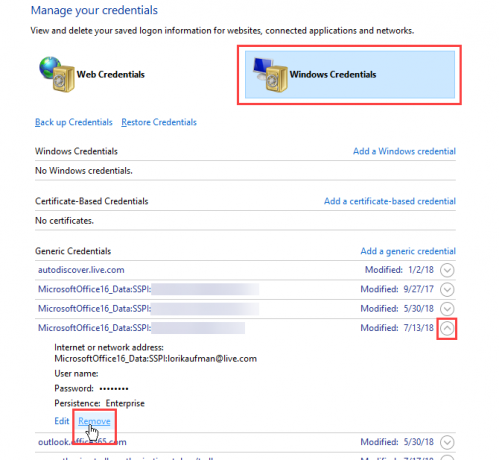
Suojaa OneNote-tietosi salasanoilla!
Osa tietojen suojaamisesta on niiden varmuuskopiointi. Oletuksena OneNote tallentaa muistikirjat OneDrive-tiliisi, joten ne synkronoidaan muiden laitteiden kanssa.
OneNote 2016 -sovelluksessa voit halutessasi tallentaa kannettavia tietokoneita paikalliselle levylle. Tämä on yksi tapa helpottaa OneNote-tietojen varmuuskopiointia. Olemme katettu tapoja synkronoida, varmuuskopioida ja palauttaa OneNote-muistikirjat Kuinka koskaan menetä huomautusta OneNote-kannettavistaOneNote on niin hyvä, että on vaikea menettää mitään, vaikka yrität. Kerro meille, kuinka OneNote käsittelee muistikirjoja, miten varmuuskopioita hallitaan ja kuinka voit palauttaa jopa poistetut muistiinpanot. Lue lisää , joten muista sisällyttää ne myös työnkulkuun.
Lori Kaufman on freelance-teknikko, joka asuu Sacramentossa, Kaliforniassa. Hän on gadget ja tech-geek, joka rakastaa kirjoittaa ohjeartikkeleita monista aiheista. Lori rakastaa myös mysteerien lukemista, ristipistoja, musiikkiteatteria ja tohtori Who: tä. Ota yhteyttä Loriin LinkedInissä.


