Mainos
Juttu virheilmoituksesta, jonka mukaan Windows määrittää Microsoft Office -sovelluksen? Tässä on korjaus.
Kuva kohtaus: olet tulossa johtoon kirjaraportissa tai a työesitys 10 vinkkiä parempien PowerPoint-esitysten tekemiseen Office 2016: n avullaMicrosoft PowerPoint jatkaa uusien standardien asettamista. PowerPoint 2016: n uudet ominaisuudet osoittavat kärkipaikansa parhaana vaihtoehtona älykkäille ja luoville esityksille. Lue lisää tai tärkeä laskentataulukko - mutta kun avaat asianmukaisen Microsoft Office -ohjelman, saat virheilmoituksen, jota ei vain poisteta.
Pelätty "Odota, kunnes Windows määrittelee Microsoft Office: n" viesti voi olla todellinen veto, mutta onneksi korjauksia on saatavana.
Kaikkein turhauttavampi osa tätä aihetta on se, että on niin vaikea diagnosoida tarkalleen mikä ongelma on. Yhden näistä tekniikoista pitäisi kuitenkin saada etsimäsi vastaukset. Noudata kutakin prosessia tässä luetellussa järjestyksessä, ja saat entistä paremman aseman Microsoft Officen takaisin toiminnassa, jotta voit jatkaa käsillä olevan projektin kanssa.
Korjaa Microsoft Office
Jos näyttää siltä, että Microsoft Office -asennus on vioittunut Kuinka korjata tai palauttaa tietoja vioittuneesta PDF-tiedostostaJos et voi avata PDF-dokumenttia, se voi johtua siitä, että se on vioittunut. Tässä on kaikki mitä voit tehdä viallisen PDF-tiedoston korjaamiseksi. Lue lisää tai muuten vaurioitunut, ensimmäisen käyntisatamasi tulisi olla korjaustoiminto. Prosessi tarkistaa yleisiä ongelmia ja saattaa mahdollisesti korjata ongelman automaattisesti, joten se on loistava lähtökohta.
Avaa Ohjauspaneeli ja navigoi kohtaan Ohjelmat> Ohjelmat ja ominaisuudet. Selaa tietokoneellesi asennettujen ohjelmistojen luetteloa ja etsi asennettuna Microsoft Office.
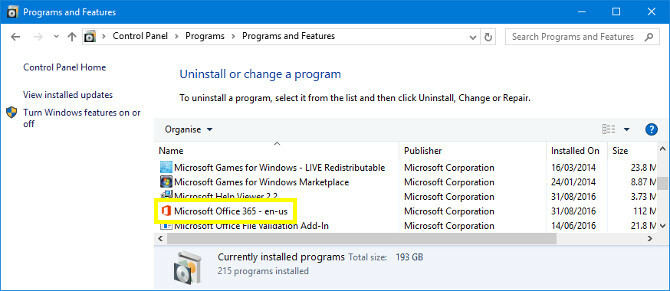
Napsauta merkintää hiiren kakkospainikkeella ja valitse Muuttaa. Tässä vaiheessa sinulta kysytään, haluatko suorittaa a Pikakorjaus tai Online-korjaus. Pikakorjaus korjaa useimmat ongelmat, joten kokeile sitä ennen kuin siirryt online-korjaukseen.
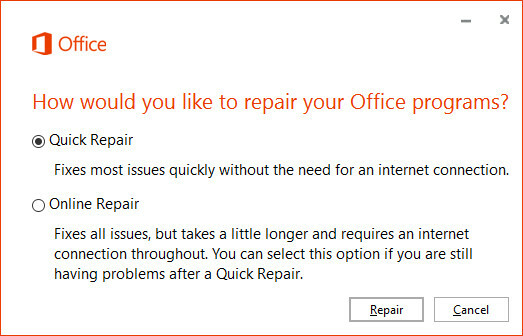
Jos prosessi ei toimi, voit siirtyä alla oleviin perusteellisempiin korjauksiin.
Aktivoi Windows-hakupalvelu
Yksi jumittuneiden asetusten valintaikkunan syy on tilanne, jossa Microsoft Office -bittien 32-bittinen versio asennetaan Windowsin 64-bittiseen versioon. Tässä tapauksessa käyttäjälle esitetyssä viestissä viitataan 64-bittisiin komponentteihin.
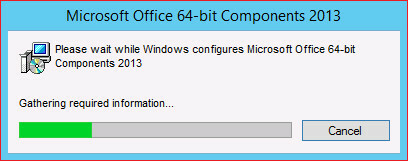
Onneksi ratkaisu tähän ongelmaan on suhteellisen yksinkertainen. Aloita sulkemalla kaikki Office-ohjelman esiintymät, jotka yrität avata, ja siirry sitten Ohjauspaneeli. Navigoida johonkin Ohjelmat> Ohjelmat ja ominaisuudet ja napsauta sitten Laita Windows toiminnot päälle tai pois.
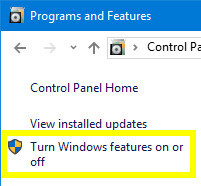
löytö Windows-haku ja varmista, että sen ruutu on valittu. Napsauta sitten kunnossa - saatat joutua käynnistä järjestelmä uudelleen Kuinka estää Windows 10 -päivityksen käynnistymästä uudelleen kysymättäWindows 10 voi olla ärsyttävää, koska se käynnistyy uudelleen ilman erillistä ilmoitusta. Onneksi tapa on kiertää. Lue lisää jotta muutokset tulevat voimaan.
Käynnistä Office vikasietotilassa
Joskus konfigurointiviesti voi jumittua kolmansien osapuolien lisäosien seurauksena. Käynnistämällä Microsoft Office vuonna 2006 turva tila Kuinka käynnistyä vikasietotilassa Windows 10: ssäKohtaavatko Windowsin käynnistysongelmat? Vikasietotila on Windows 10: n sisäänrakennettu vianmääritysominaisuus, joka sinun tulisi ensin kokeilla. Lue lisää ja kiertämällä näitä lisäkomponentteja voit määrittää, onko kyse tästä.
Aktivoi vikasietotila etsimällä haluamaasi Office-ohjelmaa hakupalkista ja pitämällä sitten painettuna CTRL kun napsautat sitä. Seuraava viesti tulee näkyviin:
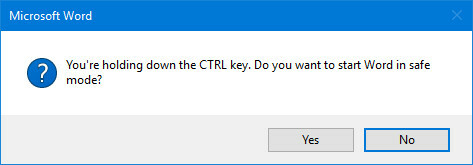
Klikkaus Joo ja katso avautuuko ohjelma normaalisti. Jos näin käy, voit poistaa yksilöllisesti asentamasi lisäosat käytöstä selvittääksesi, mikä niistä aiheuttaa ongelmia.
Lisäosien poistaminen käytöstä
Suunnata Tiedosto> Asetukset ja siirry kohtaan Apuohjelmia osiossa. Varmista, että avattava valikko on asetettu COM-lisäosat ja napsauta sitten Mennä… nappia sen vieressä.
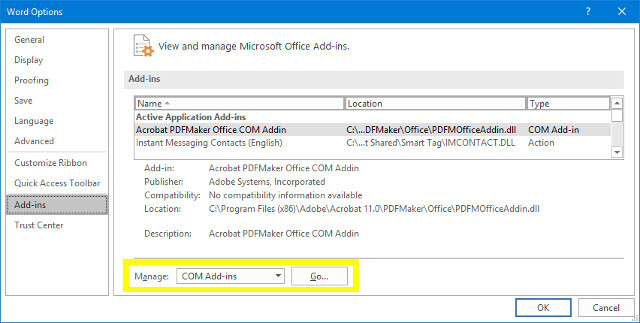
Poista käytöstä kaikki lisäosat 10 kätevää tuottavuuden lisäosaa Microsoft WordiinLisäosat voivat muuttaa työnkulkua kokonaan. Jos sinun ei enää tarvitse jättää asiakirjaasi pieniin tehtäviin, tuottavuus kasvaa. Kokeile näitä 10 Wordin minisovellusta. Lue lisää ja käynnistä ohjelma uudelleen varmistaaksesi, että asiat sujuvat normaalisti. Ota sitten ne käyttöön yksi kerrallaan, kunnes päätät mikä on syyllinen.
Korjaa Office suorittamalla komento
Voimme käyttää Suorita valintaikkuna 13 Suorita pikanäppäimet jokaisen Windows-käyttäjän pitäisi tietääSuorituskehotetta voidaan käyttää välittömästi Windowsin eri osien käyttämiseen. Tässä on yleisimmät pikakuvakkeet, jotka sinun pitäisi tietää. Lue lisää syöttökomennoille, jotka mukauttavat tapaa, jolla Windows-ohjelmat alustetaan. Näin toimimalla voimme kiertää kaiken, mikä aiheuttaa ohjelman ripustamisen konfigurointisanomaan.
Avaa Suorita-valintaikkuna painamalla -näppäintä Windows-näppäin + R. Voit vaihtoehtoisesti kirjoittaa "suorita" hakupalkkiin.
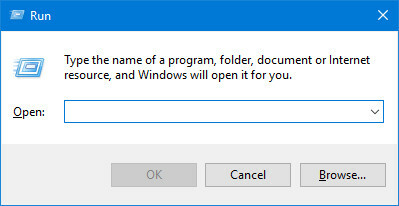
Yritä ensin kirjoittaa seuraava merkkijono kenttään:
reg add HKCU \ Software \ Microsoft \ Office \ 14.0 \ Word \ Options / v NoReReg / t REG_DWORD / d 1Jos tämä ratkaisu ei toimi, saatamme ehkä käyttää kytkintä diagnosoimaan ongelman.
Kytkimien käyttö
Kytkimet ovat ohjeita, jotka muuttavat sitä tietty ohjelma käyttäytyy 25 Outlook 2016 komentorivikytkimet, jotka sinun on tiedettäväMicrosoft Outlookin komentorivikytkimet voivat suorittaa kaikenlaisia tehtäviä. Opi nämä Outlook-komentorivikytkimet tänään. Lue lisää , joka ei vaadi käyttäjän avaamaan kyseistä ohjelmistoa. Ne voivat olla erityisen hyödyllisiä, kun yritämme diagnosoida ongelmaa, joka estää ohjelman käynnistymisen normaalisti.
Tässä on joitain kytkimiä, jotka voit avata Suorita-valintaikkunaan haistaaksesi Microsoft Office -ongelmat:
- winword / r - Palauttaa Wordin rekisteriarvot oletusasetuksiin.
- winword / m - Estää Wordia lataamasta makroja.
- winword / a - Estää Wordia lataamasta lisäosia.
Jos et työskentele Wordin kanssa, voit korvata winword-sanalla kunnostautua Excelille ja powerpnt PowerPointille. Voit vaihtoehtoisesti kirjoittaa kunkin ohjelman .exe-tiedoston sijainnin asemalla.
Tarvitsetko apua Office Linuxissa Windowsin sijaan? Katso meidän oppaamme Microsoft Officen asentaminen ja käyttö Linuxissa Kuinka asentaa Microsoft Office LinuxiinMicrosoft Office Linuxissa on mahdollista. Käsittelemme kolme tapaa saada Office toimimaan Linux-ympäristössä. Lue lisää .
Englantilainen kirjailija, joka asuu tällä hetkellä Yhdysvalloissa. Löydä minut Twitteristä @radjonzen kautta.


